La Configuration PC du mois : Mars 2014
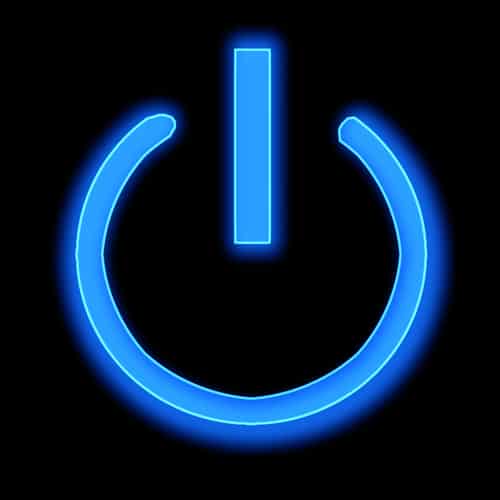
Cet article est mis à jour tous les mois (ou presque), retrouver la dernière version de cet article en vous rendant sur la page : Configuration PC du mois.
Lorsque je fais mon travail de dépannage informatique, je suis souvent amené a conseiller les clients sur le type de matériel à acheter. Notamment sur le choix d’un nouveau PC.
Encore beaucoup de personnes achètent directement des PC pré monté par des constructeurs connus comme ACER, HP, ect… En effet ils font des prix défiant toutes concurrences, mais souvent il est préférable de monter soit même son PC pour plus de confort. En effet, comme cela nous pouvons adapter le PC par rapport à l’utilisation qui en sera faite et au budget.
C’est pourquoi tous les mois (ou presque) vous retrouverez 3 ou 4 configurations PC que je vous conseil. Bien entendu vous trouverez certainement mieux, ou peut être moins chère, mais là n’est pas le débat. Puisque je vous expose juste ce que je suis susceptible de conseiller à mes clients. Vous pouvez prendre ces configs à titre d’exemple et l’adapter à votre budget ou celui de votre client en modifiant certains composants.
- La configuration LowCost : Un PC à faible cout adapté à internet et la bureautique (mais pas grand-chose d’autre)
- La configuration Gamer : Un PC pour jouer aux derniers jeux sans se ruiner
- La configuration Encodage/Montage : Un PC pour les amateurs de montage vidéo
- La configuration Hardcore Gamer : Un PC pour jouer aux derniers jeux dans des résolutions extrêmes et en toute fluidité.
Voici les configurations que je peux vous conseiller :
Configuration LowCost (~250€)
 | Processeur | INTEL Pentium G3220 | Acheter sur Amazon |
 | Carte mère | MSI H81M-E33 | Acheter sur Amazon |
 | Mémoire vive | Kit Corsair Value 2 x 2 Go DDR3 1333Mhz | Acheter sur Amazon |
 | Carte graphique | Intégrée à la carte mère | Intégrée à la carte mère |
 | Disque Dur | Seagate 7200rpm - 500Go | Acheter sur Amazon |
 | Boitier | 1er Prix | Acheter sur Amazon |
 | Alimentation | Cooler Master Elite 400 | Acheter sur Amazon |
Configuration Gamer (~950€)
 | Boitier | Milieu de gamme | Acheter sur Amazon |
 | Processeur | Intel Core i5-4570 | Acheter sur Amazon |
 | Carte mère | MSI Z87-G45 Gaming | Acheter sur Amazon |
 | Mémoire vive | Kingston 2x4 Go DDR3-1600 C9 | Acheter sur Amazon |
 | Carte graphique | Radeon R9 270X 2Go ou Geforce GTX760 2Go | Acheter sur Amazon ou Acheter sur Amazon |
 | SSD | Samsung 840 128Go | Acheter sur Amazon |
 | Disque Dur | Seagate 7200.14 2To 7200rpm | Acheter sur Amazon |
 | (Optionnel) Radiateur CPU | Thermalright HR-02 Macho Rev.A | Acheter sur Amazon |
 | Alimentation | Corsair CX430 V2 | Acheter sur Amazon |
 | Lecteur / Graveur DVD (Optionnel) | Milieu de gamme | Acheter sur Amazon |
Configuration Encodage/Montage (~1500€)
 | Processeur | Intel Core i7-4770 | Acheter sur Amazon |
 | Carte mère | Asus Z87-A | Achetez chez Amazon |
 | Refroidissement CPU | Thermalright HR-02 Macho | Achetez chez Amazon |
 | Mémoire vive | 4x4Go DDR3 1600 C9 | Acheter chez Amazon |
 | Carte graphique | Firepro V4900 ou Quadro 600 | Acheter chez Amazon ou Acheter chez Amazon |
 | SSD | Samsung 840 250Go | Acheter sur Amazon |
 | Disque Dur | Seagate 7200.14 2To 7200rpm | Acheter sur Amazon |
 | Boitier | Haut de gamme | Acheter chez Amazon |
 | Alimentation | Straight Power E9 CM 580W | Acheter chez Amazon |
 | Graveur BlueRay | LG - BH10LS38.AUAU10B | Acheter chez Amazon |




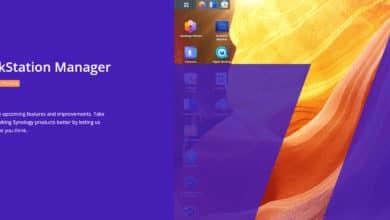
bonjour
l’alimentation de la première config est signalée dangereuse dans les commentaires. qui plus est, pas besoin de 400w pour un pentium G. il y a mieux pour le même prix (80+ bronze) : une FSB, corsair ou une be quiet, par exemple, de 300 à 350w.
à signaler aussi que la 580w de be quiet! pour la config encodage comporte 4 rails de 12v, ce qui peux poser problème avec une carte graphique trop gourmande, par exemple (j’aurais tendance à préférer 1 ou 2 rails max pour cette puissance)
C’est dommage!Et si je voulais l’acheter.Je vais peut-être me rabattre sur le Chromcast.