Tutoriel : Comment monter un Hackintosh de A à Z

Salut tout le monde,
J’en avais parlé il y a quelque temps et je n’avais jamais pris le temps de faire l’article qui va bien ! Mais cette fois c’est bien décider,je vous délivre la technique que j’ai utilisé pour monter mon Hackintosh. Quoi ! j’entends du monde au fond qui ne savent pas ce qu’est un Hackintosh ! Et bien c’est très simple à comprendre, pour une simple raison de coût (oui, oui, Apple c’est cher !) ou bien pour des raisons techniques il est possible de monter un Mac sur un PC assemblé à la main. Cependant, ce n’est pas si simple, il faut respecter certains composants. À commencer par le processeur, il est indispensable de monter son hackintosh sur un processeur Intel (même si le développement de hackintosh sur base AMD commence…). Ensuite c’est pareil pour la carte graphique ou la carte mère. C’est pour ça que le plus simple est de suivre le Guide d’achat Hackintosh que j’avais posté il y a quelques mois.
Sur ce « how to » je vais vous expliquer comment j’ai monté mon hackintosh, comment j’ai installé Mac OSX Mountain Lion et comment j’ai activé le DualBoot pour continuer à pouvoir utiliser Windows 8.
Le matériel :
Voici ce que j’ai choisi pour mon Hackintosh :
- Carte mère : GA-Z77X-UD5H : Ce n’est pas la carte mère la moins chère, mais c’est une des cartes mère les plus compatibles en hackintosh. (environ 199€)
- Processeur : I5-3750K : Attention de bien prendre la version « K« , elle permet entre autres d’utiliser le GPU intégré : Intel HD 4000 (environ 200€)
- Alimentation : bequiet ! Straight Power E9 580W : J’ai opté pour cette alimentation car elle est certifié Gold, elle silencieuse et surtout modulable. (Environ 100€)
- Refroidissement CPU : Refroidissement liquide Antec KÜHLER H2O 620 : Pourquoi du water cooling ? Juste pour un gain de place dans le boitier. (environ 50€)
- Mémoire vive : 16Go DDR3 1600 : Ici vous avez libre choix, tant qu’elles sont compatibles avec votre carte mère, 8Go est un « minimum », 16Go (2x8Go ou 4x4Go) c’est mieux. (environ 40€)
- 2 SSD : Samsung 830 – 128Go : Ici aussi vous avez libre choix, mais pour jouir de toute la puissance de votre hackintosh, un SSD est indispensable. La taille dépendra de votre budget. Pour facilité le double boot Windows & Mac, l’idéal est d’utilisé deux disque, j’ai donc opté pour deux SSD (environ 90€ par disque)
- Disque de stockage : Western Digital 1Go : Ici pas de contrainte non plus. Libre choix. (environ 90€)
- Boitier : Fractal Design R4 Windows : Ici j’ai voulu me faire un petit plaisir, du coup j’ai pris un boitier avec un look qui me plaisait. Vous pouvez prendre le boitier que vous voulez tant qu’il est compatible au format de la carte et qu’il y ai assez d’espace pour mettre le radiateur du watercoling. Le Fractal Design existe également sans la Fenêtre et en différente couleur. (environ 100€)
- Clavier : Apple MB110F Clavier avec pavé numérique : La disposition des touches n’étant pas la même sur un Mac, j’ai préférer acheter le clavier officiel Mac pour être « tranquille ». (environ 40€)
- Carte graphique : Gigabyte NVIDIA GTX 660Ti
- Une clé USB très rapide (pour copier OSX avec Unibeast) (environ 20€)
Ce qui donne une configuration à environ 929€ (tout compris, sauf écran) (on rajoute 300€ pour la carte graphique, si vous en avez besoin, le hackintosh peut très bien fonctionner sans, juste avec le gpu intégré au processeur)
Voilà ce que cela donne à la réception du matériel (Et oui un joli cadeau de noël) :
Voilà ce que cela donne une fois monté (Vive les boîtiers compatibles câbles management !) :
Le montage :
La plupart d’entre vous savent déjà monter un PC, donc je vais survoler cette partie, pour ceux qui ont des questions les commentaires sont fait pour ça 😉
Le boitier : Ce boitier est « cable management ready« . C’est-à-dire qu’il est prévu pour faire passer tous les câbles dans le dos de la carte mère. Donc, profitez-en ! C’est très bon pour le flux d’air et encore meilleur pour vos yeux 😉
Pour commencer, mettez-vous sur une surface plane et déchargée vous d’électricité statique (en touchant un pied de chaise métallique par exemple). Personnellement j’utilise toujours un tapis antistatique pour monter mes cartes mères.
Déballer la carte mère et déposer là sur votre bureau.
En général, je commence par mettre le processeur, rien de compliqué, ici il y a des détrompeurs sur le processeur vous ne pouvez pas vous tromper de sens. Ensuite, fermer la cage du processeur, il faut il aller franchement sans avoir peur 🙂
On continue cette fois avec le refroidissement CPU, ici un watercooling Antec KÜHLER H2O 620, ce n’est pas le plus simple dans le montage, mais ce n’est pas compliqué non plus. Par contre je n’ai pas trouvé très simple la notice.
Commencer par installer les vis dans le support qui vient derrière la carte mère. Attention, les vis doivent être placées en fonction du socket du processeur.
Sous le support, coller les deux bande de double face 3M fournis. Cela va permettre une totale adhérence.
Vous pouvez maintenant le fixer au dos de la carte mère. Ce n’est pas une impression, c’est de travers ! Mais c’est normal 😉
On s’attaque maintenant au support du bloc watercooling, on ajoute les fixations en plastique dessus qui viendont bloquer les vis.
Ensuite on le pose sur le dessus de la carte mère en veillant à bien tomber sur « les écrous » qu’on a posés juste avant. On visse, mais vraiment très peu, pour pouvoir passer le blog watercooling ensuite. On reviendra sur la pose du bloc à la fin du montage.
Maintenant que notre carte mère est prête, il faut préparer le boitier. Pour cela on commence par mettre l’alimentation, ici une bequiet ! Straight Power E9 580W, modulaire et silencieuse 🙂 On pense a tout de suite passer le câble qui alimentera la carte mère dans le dos du boitier. Ce sera plus facile de le connecter par la suite.
On va pouvoir installer la carte mère, mais avant ça il faut placer les supports de vis sur le boitier. En effet, les boitiers étant compatibles sur plusieurs formats, c’est à vous d’installer les supports de vis. Sur ce boitier c’est plutôt facile puisqu’il suffit de placer les supports de vis partout ou il y a l’inscription « A »
On peut maintenant installer la carte mère. Il y a 9 vis à mettre, visser fermement, mais pas trop, la carte ne devrait pas avoir l’idée de s’échapper 🙂
Maintenant que la carte est fixée, il va falloir la câbler Pour cela référé vous à votre manuel de carte mère. Rien de compliqué si vous suivez les explications.
Pensez à brancher le câble ATX qui va alimenter la carte mère.
Et le câble qui alimente le processeur.

Vous pouvez maintenait installer le ou les disques SSD, brancher le aux connecteurs Sata, ainsi qu’a l’alimentation.
Pour finir, on revient sur l’installation du water cooling, on place le radiateur sur l’emplacement ventilateur. Je dois l’avouer, sur ce boitier c’est limite, limite pour fermer. Mais ça passe quand même, il n’aurait pas fallu un centimètre de plus 😉
Une fois le radiateur placer, fixer le bloc watercooling
Et voilà, votre PC est prêt à devenir un Hackintosh et à recevoir Mac OS X Moutain Lion !
Préparation avant installation :
Il existe plusieurs méthodes d’installation, personnellement, j’ai choisi la méthode Unibeast + Multibeast.
Unibeast c’est quoi ?
Pour faire court et simple. Unibeast est le logiciel qui va vous permettre de transformer votre clé USB bootable avec l’installation de Mountain Lion dedans.
Multibeast c’est quoi ?
Ici aussi pour faire court et simple,MultiBeast est un outil tout-en-un post-installation conçue pour vous permettre l’installation du bootloader, (démarrage à partir du disque dur) et installer le support audio, réseau, et graphiques.
Cependant, il faut savoir une chose ces deux logiciels ne fonctionnent que sur Mac. Donc si vous n’avez pas de Mac à porter de main installer Mac OSx sur VirtualBox. C’est la méthode que j’ai utilisée.
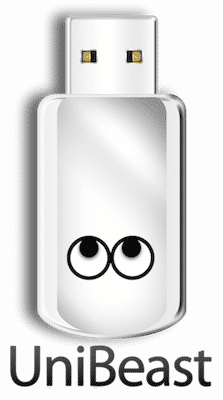
Une fois sur votre virtual box ou sur le mac d’un amis, télécharger Unibeast Mountain Lion (il faut s’inscrire sur le site de TonyMacx86 pour bénéficier des téléchargements, cela ne devrait pas prendre plus d’une minute). Attention, pour créer votre clé il vous faut avoir acheté Mountain Lion, surtout qu’il n’est vraiment pas onéreux. Le problème, c’est que pour l’acheter cela ne fonctionne pas sur la virtual box Mountain Lion. Du coup, en attendant de pouvoir l’acheter, on peut aussi trouver le média sur des réseaux underground.
Il est indispensable d’avoir Mountain Lion dans les applications du Mac sur lequel vous lacérer Unibeast. En effet, sinon vous serez confronté à quelque chose comme ça :
Du coup voici une petite astuce pour ne plus être confronter à l’erreur : « Mountain Lion Application Missing » : You need your purchased Install OS X Mountain Lion.app in the Applications folder before you can install.
Installer votre clé USB Unibeast à coup sûr en suivant cette vidéo :
[youtube]http://www.youtube.com/watch?v=p6XdyP9yyBI[/youtube]Une fois que OSX Mountain Lion est dans vos applications Mac OS X, vous pouvez créer votre clé USB Unibeast. Attention, il est important d’utiliser une clé USB rapide si vous voulez éviter de subir échec sur échec ou d’y passer simplement 3 heures. Voici celle que j’ai utilisée : Corsair Survivor USB 3.0 (installation de Unibeast en 5 minutes depuis un Hackintosh et 10 Minutes depuis VirtualBox)
voici comment créer une clé USB bootable Unibeast pour l’installation de Mac OS X Mountain Lion :
[youtube]http://www.youtube.com/watch?v=uR91f3Q0pA4[/youtube]Votre clé Unibeast est maintenant créer, et maintenant ?
On avance ! Mais ce n’est pas encore fini ! On peut enfin allumer notre nouveau et joli PC ! Il va falloir mettre à jour le BIOS de ma carte mère pour assurer une entière compatibilité hackintosh. Il y a deux solutions, via l’outil intégré à la carte mère ou depuis Windows. J’ai choisi la deuxième solution, et j’ai mis à jour en version F14 (disponible dans la rubrique téléchargement sur Gigabyte)
après avoir mis à jour mon BIOS, j’ai affiner quelques réglages dans le BIOS.
Tout d’abord, dans l’onglet « Peripherals », assurer que le mode xHCI est réglé sur Auto. Dans certaines versions UEFI la valeur par défaut est Auto Intelligent, mais ce réglage ne fonctionne pas sous OS X. Assurer vous également que xHCI et EHCI Hand-off sont activé (Enabled). Ensuite il faut configurer les paramètres d’affichage. Dans le cas de l’exemple ci-dessous, une carte graphique discrète a été utilisée, il faut donc régler « Init Display First » sur PEG. Si vous utilisez la carte graphique intégrée Intel (HD4000 comme moi par exemple), alors vous voulez sélectionner IGFX ici. Vous n’avez pas besoin d’apporter des modifications aux paramètres « Internal Graphics Memory Size« , il suffit de laisser la valeur par défaut de 64 Mo.
Ensuite direction l’onglet « Power Management » : Il y a un réglage important, dans « High Precision Event Timer » il faut bien vérifier que Enabled est sélectionné (elle doit être activée par défaut). Une petite astuce également, il est préférable de désactiver la fonction Wake on LAN, car d’après les retours utilisateur, cette fonction semble provoquer un redémarrage au bout de quelques secondes après avoir choisi d’arrêter votre système depuis OS X.
C’est tout ce que j’ai fait pour le BIOS. Encore une fois pensé bien à mettre à jour en version F14. C’est indispensable pour assurer une meilleure stabilité à votre futur Hackintosh.
L’installation du Hackintosh avec Unibeast
On récapitule. Votre PC est correctement monté, votre Bios est mis à jour et configuré, votre clé USB est préparée avec Unibeast. Et bien si tout ça est vrai, alors vous êtes près pour la suite !
Avant toute chose, sachez que je n’ai pas encore de carte graphique, j’utilise donc la carte graphique intégrée HD4000. Si vous avez une carte graphique, retirée là pour le moment. Autre chose, il est indispensable de brancher son écran sur le port DVI et surtout pas VGA (sous peine d’avoir de sérieux problème pour la suite).
Installation du Hackintosh en vidéo
Attention, ça fait mal aux yeux !! J’ai fait avec les moyens du bord, et n’ayant pas de caméra j’ai filmé avec mon reflex en mode « à l’arrache… » c’est moche, mais ça a le mérite d’exister 😉
[youtube]http://www.youtube.com/watch?v=W6zDRQ0dfaY[/youtube]- Insérer votre clé USB Unibeast dans l’ordinateur.
- Lors du démarrage de l’ordinateur, tapotez la touche F12 du clavier pour démarrer sur le gestionnaire de boot.
- Sélectionner votre clé USB Unibeast pour démarrer dessus.
- Unibeast se lance, sélectionner le nom de votre clé USB pou booter sur l’installation de MAC OS X Mountain Lion.
- Dans l’installation d’OS X, reformater votre disque dur au format MAC OS Journsalisé
- Lancer l’installation sur le disque dur.
- Lorsque l’ordinateur redémarrer, laisser la clé USB brancher.
- L’ordinateur va booter sur votre clé, dans Unibeast, cette fois sélectionner votre OSX fraichement installé sur votre disque dur.
- Personnalisé votre installation d’OS X Mountain Lion.
- Et voilààààààààà ! Vous êtes maintenant sur OS X !
- Dernière chose, télécharger et lancer multibeast pour Mountain Lion.
- Sélectionner les options comme sur l’image ci-dessous.
Une fois le hackintosh installé et stable, vous pouvez maintenant monté la carte graphique, ici j’ai choisi la Gigabyte NVIDIA GTX 660Ti connu pour ses performance et sa stabilité sur Final Cut Pro X.
Monter la carte graphique sur votre carte mère dans votre boitier. Brancher votre écran sur l’un des deux port DVI (le DUAL screen fonctionnera une fois la carte correctement installé).
Démarrer votre hackintosh, et relancer multibeast et sélectionner les paramètres comme ci dessous.
Pour rappel, la configuration multibeast ci-dessus ne fonctionne pas avec tous les types hackintosh, personnellement voici la configuration matérielle que j’ai utilisée :
- Carte mère : GA-Z77X-UD5H : Ce n’est pas la carte mère la moins chère, mais c’est une des cartes mère les plus compatibles en hackintosh. (environ 199€)
- Processeur : I5-3750K : Attention de bien prendre la version « K« , elle permet entre autres d’utiliser le GPU intégré : Intel HD 4000 (environ 200€)
- Alimentation : bequiet ! Straight Power E9 580W : J’ai opté pour cette alimentation car elle est certifié Gold, elle silencieuse et surtout modulable. (Environ 100€)
- Refroidissement CPU : Refroidissement liquide Antec KÜHLER H2O 620 : Pourquoi du water cooling ? Juste pour un gain de place dans le boitier. (environ 50€)
- Mémoire vive : 16Go DDR3 1600 : Ici vous avez libre choix, tant qu’elles sont compatibles avec votre carte mère, 8Go est un « minimum », 16Go (2x8Go ou 4x4Go) c’est mieux. (environ 40€)
- 2 SSD : Samsung 830 – 128Go : Ici aussi vous avez libre choix, mais pour jouir de toute la puissance de votre hackintosh, un SSD est indispensable. La taille dépendra de votre budget. Pour facilité le double boot Windows & Mac, l’idéal est d’utilisé deux disque, j’ai donc opté pour deux SSD (environ 90€ par disque)
- Disque de stockage : Western Digital 1Go : Ici pas de contrainte non plus. Libre choix. (environ 90€)
- Boitier : Fractal Design R4 Windows : Ici j’ai voulu me faire un petit plaisir, du coup j’ai pris un boitier avec un look qui me plaisait. Vous pouvez prendre le boitier que vous voulez tant qu’il est compatible au format de la carte et qu’il y ai assez d’espace pour mettre le radiateur du watercoling. Le Fractal Design existe également sans la Fenêtre et en différente couleur. (environ 100€)
- Clavier : Apple MB110F Clavier avec pavé numérique : La disposition des touches n’étant pas la même sur un Mac, j’ai préférer acheter le clavier officiel Mac pour être « tranquille ». (environ 40€)
- Carte graphique : Gigabyte NVIDIA GTX 660Ti
- Une clé USB très rapide (pour copier OSX avec Unibeast) (environ 20€)
Bien entendu, vous pouvez changer le type de boitier, disque dur, alimentation…. C’est surtout le type de carte mère et le processeur est est très important pour que le hackintosh soit 100% fonctionnel.
En espérant que cet article serve pour d’autres 😉























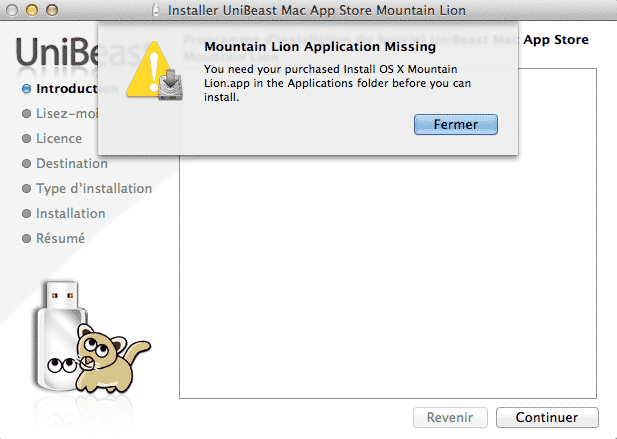
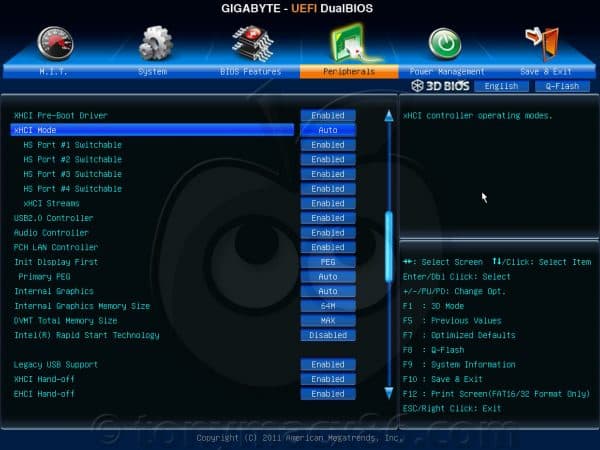
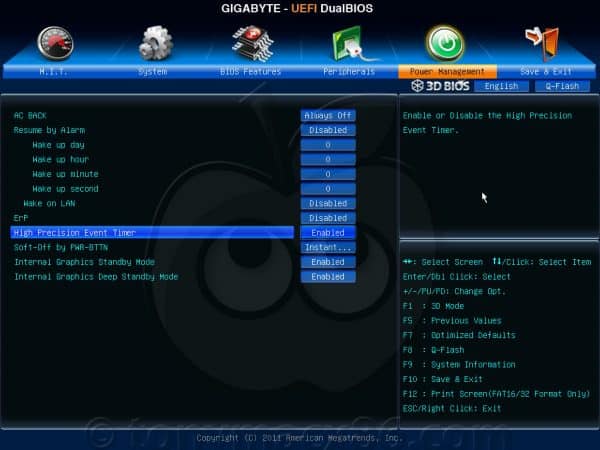
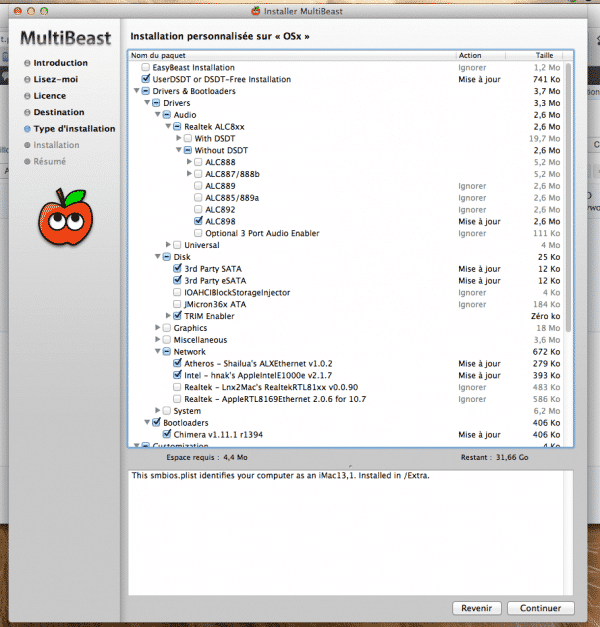
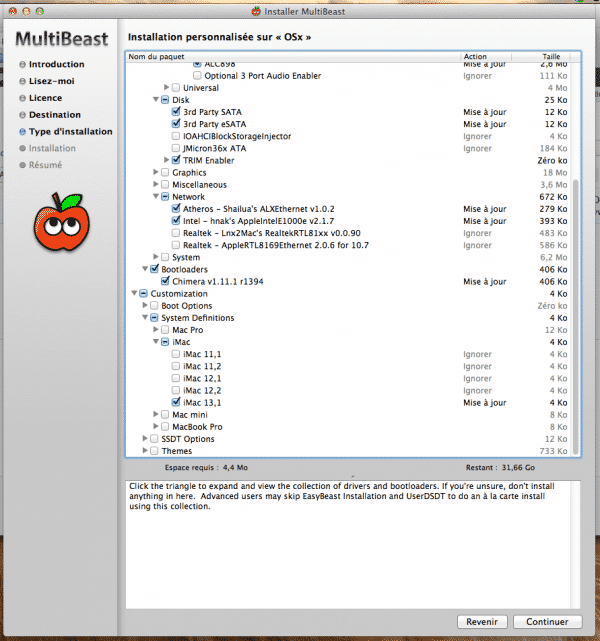
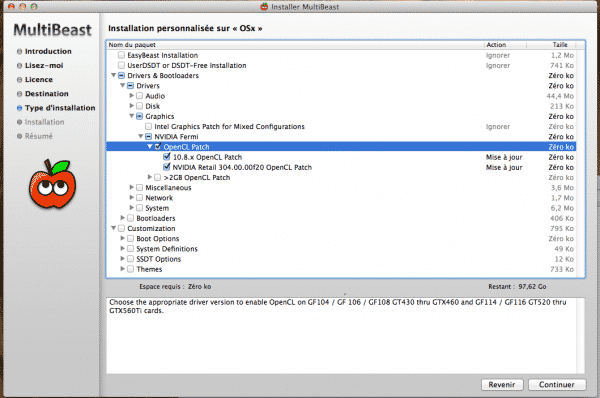

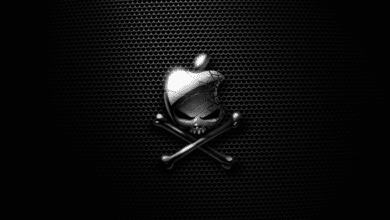

sur le site d’apple il n’y a pas de os x montaine lion mais snow leopard et nous envois un cd d’installation et t’il possible de l’installé sens faire de cléf
Bonjour, Mac OSX est bien installé, je redémarre mon ordinateur, je sélectionne le disque dur dans lequel le système est installé pour finir les dernières étapes de l’installation mais ça fait 1heure que le sablier tourne dans le vide .. J’ai bien configuré le BIOS, il y aurait-il quelque chose que j’ai raté ? Merci d’avance ..
Salut, quelqu’un saurait il comment faire du double affichage via HDMI avec une Geforce GTX 760 sous Mavericks? D’avance merci.
Bonjour, je découvre l’univers du hackintosh et les possibilités offertes sont très encourageantes. Divers tuto et vidéo sont dispo à droite à gauche sur internet mais soyons franc, je n’ai aucune connaissance en « architecture » machine, bios ou je ne sais quoi. Toi même, commences ton article par « La plupart d’entre vous savent déjà monter un PC, donc je vais survoler cette partie » mais moi, je ne sais pas 🙁 mais je suis très motivé pour apprendre avant de me lancer dans le montage d’une grosse bécane. Je déteste faire les choses sans les comprendre. Ma question est donc simple : par ou commencer, existe t il un ouvrage ou un site de référence pour bien débuter ?
Merci d’avance pour toutes vos explications.
Bonjour, j’ai réussi sans problème à installer maverick sur une clé avec unibeast mais lorsque je clique enter sur ma clé sous unibeast qui se lance, l’écran mac se montre puis s’en va et plus rien …
Comment puis-je faire ?
Merci D’avance
Quelle est ta configuration ?
Bonjour, j’ai réussi sans problème l’installation de Mavericks sur ma clé, après cela j’ai suivi le tuto à la lettre, mon seul soucis est que quand j’arrive au choix des langues (à l’installation de OSX) mon clavier et ma souris ne marche plus. C’est-à dire que je ne peux même choisir les langues ni d’accéder à l’utilitaire de disques. Ma config: Gigabyte Z77M-D3H, Intel Core i5 3570K.
J’ai une carte mère GA-X99-UD5 WIFI, 32Go de DDR4 et un I7-5820K, c’est compatible ?