Installer macOS Ventura sur PC avec VMware

Il y a tout juste un an, je vous expliquait comment installer macOS Big Sur, aujourd’hui, nous allons voir ensemble comment installer sur macOS Ventura, la nouvelle mouture de macOS sur votre PC via VMware.
Le fonctionnement est très simple, voici les quelques prérequis nécessaires :
Prérequis
- Avoir une carte mère compatible virtualisation (Et d’activer la virtualisation sur la carte mère)
- VMware ou VMware Player (Gratuit !)
- VMware Unlocker macOS
- L’ISO de macOS Ventura (voir les liens ci-dessous)
- VMware Tools
Guide d’installation vidéo
Installation
Si vous n’avez pas encore VMware d’installé sur votre ordinateur, installez le. Vous pouvez utiliser la version gratuite : VMWare Player.
Télécharger VMware Player 17Une fois que vous avez téléchargé et installer Vmware Player, il va falloir le rendre compatible avec macOS. Pour cela, nous utiliserons « Unlocker » mis à dispo un peu plus haut, décompresser le tout.
Dans l’archive téléchargée, lancer le fichier Unlocker.exe qui se trouve dans le dossier que vous venez de décompresser.
Un script va se lancer et se fermer lorsque l’installation sera terminée.
VMware sera maintenant compatible macOS. Lancer VMware puis créer une nouvelle machine virtuelle. Dans cet exemple, nous utiliserons VMware Player dans sa version 17.
Ici sélectionner « I will install the operating system later« .
Sélectionner « Apple Mac OS X » puis la version de macOS correspondante, dans notre cas macOS 14. Si vous n’avez pas la possibilité de sélectionner macOS, alors c’est que Unlocker n’a pas été installé correctement. Relancez-le en tant qu’administrateur.
Sélectionner l’emplacement de votre machine virtuelle et son nom.
Pour la capacité du disque, 60Go minimum, mais si vous souhaitez installer des logiciels sur la machine virtuelle, 80Go sera amplement suffisant.
Cliquez sur terminer pour ensuite passer à la configuration de la machine virtuelle.
Sélectionner votre machine virtuelle fraîchement créée puis effectuer un clic droit pour configurer la VM.
Vous pouvez augmenter la mémoire vive et les processeurs de la machine virtuelle si besoin. Cela n’est pas indispensable, c’est juste une question de confort.
Même chose pour les processeurs, 2 semble correct, mais si vous pouvez en mettre plus, cela permettra plus de confort lors de l’utilisation de la machine virtuelle macOS.
Ensuite, ajouter votre ISO macOS Ventura à votre machine virtuelle.
Dans la partie USB Controller, activer la compatibilité USB 3.0 / 3.1 si possible.
On y est presque ! Pour terminer, il est nécessaire d’éditer le fichier « VMX » de votre machine virtuelle. Dans l’emplacement de votre machine virtuelle définie au début, chercher le fichier vmx, puis éditer-le avec notepad++ ou l’éditeur de votre choix.
Ici, en fonction de votre processeur (AMD ou Intel), les lignes à ajouter seront différentes. Attention, puisque c’est ce qui permettra que cela fonctionne ou non.
- Pour les processeurs Intel ajoutez les lignes suivantes à la fin du fichier :
smbios.reflectHost = "TRUE"
hw.model = "MacBookPro6,2"
board-id = "Mac-7DF21CB3ED6977E5"
smc.version = "0"
- Pour les processeurs AMD ajouter les lignes suivantes à la fin du fichier :
smc.version = "0"
cpuid.0.eax = "0000:0000:0000:0000:0000:0000:0000:1011"
cpuid.0.ebx = "0111:0101:0110:1110:0110:0101:0100:0111"
cpuid.0.ecx = "0110:1100:0110:0101:0111:0100:0110:1110"
cpuid.0.edx = "0100:1001:0110:0101:0110:1110:0110:1001"
cpuid.1.eax = "0000:0000:0000:0001:0000:0110:0111:0001"
cpuid.1.ebx = "0000:0010:0000:0001:0000:1000:0000:0000"
cpuid.1.ecx = "1000:0010:1001:1000:0010:0010:0000:0011"
cpuid.1.edx = "0000:0111:1000:1011:1111:1011:1111:1111"
smbios.reflectHost = "TRUE"
hw.model = "MacBookAir6,2"
board-id = "Mac-7DF21CB3ED6977E5"
Et n’oubliez pas de sauvegarder votre fichier.
Si vous souhaitez que le réseau fonctionne, il faudra également editer la partie ethernet0.virtualDEV comme sur l’image ci-dessous.
Vous pouvez maintenant démarrer votre machine virtuelle et après quelques minutes, vous devriez tomber sur la fenêtre si dessous. Choisissez votre langue puis cliquez sur Suivant.
Le disque virtuel que nous avons ajouté précédemment étant « vierge », il est nécessaire de le formater. Double cliquez sur l’Utilitaire de disque.
Sélectionner votre disque dur virtuel puis cliquer sur « Effacer« .
Ajoutez un nom à votre disque dur virtuel puis cliquez sur « Effacer« . Terminer en fermant l’Utilitaire de disque.
Vous voilà prêt à lancer l’installation de macOS Ventura via Vmware. Cliquez sur « Installer macOS« .
Cliquez sur « Continue ».
Accepter le Software Licence Agreement en cliquant sur « Accepter » .
Puis, pour lancer l’installation, sélectionner votre disque puis cliquer sur « Installer« .
L’installation devrait mettre entre 20 et 45 minutes en fonction de votre configuration matérielle. Ne soyez pas étonné si la machine virtuelle redémarre plusieurs fois, c’est tout à fait normal.
Ca peut être long… très long…
Une fois l’installation terminée, vous voici maintenant sur la configuration de macOS Ventura.
Commencer par sélectionner votre pays.
Vous pouvez configurer la forme d’adresse (Comment macOS s’adresse à vous).
Vous pouvez adapter les fonctionnalités d’accessibilités si nécessaire :
Si vous souhaitez transférer des données vers ce mac depuis un PC Windows ou depuis une sauvegarde d’un autre Mac, c’est ici que cela se passe.
Vous pouvez vous connecter avec votre identifiant Apple si besoin. Cliquez sur « Configurer plus tard » si vous ne souhaitez pas vous connecter avec votre compte Apple.
Accepter ici le contrat de licence.
Créer un compte local qui vous servira à vous connecter a votre macOS virtuel.
Ici vous pouvez activer le service de localisation de votre macOS Ventura, ou bien passer à la suite directement en cliquant sur Continuer.
Sélectionnez votre fuseau horaire.
Ici, vous pouvez partager les données liées aux pannes et à l’utilisation (ou pas).
Vous pouvez ici configurer les statistiques sur votre temps d’écran, ou le faire plus tard en cliquant sur « Configurer plus tard ».
Choisissez votre style ici : Clair, Sombre ou automatique. Et terminer en cliquant sur « Continuer » !
Plus que quelques secondes et vous serez prêts à utiliser macOS Ventura sur VMware !
Vous voilà maintenant sur macOS Ventura via VMware ! Cependant, comme vous pouvez le voir ici, la partie graphique est plus que légère. Je vous propose alors d’aller un peu plus loin pour améliorer cette partie.
Enjoy !
Et si on allait plus loin ?
Installation des VM tools
Lorsque vous avez utilisé Unlocker, celui ci a télécharger les VMware tools dans le dossier « Tools ». C’est le fichier nommé « Darwin.iso ». Cet iso nous permettra d’augmenter la puissance graphique de notre machine virtuelle, mais également de gérer la mise en plein écran.
Par défaut, votre machine virtuelle n’a que 3mo de mémoire graphique. C’est peu… après l’installation des VM tools, vous passerez à 128Mo. C’est peu, mais c’est mieux 🙂
Démonter l’ISO de macOS 12 Ventura en effectuant un clic droit sur le DVD puis en cliquant sur « Éjecter « Install macOS Ventura ».
Vous pouvez ensuite monter l’ISO « VM tool » depuis VMware. Veillez bien à ce que votre lecteur de CD/DVD virtuel soit bien activé. Puis monter votre ISO « Darwin.iso » .
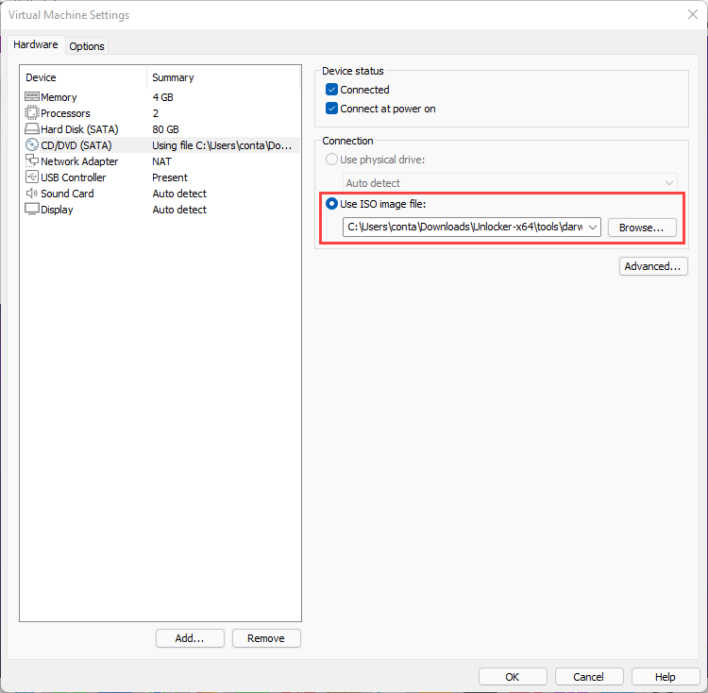
Vous devriez voir maintenant l’ISO montée sur la machine. Double cliquez sur « Installation de VMware Tools«
Installer VMware Tools en cliquant sur « Continuer« , puis « Installer« .
Taper votre mot de passe lorsque c’est nécessaire.
Il va être nécessaire d’autoriser l’installation à travers les préférences de sécurité. Lorsque ce message apparait, cliquez sur « Ouvrir les préférences Sécurité » pour débloquer l’extension bloquée.
Et cliquer sur « Autoriser » pour débloquer l’extension bloquée.
Vous pouvez maintenant redémarrer votre machine virtuelle en cliquant sur « Redémarrer ».
Vous devriez maintenant avoir 128mo sur la partie graphisme.
Si ce n’est toujours pas le cas, relancer une seconde fois l’installation des VMware tools, soyer bien sûr d’avoir autorisé VMware dans les paramètres de sécurité et cela devrait fonctionner.
Vous voilà maintenant en possession d’un macOS Ventura Virtualisé sous VMware 🙂
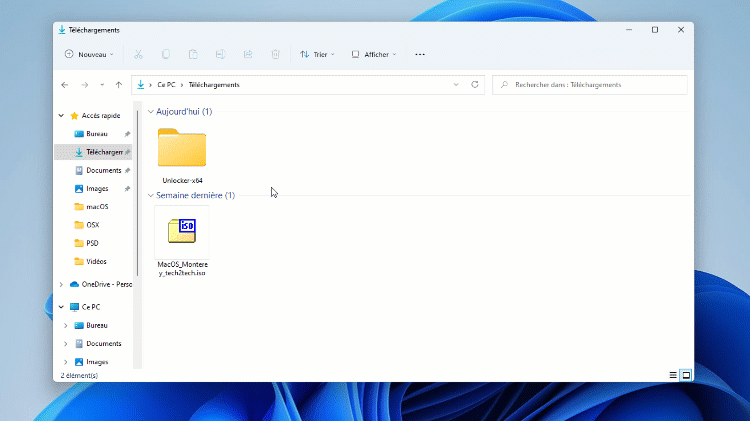
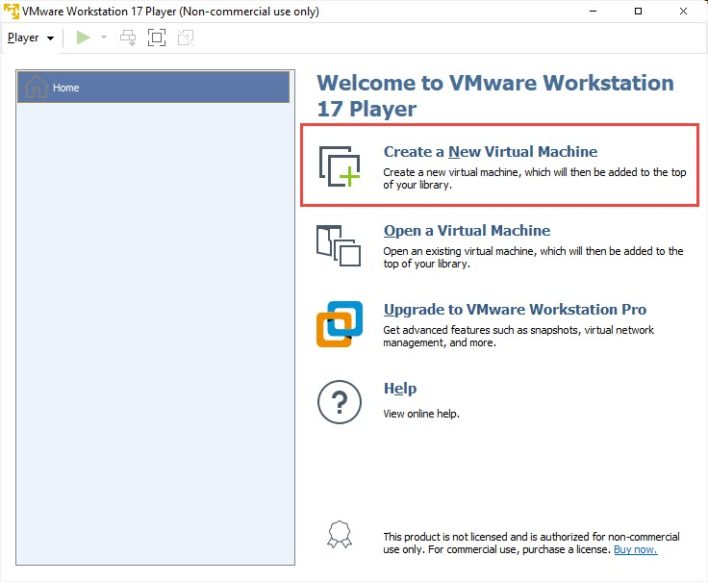
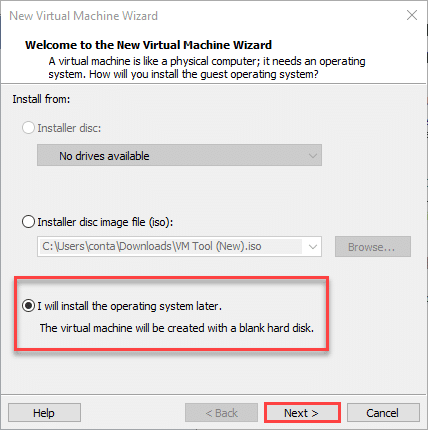
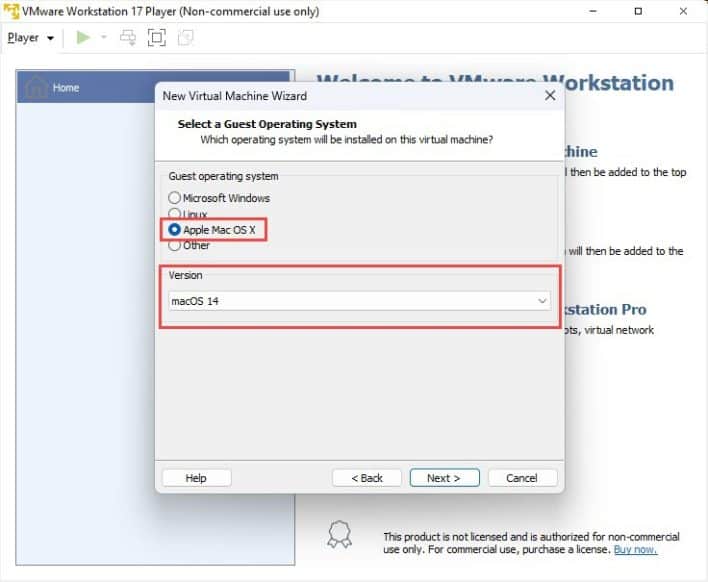
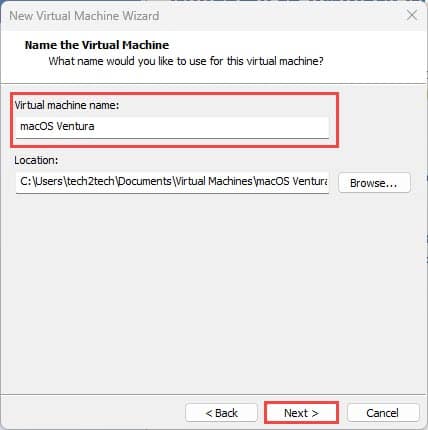
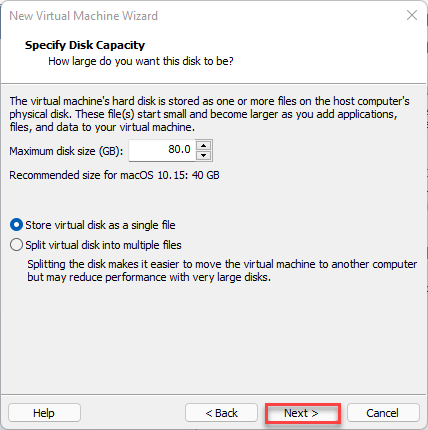
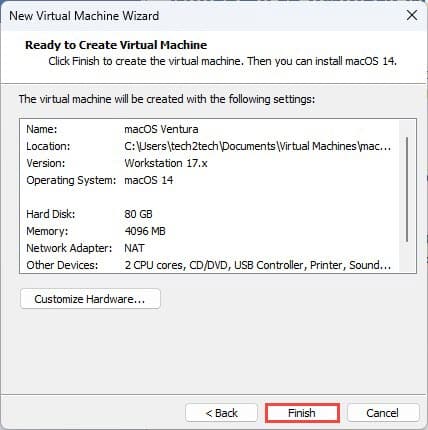
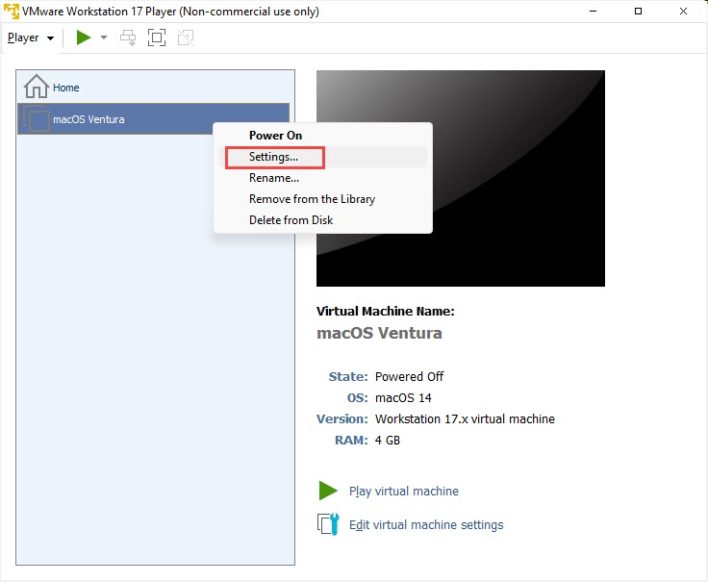
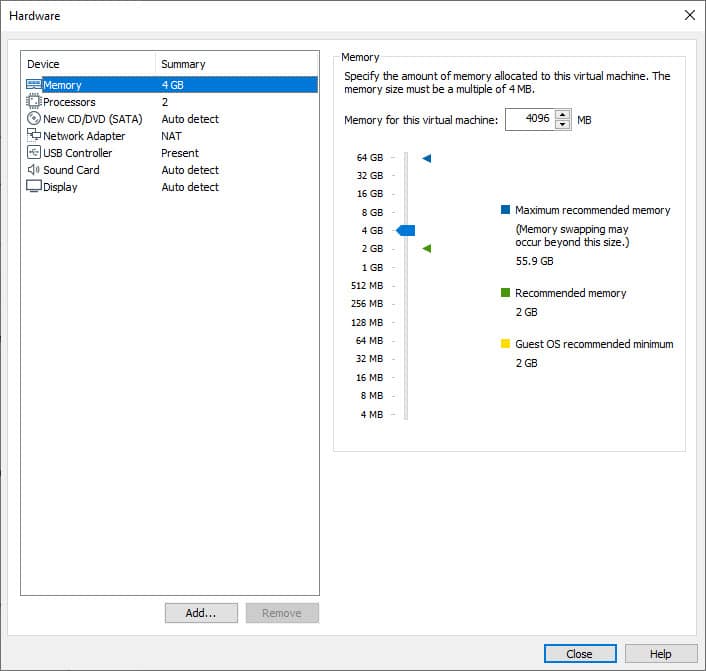
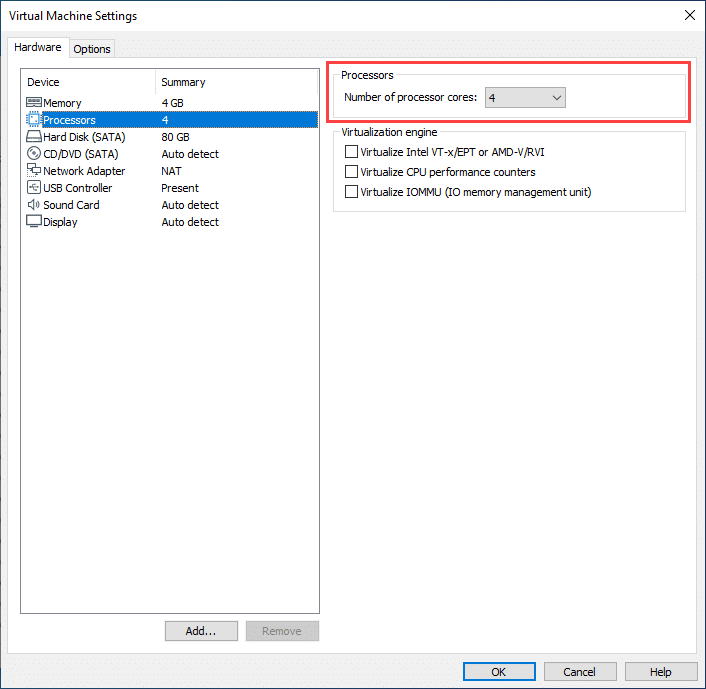
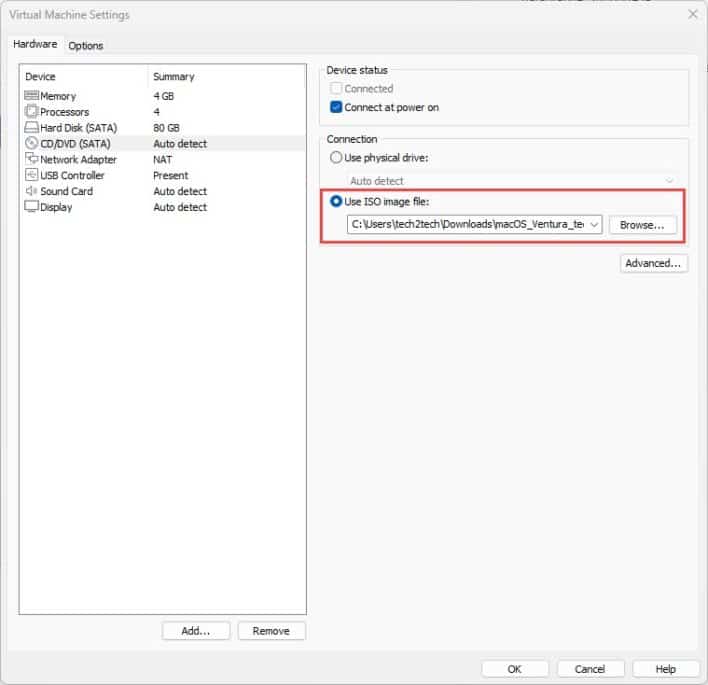
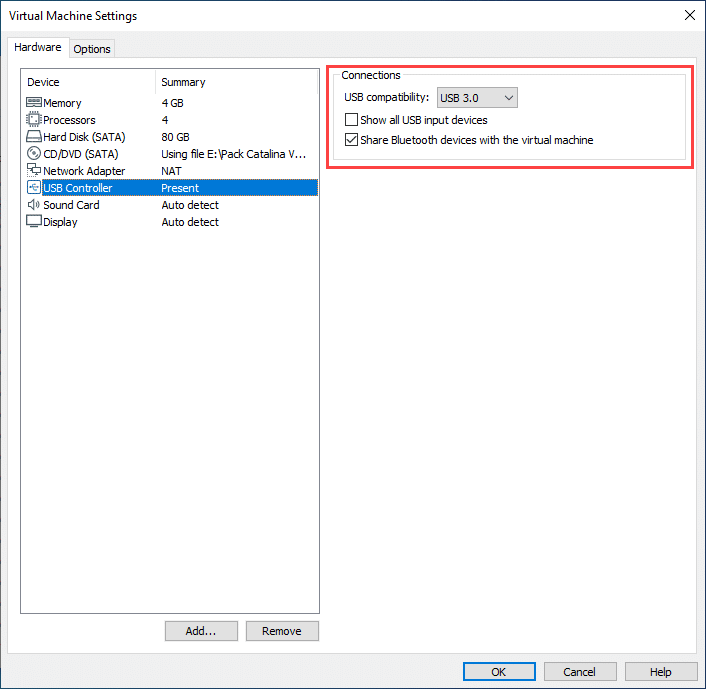

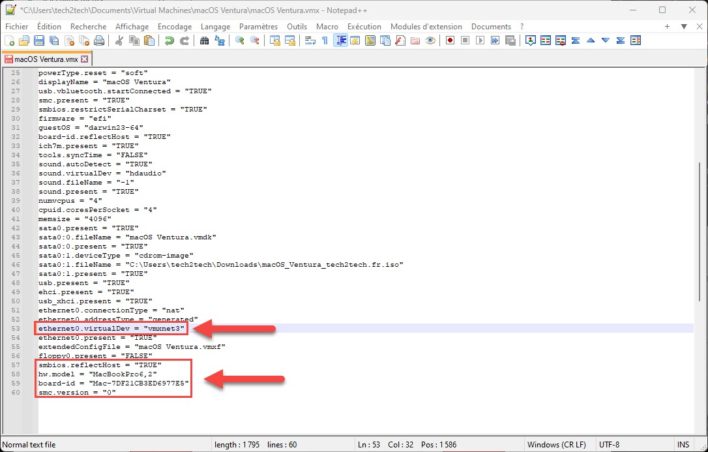
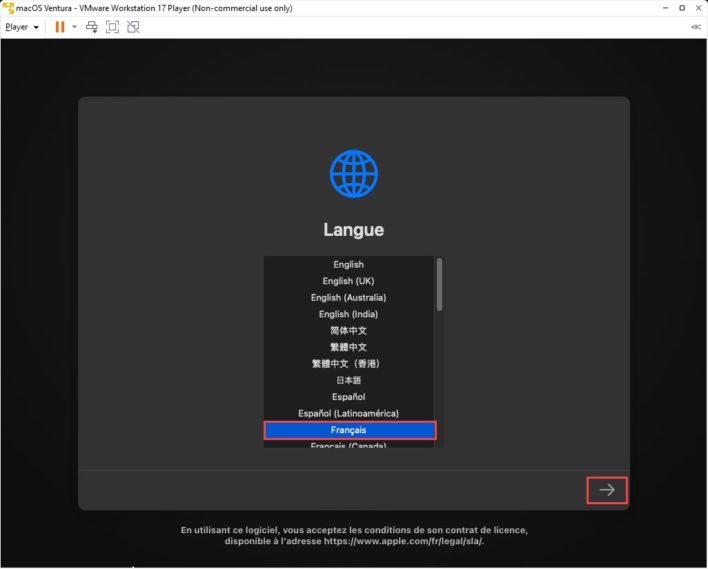
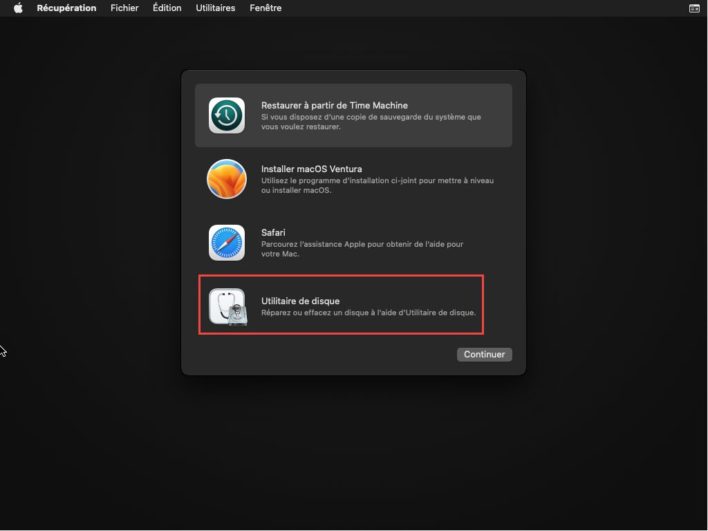
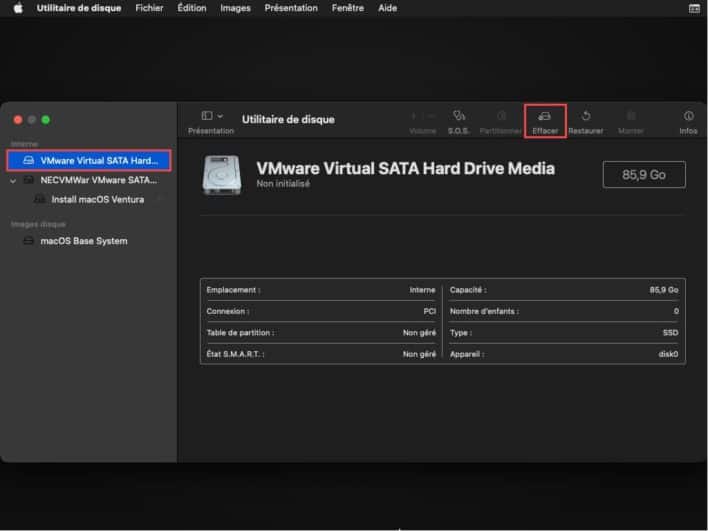
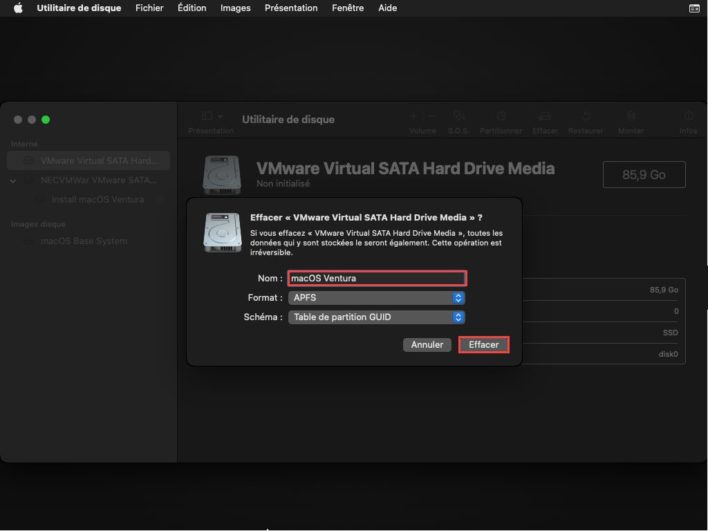
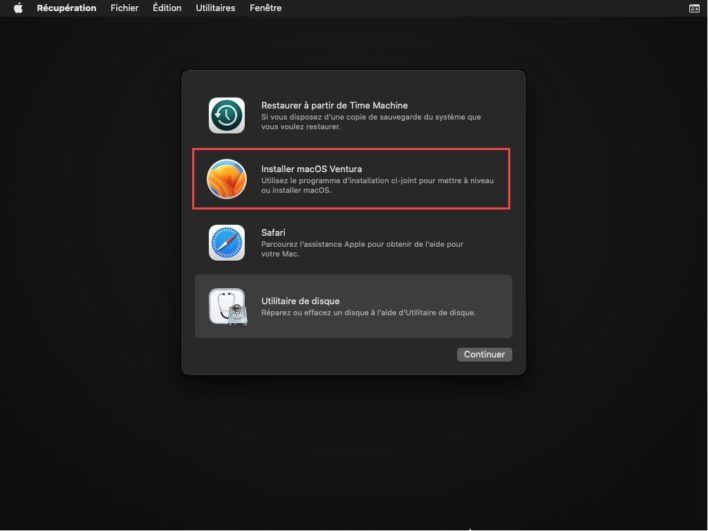
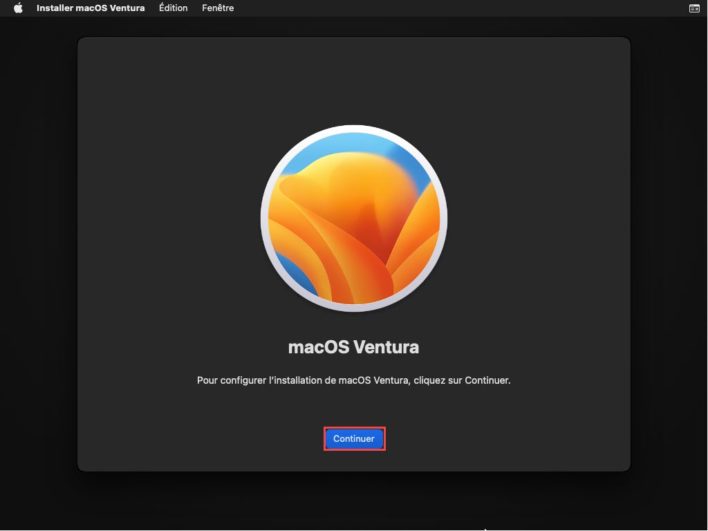
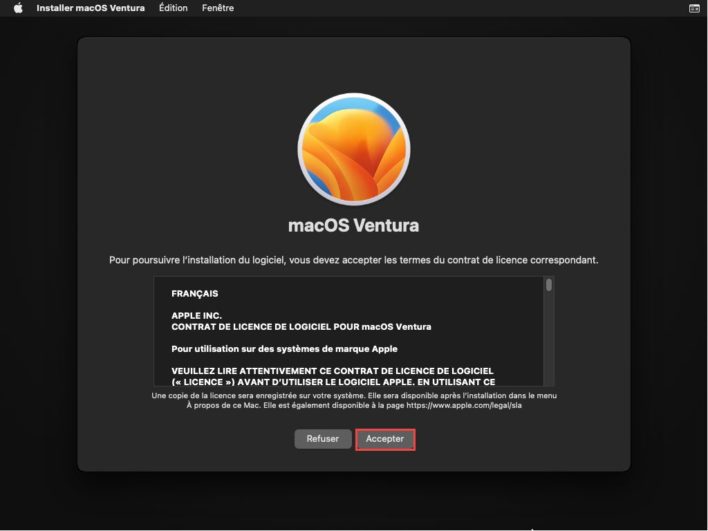
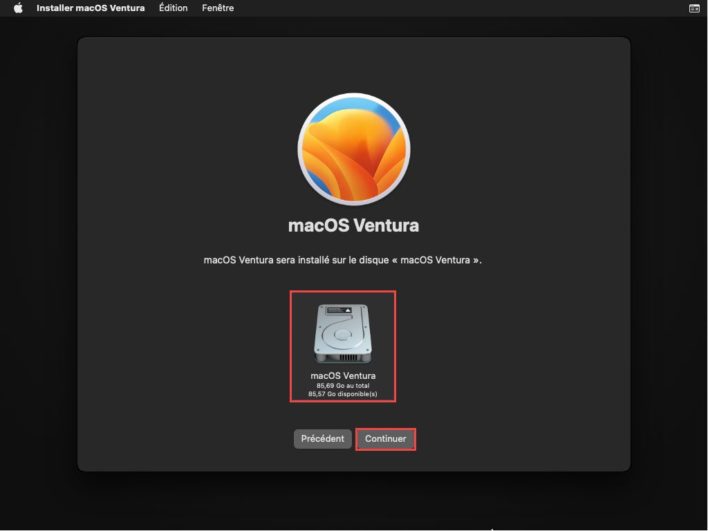
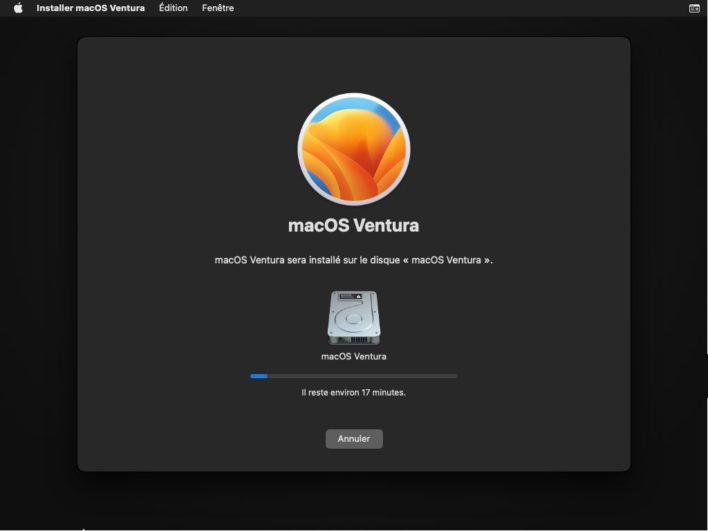
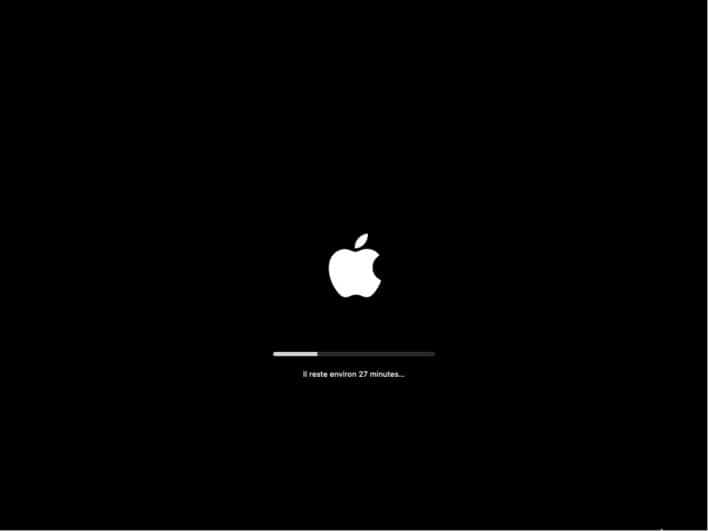
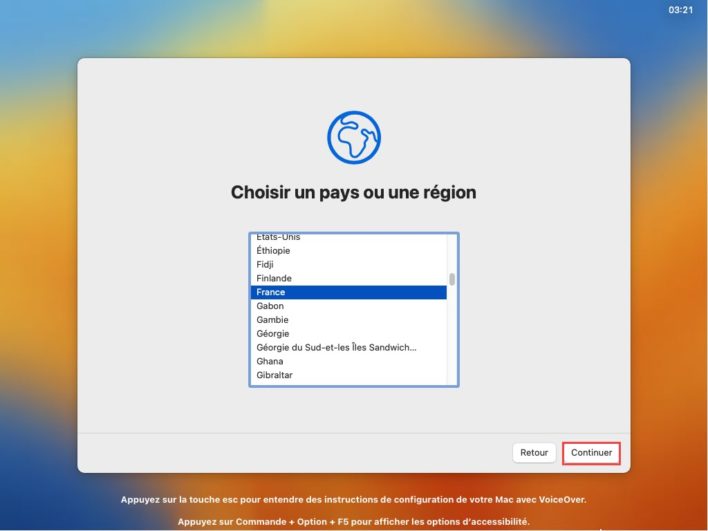
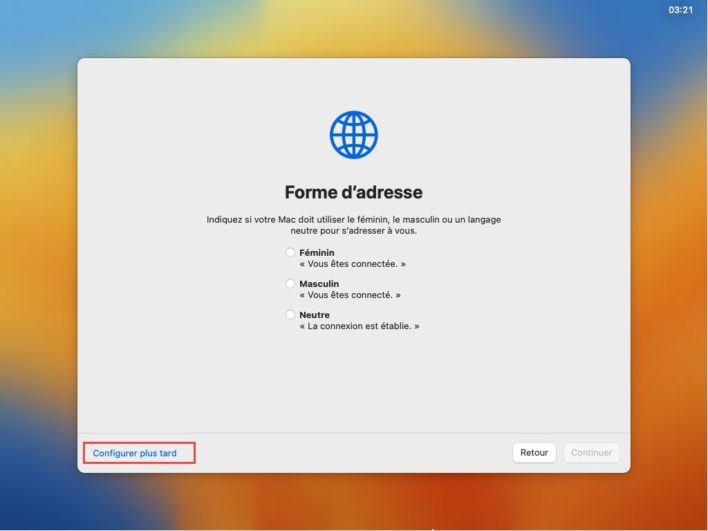
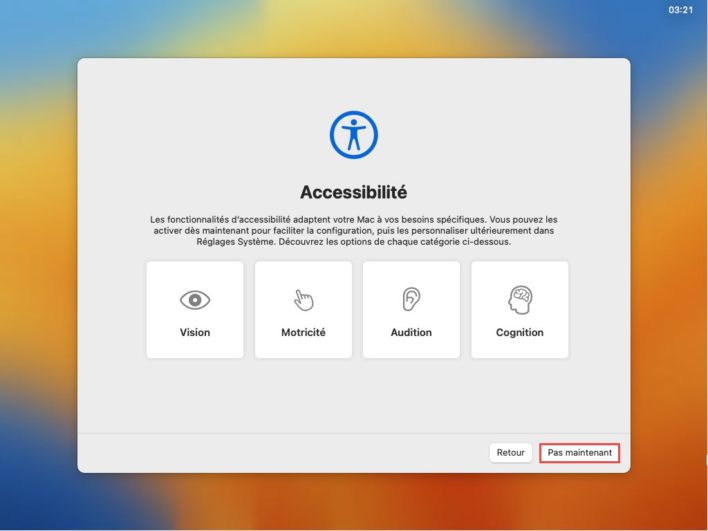
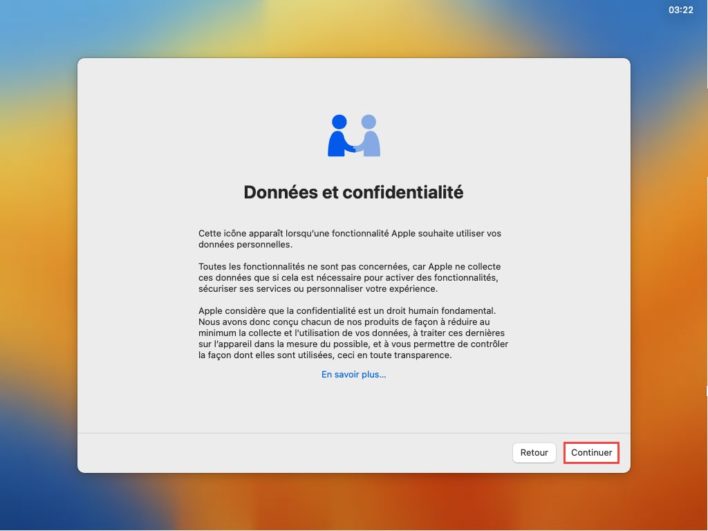
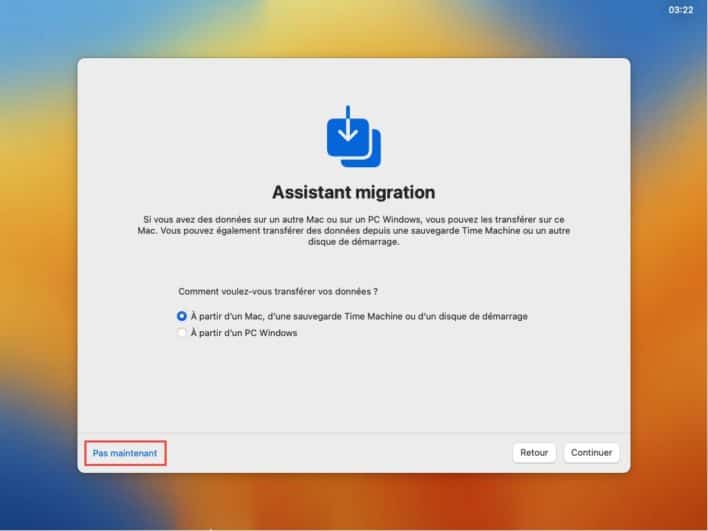
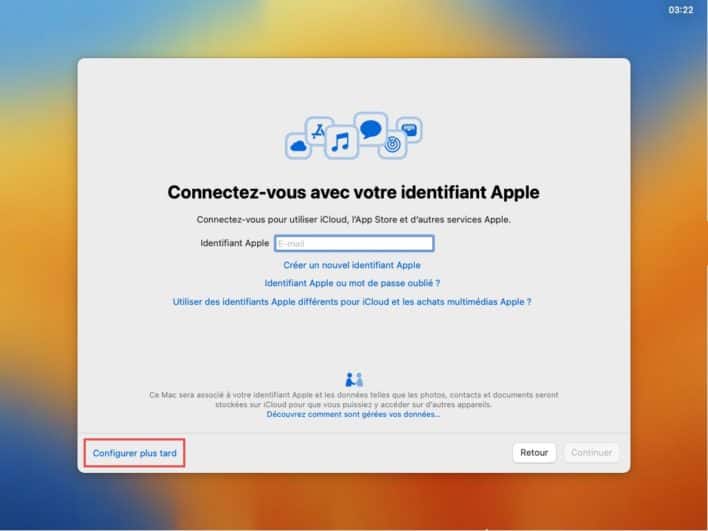

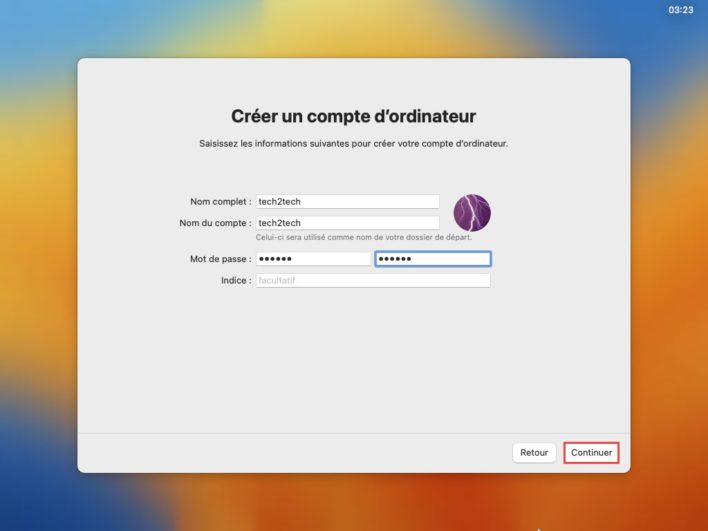
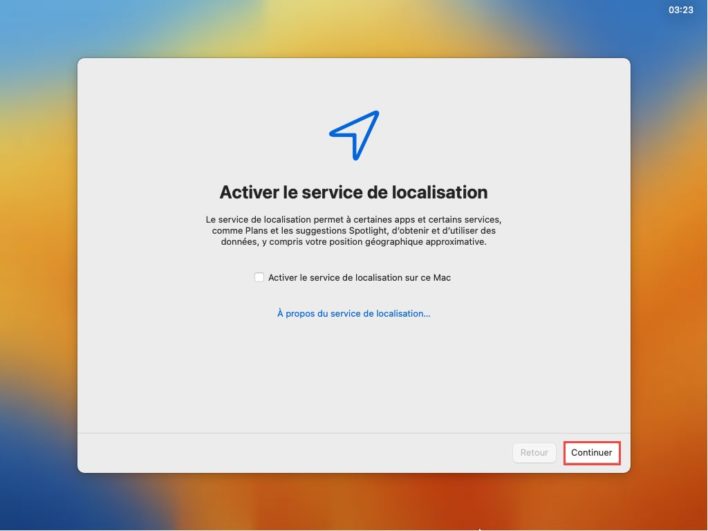
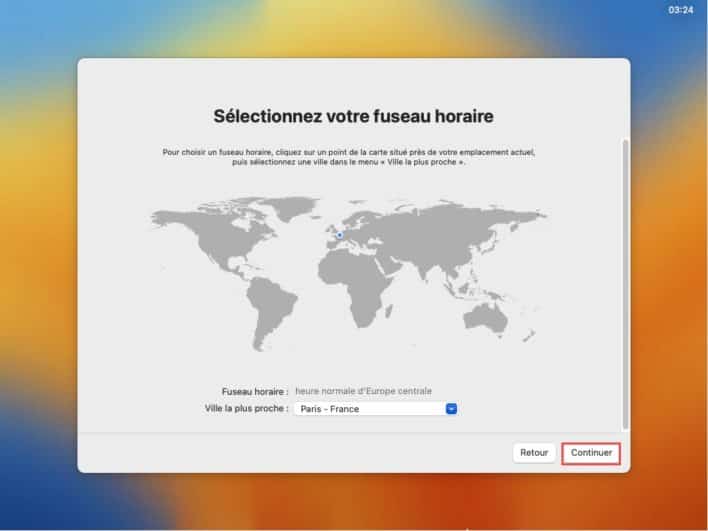
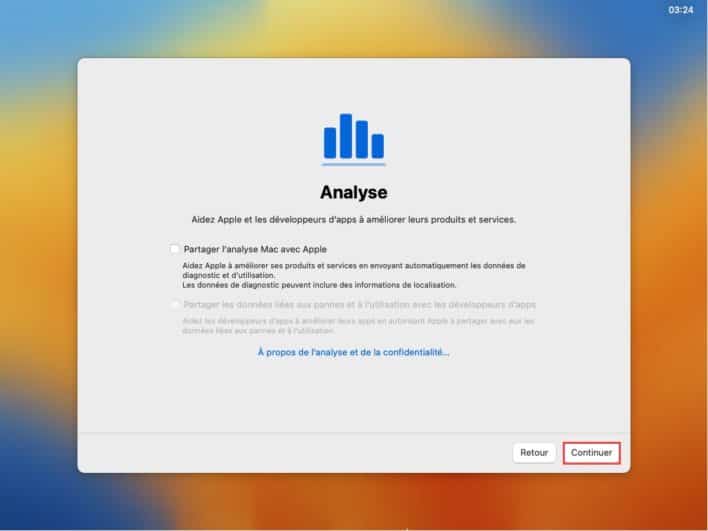
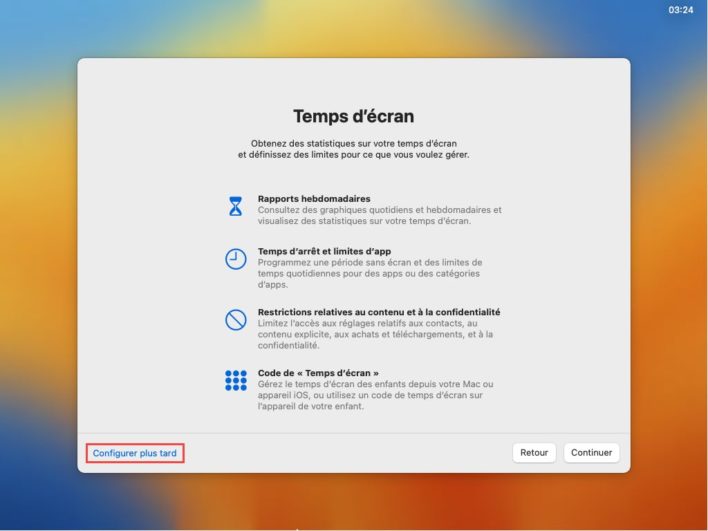
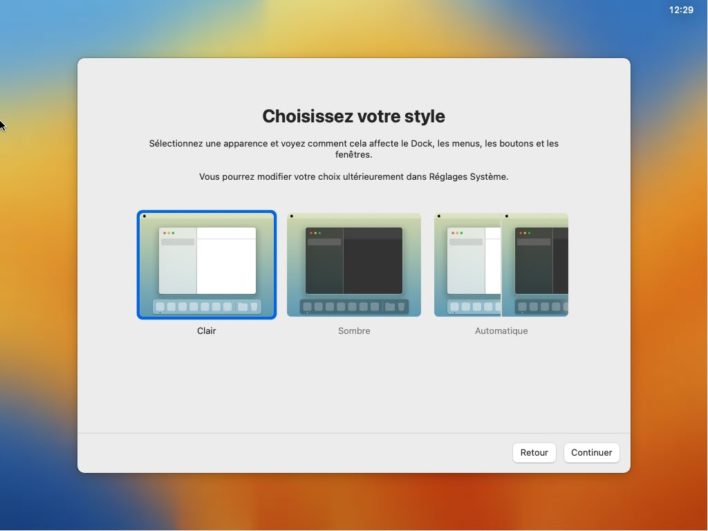
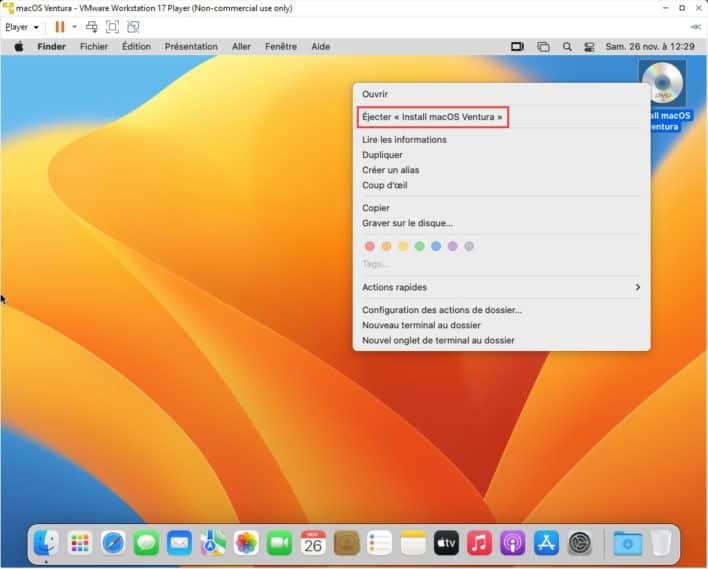

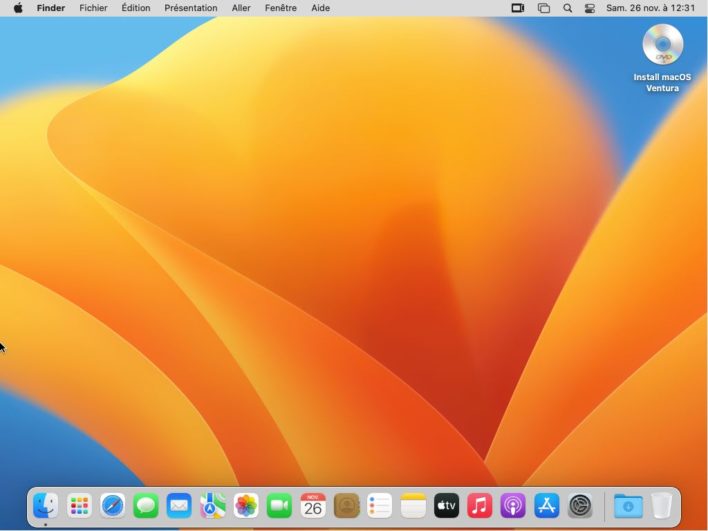
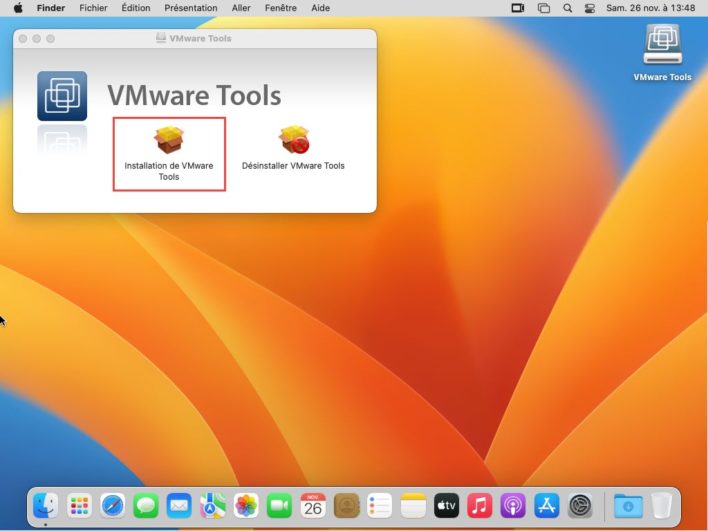
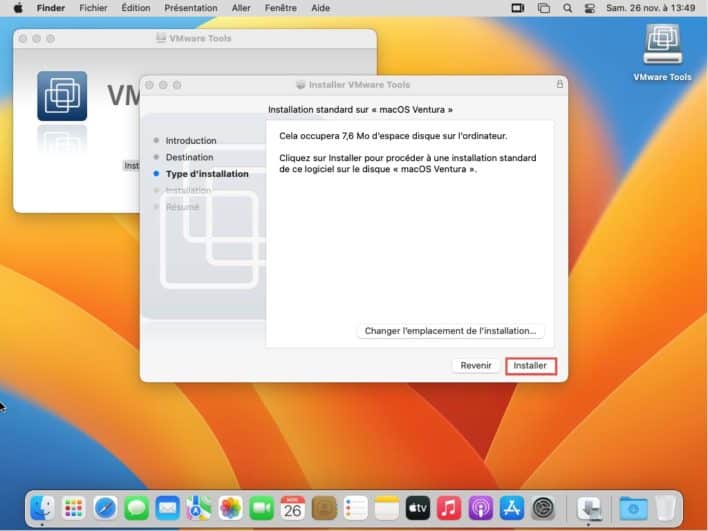


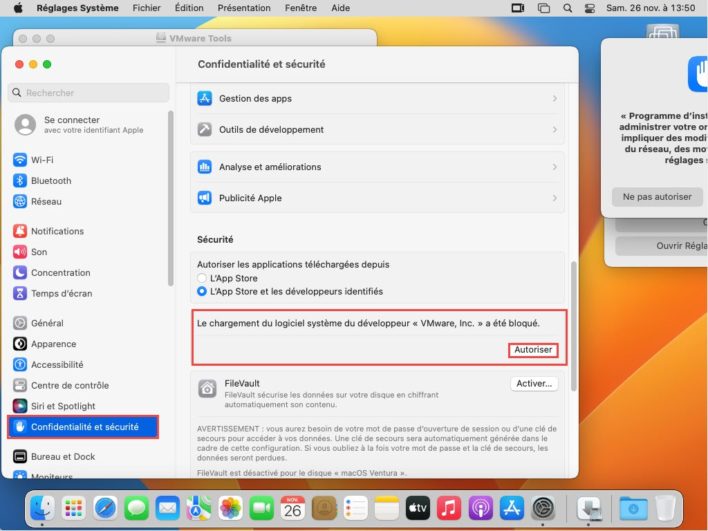
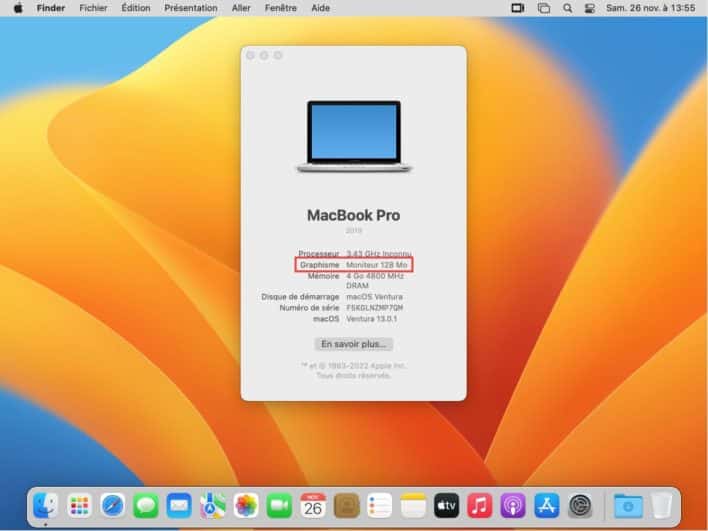

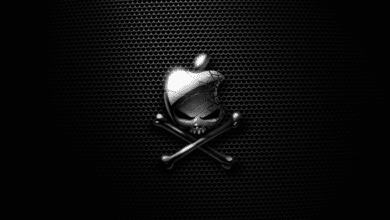


Hello,
Ça rame à mort avec ma conf: i7-11800H, 32Go, RTX3070… Pas d’autres solutions que de repasser sous Catalina un peu plus légère.
Bonjour,
J’ai bien installer la machine virtuelle, seulement j’ai un débit ascendant médiocre.. alors que sur mon windows c’est correct, une solution ?
Merci pour tes informations, ton site est génial.
Salut tech2tech, J’ai un problème et je ne sais pas si l’iso que j’ai télécharger au niveau de la description fonctionne toujours, j’ai fais les config de prérequis que vous avez effectuer mais quand je lance on m’affiche un écran bleu de boot, j’ai retélécharger un autre iso mais c’est toujours pareil.
Pouvez-vous m’aider svp ?
Hello,
Autant que je n’ai eu aucun soucis sur Ryzen 5 avec Monterey, cette version une fois installée, au redémarrage juste après la pomme, j’ai le message : Votre ordinateur a redémarré en raison d’un problème.
Merci
C’est bien macOS 14 qu’il faut mettre et pas 13 ?
Oui moi aussi je trouve ça étrange.
Je pense qu’il s’est trompé.
Bonjour,
Joli travail sur ce tutoriel et merci.
J’ai suivi la marche à suivre mais le macOs me dit qu’il y a un problème et redémarre en boucle un peu avant la fin de l’installation. Mon processeur est un AMD Ryzen5. J’ai cru voir que d’autres avaient le meme probleme sur les commentaires de ta vidéo Youtube. Aurais tu une solution à ce problème?
Merci
Bonjour,
tout c’est bien passé sauf que lorsque je veux afficher un site dans un navigateur safari ou Duck, le navigateur affiche une page blanche, le site s’affiche si je clique en dehors du navigateur et reviens blanc lorsque je clique sur le navigateur
merci