Comment installer OS X Mountain Lion sur Virtualbox avec iAtkos
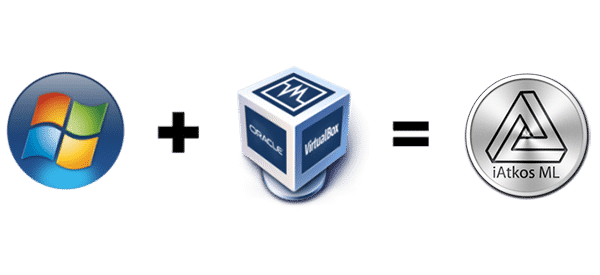
Nous vous avons déjà montré comment installer OS X Lion Mountain sur une machine virtuelle en utilisant Hackboot , ce qui est très pratique pour installer Mac sur PC. Cependant, la méthode Hackboot était plutôt longue, et il y a maintenant une alternative plus facile disponible : iATKOS ML2.
Cette méthode vous permettra de lancer Mac OS X à partir d’un logiciel de virtualisation. Encore une fois nous utiliserons VirtualBox, car il fonctionne très bien et surtout il est gratuit. Cependant, rappeler vous que de virtualiser Mac OS X ne permet pas d’obtenir pleine fonctionnalité de ce dernier. J’entends pas là que malheureusement, vous n’aurez pas la gestion 3D de votre carte graphique et donc vous ne pourrez pas utiliser FCPX par exemple. (Final Cut Pro X).
Avant de commencer :
- Le tutoriel est disponible en texte + images ou vidéo (ci dessous)
- Il faut que votre PC soit compatible virtualisation (vous pouvez vérifier ici avec le logiciel Intel)
- Il faut avoir un processeur 64Bits
- Il faut télécharger VirtualBox
- Télécharger également le VirtualBox Extension Pack
- Avoir sous la main iATKOS ML2 (dû coté underground)
- MultiBeast 4.6.1 : Vous aurez besoin d’utiliser MultiBeast 4.6.1, pour faire les réglages post-installation (pour le son, résolution, ect…). Attention MultiBeast 4.6.1 n’est pas la version la plus récente, mais c’est celle qui fonctionne le mieux dans notre cas. L’inscription est obligatoire sur le site tonymacx86 pour télécharger multibeast.
Vidéo Installation de OSX Mountain Lion sur VirtualBox
Voici une vidéo qui résume l’installation d’OSX sur VirtualBox à l’aide de iATKOS ML2
[youtube]http://www.youtube.com/watch?v=6laMwEv2cYw[/youtube]Installation de OSX Mountain Lion sur VirtualBox
Étape 1: Préparation
Téléchargez VirtualBox, installez-le et lancez-le. En outre, si vous voulez être en mesure d’afficher les périphériques USB de votre machine virtuelle OS X Moutain Lion, téléchargez le pack d’extension Virtualbox et l’exécutez avant de passer à l’étape 2.
Étape 2: Créer une nouvelle machine virtuelle.
VirtualBox vous permet d’exécuter Mac OS X dans Windows en créant une machine virtuelle. Pour créer une machine virtuelle, ouvrez VirtualBox et cliquez sur « Nouveau » en haut à gauche. Donnez à votre nouvelle machine virtuelle un nom, puis choisissez « Mac OS X » dans la section « type » de système d’exploitation. Si votre version de VirtualBox vous demande de choisir entre 64-bit et 32-bit, sélectionnez 64-bit. En choisissant 32bits, vous risquez d’avoir quelques erreurs.
Étape 3: Les paramètres de VirtualBox.
Votre machine virtuelle est maintenant créée. Mais ne vous arrêtez pas maintenant, vous avez encore besoin de changer quelques options avant que votre machine fonctionne pleinement. Votre nouvelle machine virtuelle sera affichée sur la colonne de gauche de la page d’accueil Virtualbox. Sélectionnez votre machine virtuelle avec le clic droit, puis cliquez sur paramètres. Une fois le panneau de contrôle des paramètres ouvert, cliquez sur « Système » et décochez la case « Activer EFI » . C’est de loin le paramètre le plus important que vous aurez besoin de changer.
Étape 4: Installer OS X Lion Mountain sur VirtualBox
Étape 5 : Redémarrer et Éjecter iAtkos
Redémarrez votre machine virtuelle manuellement.
Pensez également à éjecter le DVD d’iATKOS, nous n’en avons plus besoin, un bootloader est déjà installé. Pour éjecter iATKOS, faites un clic droit sur l’icône du CD en bas à droite de la fenêtre VirtualBox, et cliquez sur « Ejecter le disque dur lecteur virtuel ».
Après l’éjection du CD, vous aurez peut-être besoin de redémarrer la machine virtuelle. Maintenant, à l’écran de démarrage, vous verrez une nouvelle icône qui représente le disque dur où vous avez installé Mountain Lion.
Après quelques secondes, Mountain Lion va démarrer, et vous devriez tomber sur cet écran de Bienvenue Mac OS X.
Vous pouvez donc personnaliser votre installation de Mac OSX.
Une fois rempli, votre Mac OSX Mountain Lion est prêt !
Ceci conclut la première partie du guide. Cependant, tout n’est pas encore fini! Si vous souhaitez activer le son sur votre machine virtuelle, et augmenter la résolution de l’écran il reste encore quelques petites configurations.
Étape 6: Activer le son
Par défaut, votre carte Ethernet (internet) devrait déjà fonctionner sur la machine virtuelle. Cependant, le son ne fonctionne pas. Pour résoudre ce problème, ouvrez Safari et téléchargez MultiBeast 4.6.1 . Attention, MultiBeast 4.6.1 est une vieille version, mais c’est celle qui fonctionne le mieux dans notre cas. Du coup, aller dans la section download du site TonyMacX86 et sélectionner les archives. Puis télécharger MultiBeast 4.6.1. L’inscription est obligatoire pour la section téléchargement du site tonymacx86.
Avant de commencer à utiliser MultiBeast, vous devez aller dans la section « Sécurité » des Préférences Système de Mac OS X, puis cochez « N’importe où » dans la section « Autoriser les applications« .
Une fois cela fait, lancez MultiBeast et sélectionnez les options suivantes.
C’est tout ce qu’il y a à faire, redémarrer votre machine virtuelle. Mac OS X sera désormais capable de lire des fichiers audio normalement. Félicitations !
Conclusion
Si vous suivez à la lettre la procédure ci-dessus, vous ne devriez pas avoir de mal à monter votre Mac virtuel, par contre ne vous étonner pas d’avoir quelques bugs, Mac OSX n’est pas vraiment prévu pour tourner sous VirtualBox, donc il se peut que vous ayez quelques bugs, de plus l’arrêt de la machine virtuelle ne fonctionne pas « normalement ». Mais cela ne gêne en rien l’utilisation de la machine virtuelle.
À quoi cela peut servir ? Entre autres à découvrir Mac sur PC, ou comme moi, à créer une clé bootable Unibeast pour monter un Hackintosh.
À bientôt.
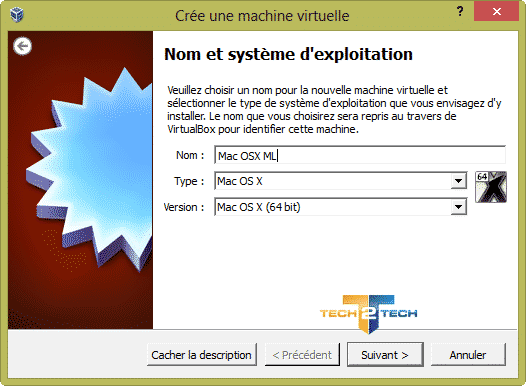
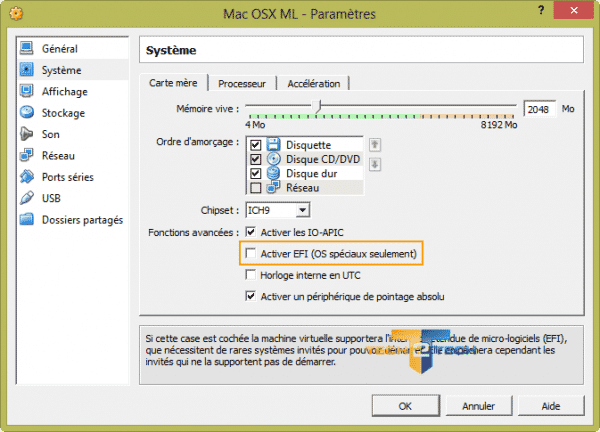
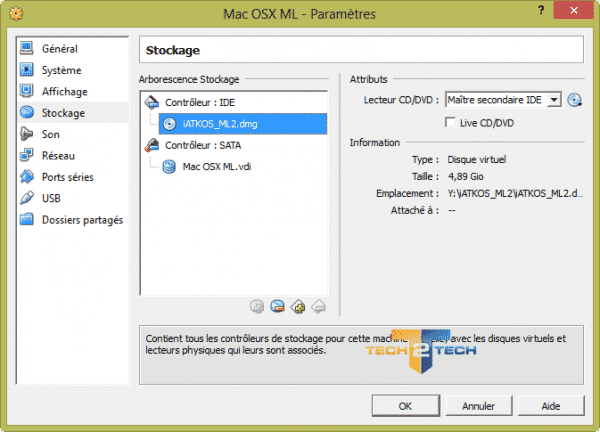
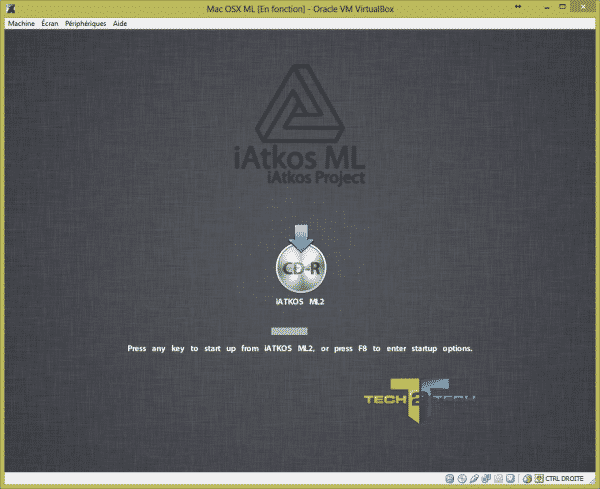
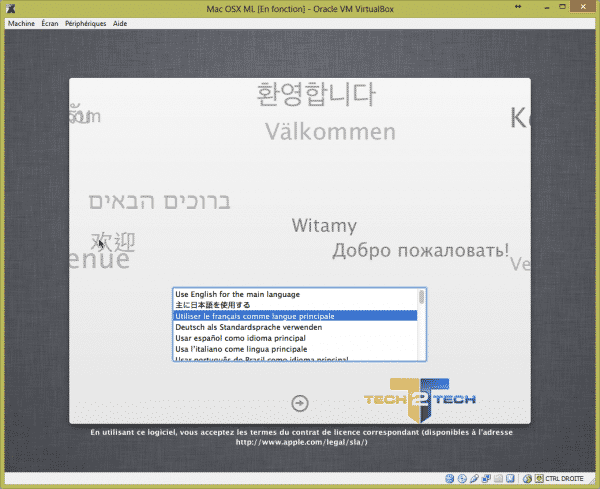
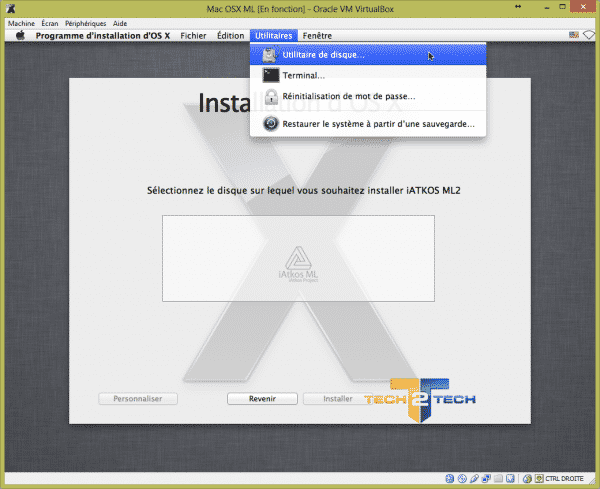
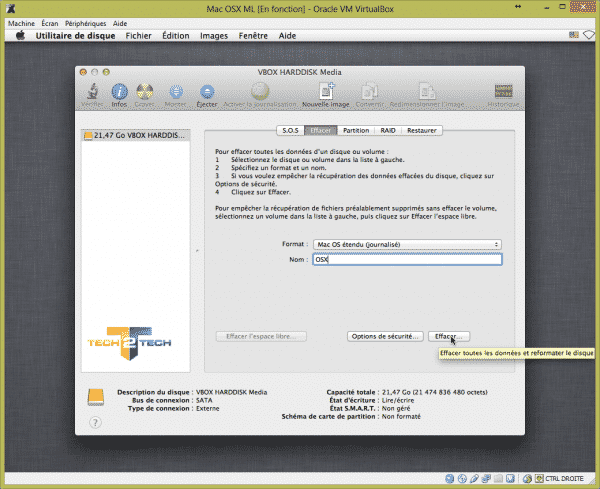
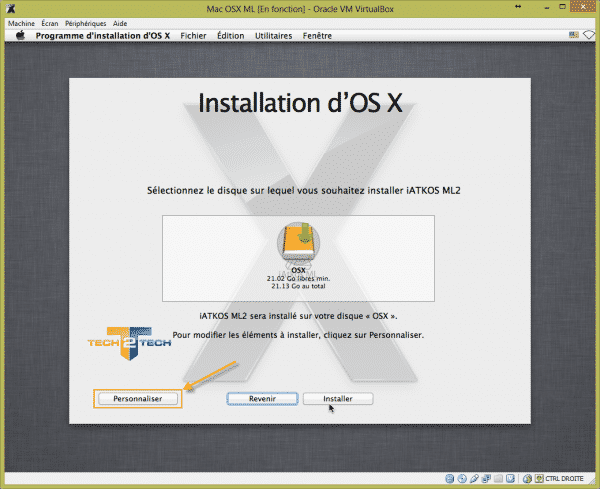
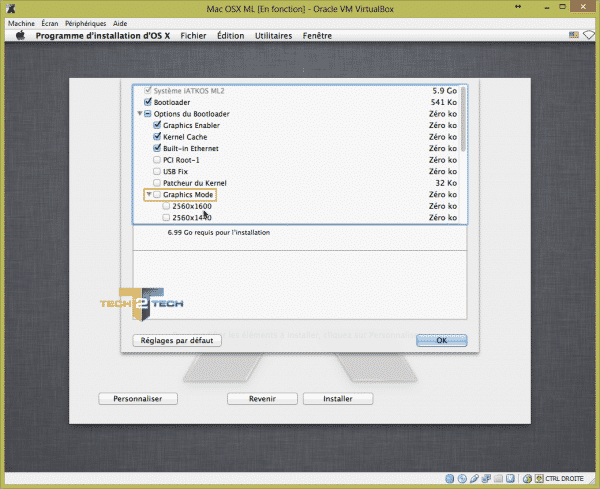
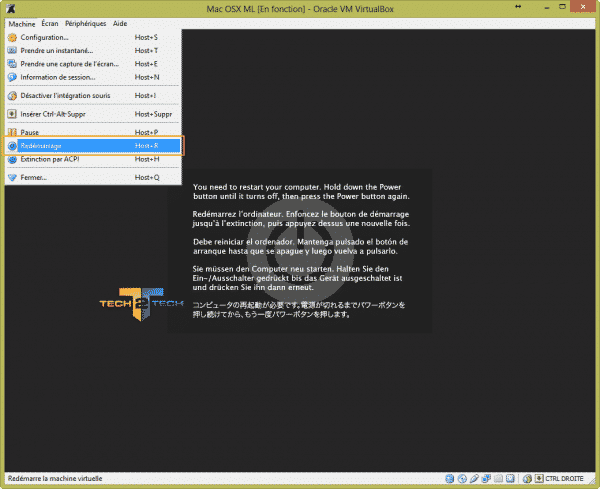
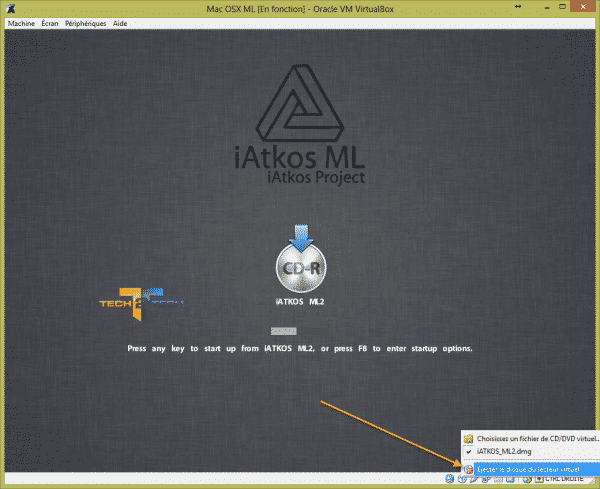
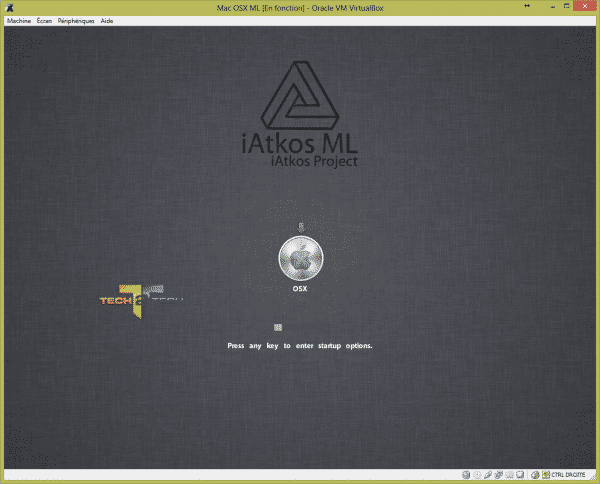
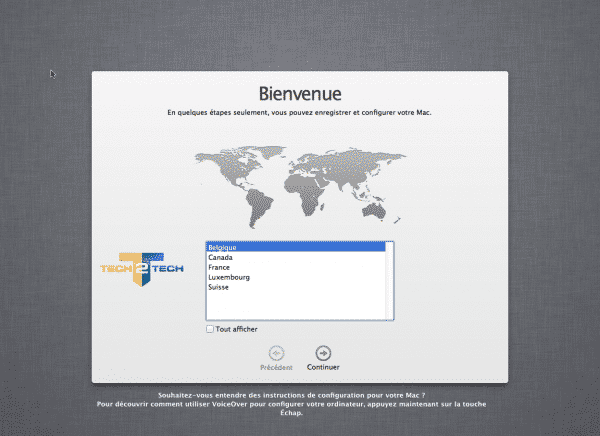
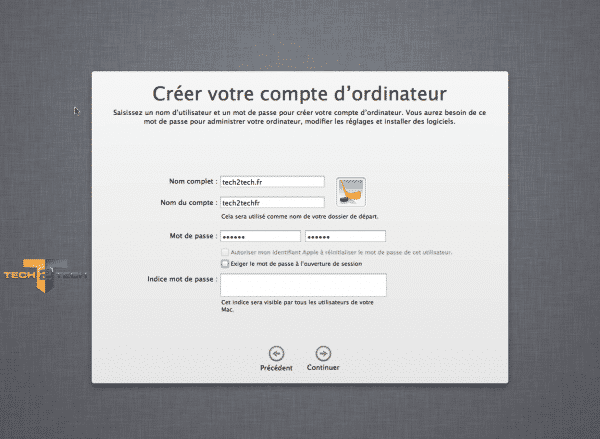
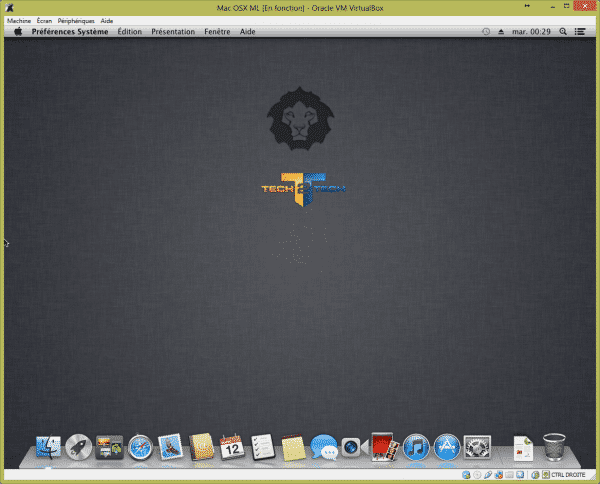
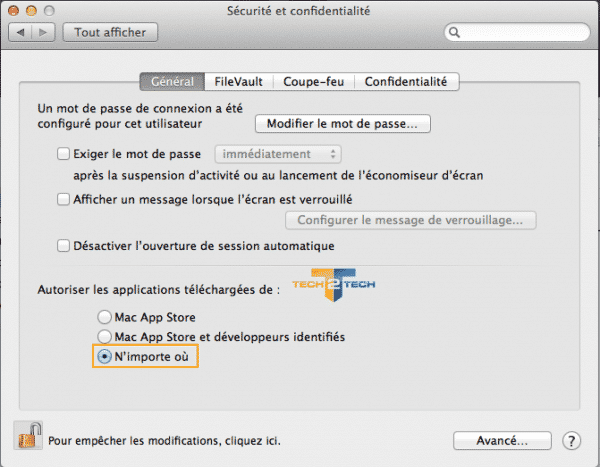
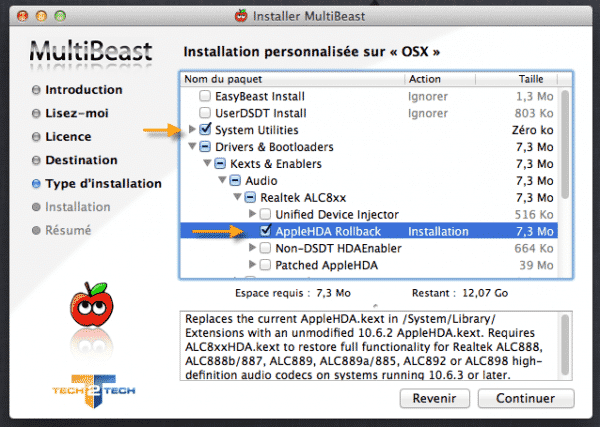

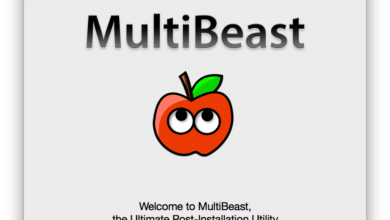
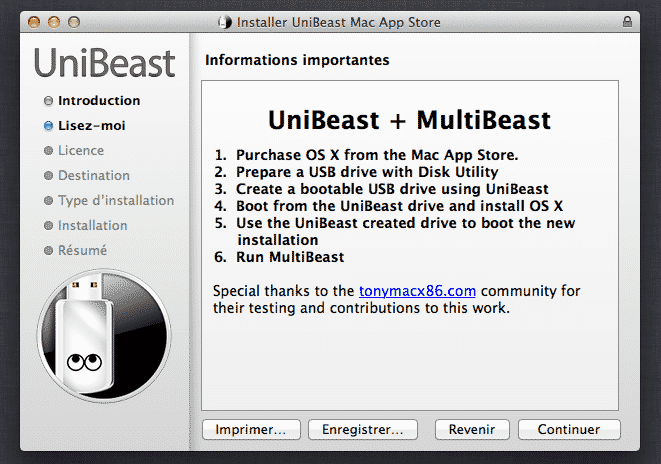
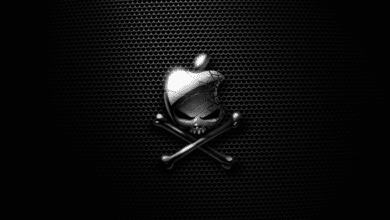

Bonjour,
Je suis à la recherche d’une solution à mon problème. J’ai effectué plusieurs Tutos mais j’arrive toujours au même problème. J’ai un message d’erreur au démarrage de ma VM qui me signale : « FATAL error : No bootable mediam found! System halted. » .
J’ai pourtant bien chargé le iATKOS_ML3U.dmg dans un lecteur CD virtuel. Je travail avec VirtualBox 4.3.6 sur WINDOWS 8.1.
Mon processeur est compatible aussi.
Avez-vous une idée?
Il faut utiliser iATKOS_ML2 si tu veux que sa marche.
Merci à toi, j’ai oublié de revenir vers toi. Ça fonctionne bien !
Une petite question : une fois Lion installé peut-on passer a Mavericks via l’appstrore ?
Bonjour, j’avais déjà réussi à faire tourner une machine virtuelle avec VB, mais depuis sa réinstallation impossible d’ouvrir Mac OS en 64bit (alors que ça fonctionnait avant) et un code d’erreur s’affiche …
Si vous pouvez m’aider …
Alors moi j’ai un mega probleme (Ca demarre Ca installe et pis quand je redemarre manuellement et que j’ejecte le cd il reste sur la pomme Iatkos ML)
Que faire ?
as tu eu une réponse? j’ai le même problème
même probléme aussi :/
Une solution ? J’ai le même problème.
Bonjour et merci pour ce tuto…
J’ai malheureusement le même problème, même écran figé à la fin de l’installation :-/
L’un de vous a-t-il trouvé une réponse ?… C’est trop bête, si près du but : il doit bien y avoir une explication !
Amitiés.
Pourquoi ne peut-on pas installer Xcode? peut on faire des mise à jour?