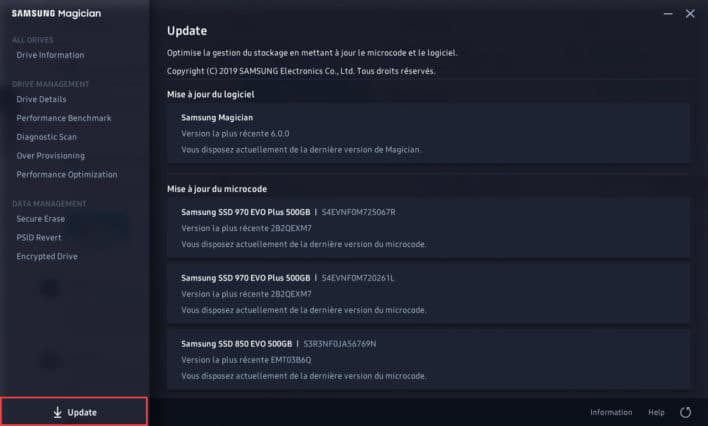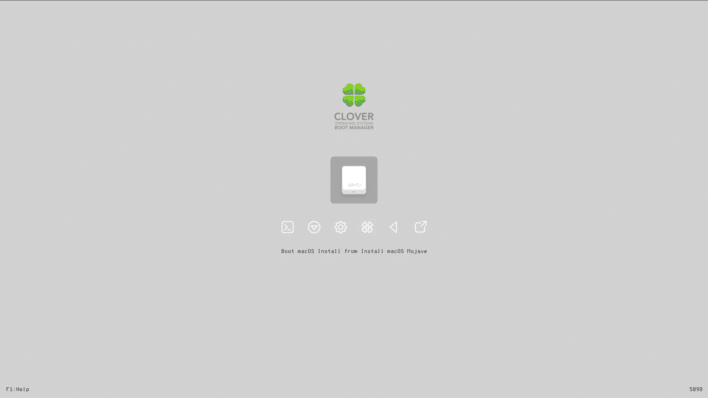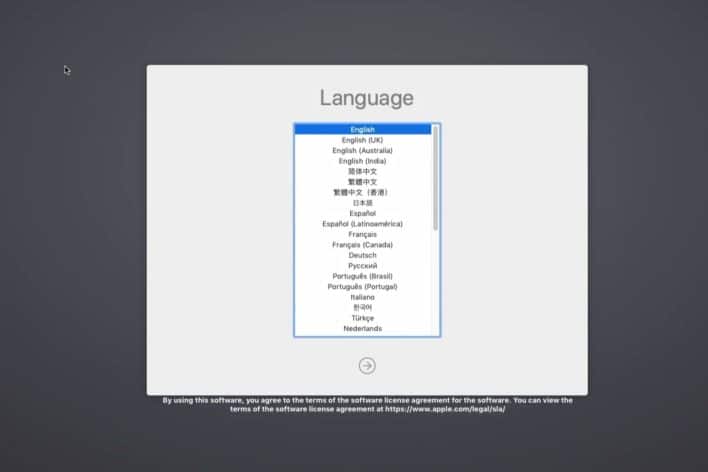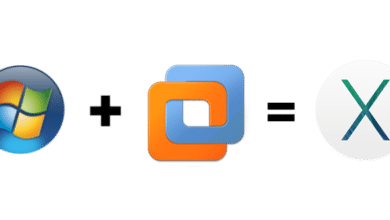Créer un Hackintosh de A à Z (macOS sur PC) : Partie 2
Nous avons récemment vu ensemble comment créer une clé USB bootable pour faire un Hackintosh. Pour rappel, ici je parle de mon expérience avec un matériel bien spécifique. Mais ce guide vous permettra d’avoir des pistes pouvoir votre propre expérience.
Ma configuration
Voici le matériel utilisé dans mon cas :
Tutoriel vidéo
Préparation de la carte mère
Avant de commencer à jouer un peu, nous allons mettre à jour la carte mère dans sa dernière version et changer quelques paramètres.
Pour la mise à jour de la carte mère, depuis le site support d’Asus, je télécharge la dernière version du BIOS et j’installe ça depuis le menu EZ.
Noter qu’il est également possible de faire la mise à jour directement depuis internet avec les nouveaux BIOS/UEFI.
Ensuite, pour éviter quelques déconvenues, nous allons modifier quelques paramètres sur notre UEFI. Voici les options que j’ai modifiées :
- XHCI Hand-Off : Enabled
- XMP : Enabled
- Vt-d : Disabled
- Sata Mode Selection : AHCI
- Legacy USB Support : Enabled
- Secure Boot : Disabled
- PXE : Disabled
- Serial : Disabled
Notre carte mère est maintenant configurée et à jour avec le dernier Firmware.
Mise à jour du Firmware du NVMe
De nombreux utilisateurs d’Hackintosh conseillent de mettre à jour le Firmware du SSD NVMe que j’ai choisi, nous allons donc le faire pour mettre toutes les chances de notre côté.
Il y a deux méthodes pour la mise à jour du NVMe Samsung.
Depuis Windows, en utilisant l’application Samsung Magician vous allez pouvoir mettre à jour votre NVMe très facilement.
Si vous n’avez pas Windows, il est possible de démarrer sur l’outil sur une clé USB ou encore sur un DVD. Pour ça, téléchargez l’ISO avec le Firmware inclus. Ensuite, gravez-le ou bien utilisez Rufus pour créer votre clé USB bootable afin de mettre à jour le Firmware de votre SSD.
Installation de macOS sur PC
On y est !! Enfin ! On va pouvoir installer macOS sur notre PC. La clé est prête, l’UEFI & le NVMe mis à jour, et tout ça configuré aux petits oignons 🙂
On peut maintenant insérer notre clé USB préparée avec Clover. Et lancer l’installation en sélectionnant la clé.
Vous devriez arriver assez rapidement sur l’écran d’installation de macOS.
Ici, il est nécessaire de formater votre disque pour ensuite lancer l’installation.
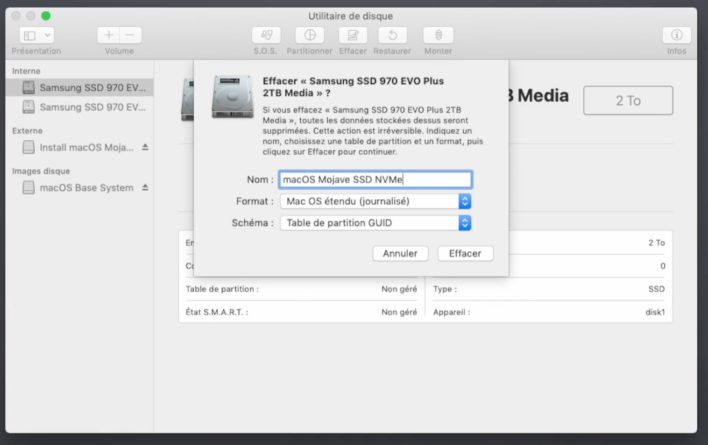
Une fois l’installation lancée et après quelques minutes, votre ordinateur devrait redémarrer. Laisser votre clé USB sur l’ordinateur, et sélectionner le nouveau disque macOS sur l’écran de sélection des disques.
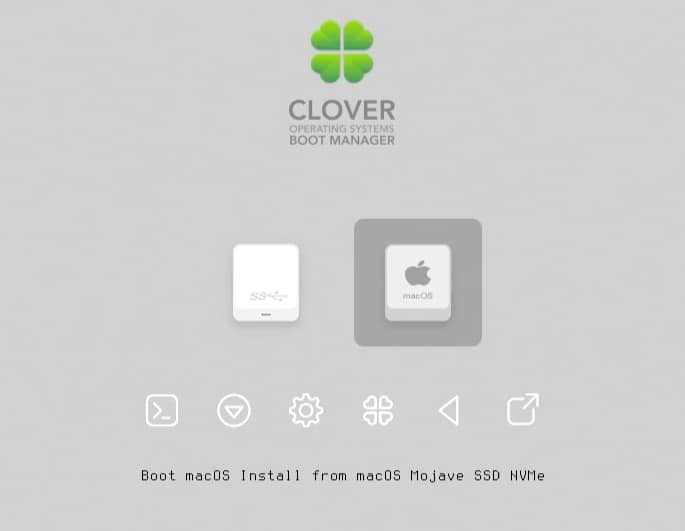
L’installation devrait continuer pour quelques minutes…
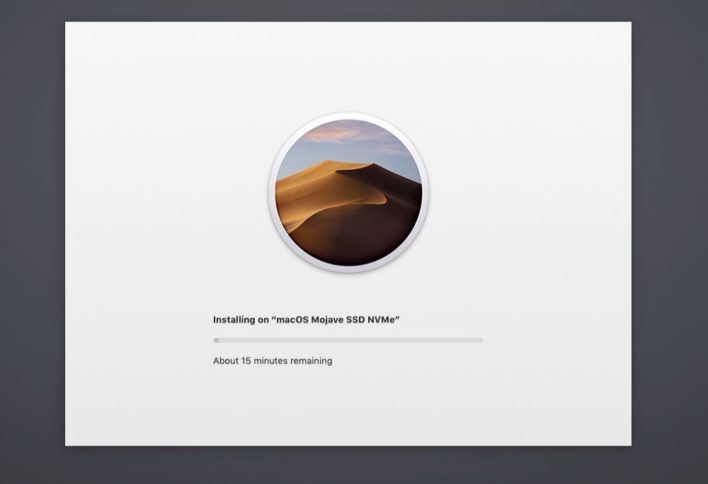
Après quelques minutes, cette fois c’est la bonne, votre ordinateur démarre enfin sur macOS !
Passer à la configuration de votre macOS, pas besoin de rentrer dans les détails ici. Après quelques minutes, vous voilà enfin avec macOS sur votre PC.
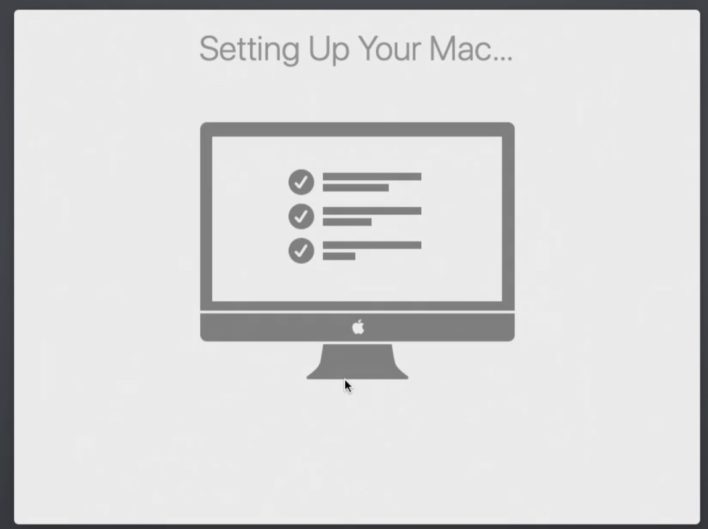
Mais ce n’est pas fini. Pour le moment, il vous faut toujours votre clé USB Clover pour démarrer correctement, en effet, le bootloader est pour le moment seulement sur votre clé USB. C’est maintenant que nous allons devoir installer ce bootloader sur la clé. Pour ça, on recommence ce que l’on a fait lors de la partie 1 du tuto « Installer un Hackintosh de A à Z« . On télécharger Clover et on l’installer le notre SSD macOS.
Télécharger CloverAttention, cette fois il faut bien pensez à installer clover sur votre disque contenant macOS et non votre clé USB. Lors de l’installation, cliquez sur « Changer l’emplacement de l’installation… »
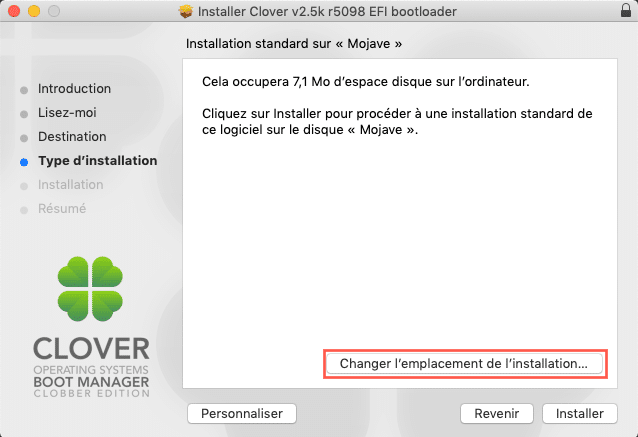
Ensuite, on sélectionne les paramètres déjà choisis lors de la préparation de notre clé USB.
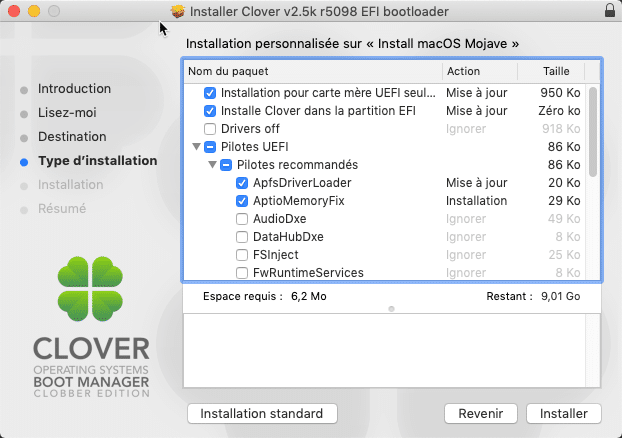
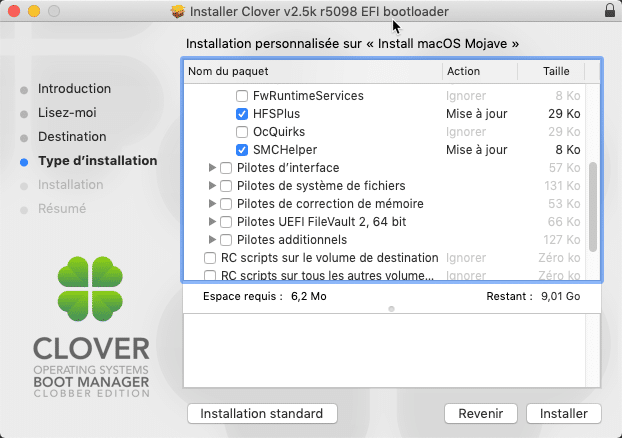
Maintenant que clover est installé, il est nécessaire de copier nos Kexts qui était sur notre clé USB bootable sur notre disque ou nous avons installé macOS. Pour plus de facilité, nous utiliserons Clover Configuration.
Télécharger et installer Clover.
Télécharger Clover Configuration
Une fois installé, monter les deux partitions EFI, celle de votre clé USB bootable et celle de votre disque ou vous avez installer macOS.
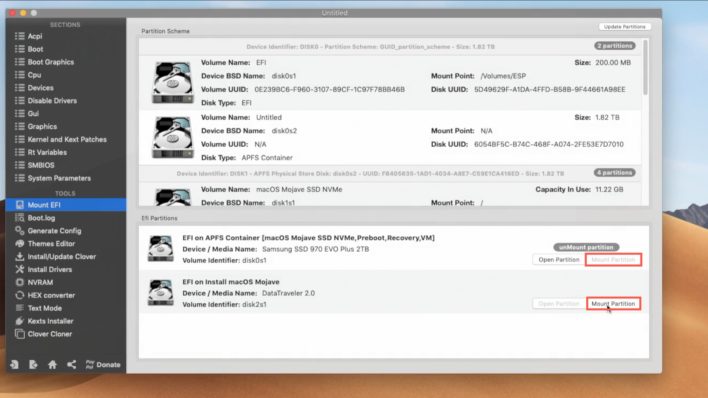
Copier maintenant les Kexts, les patchs et votre fichier config.plist
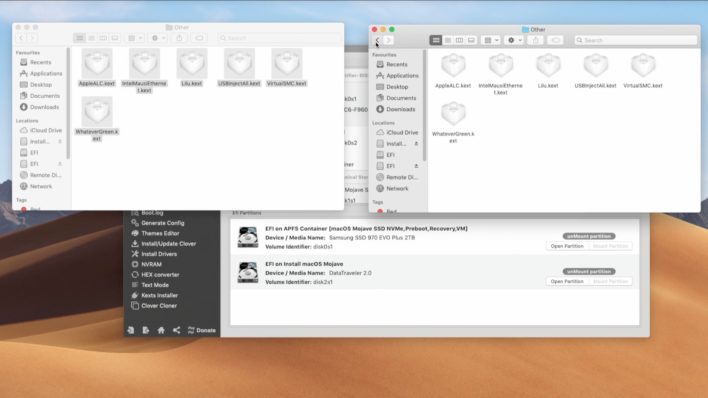
Vous pouvez maintenant retirer votre clé USB bootable et redémarrer votre ordinateur. Votre ordinateur devrait démarrer sur clover, vous pouvez sélectionner votre partition macOS pour démarrer.
Vous voilà avec un hackintosh entre les mains ! Have Fun !
N’hésitez pas à regarder la vidéo ou je détaille l’ensemble de ces étapes. Et si tu as aimé, abonne-toi 😉