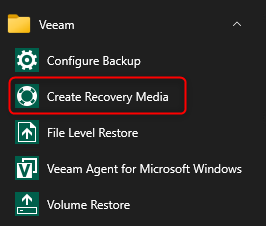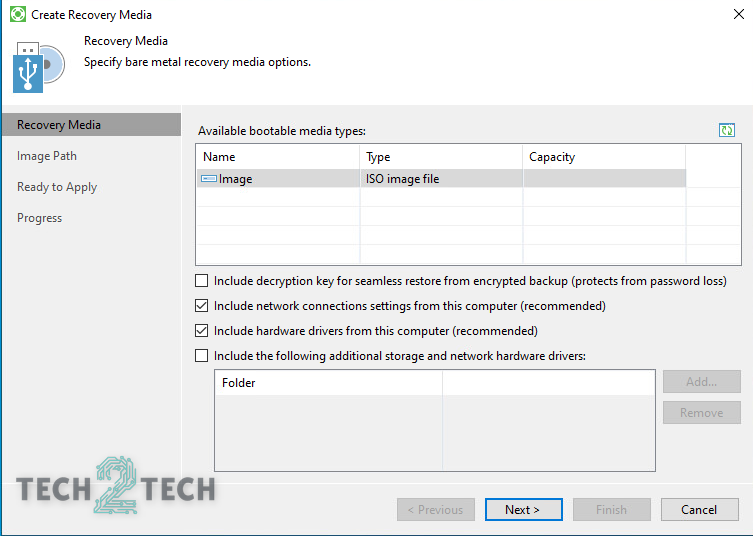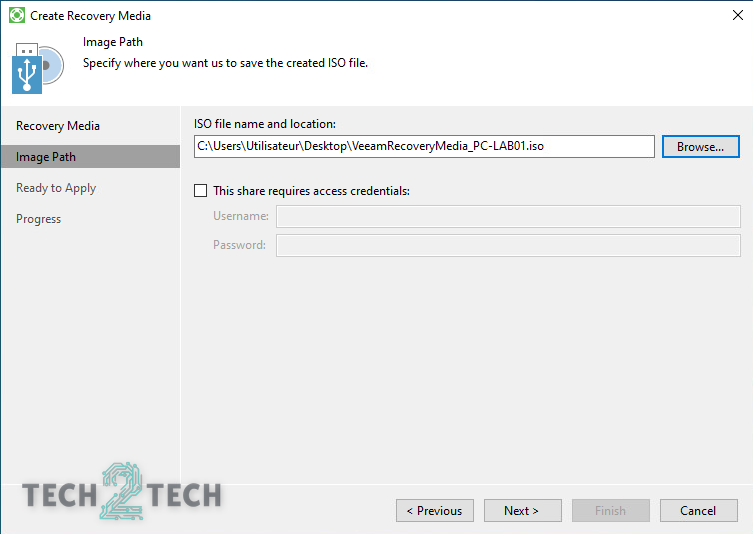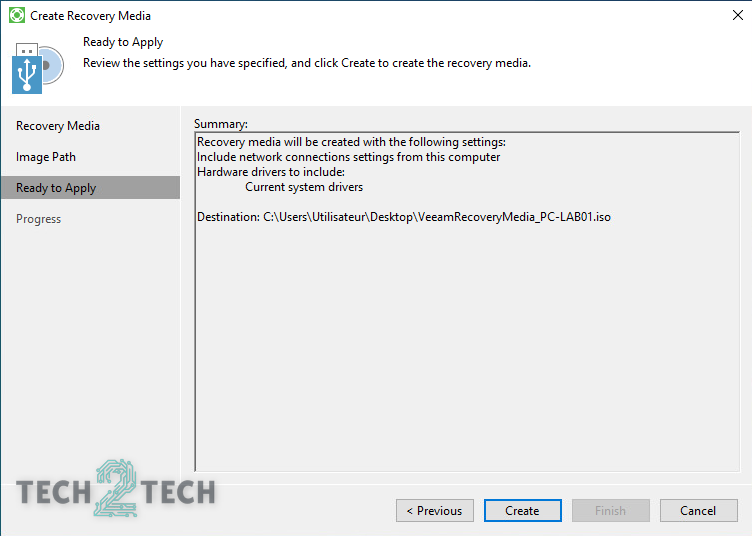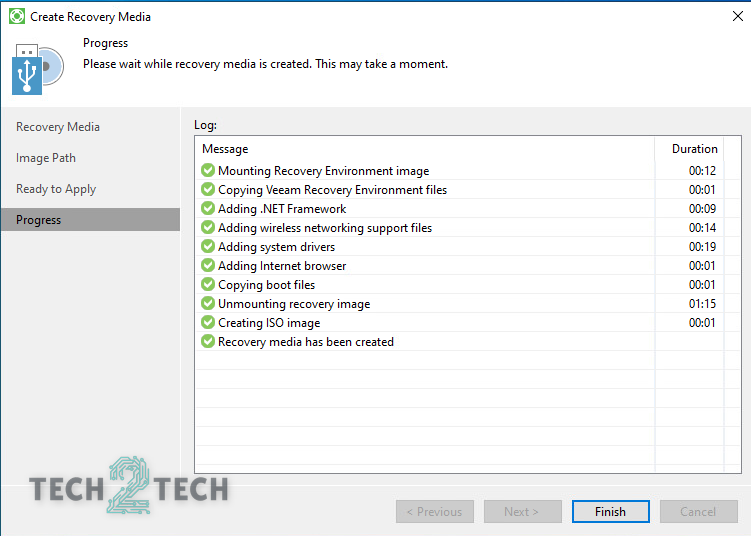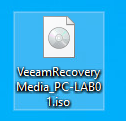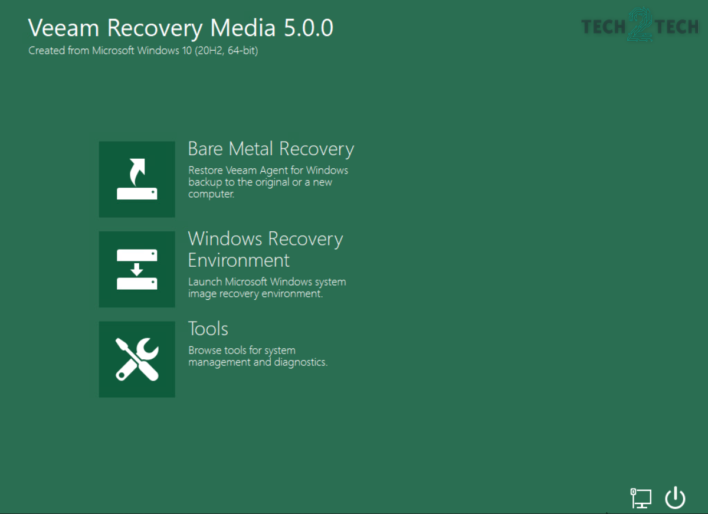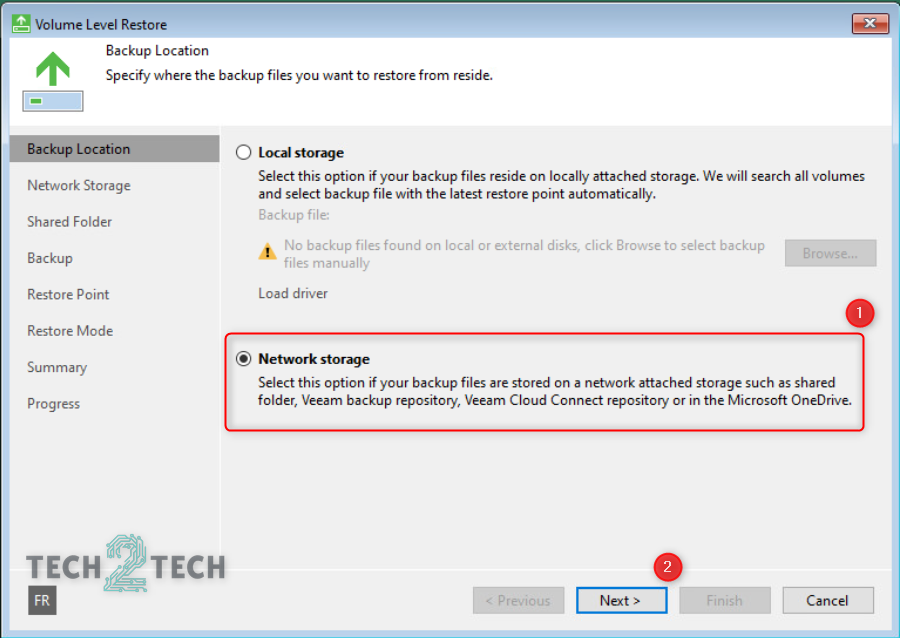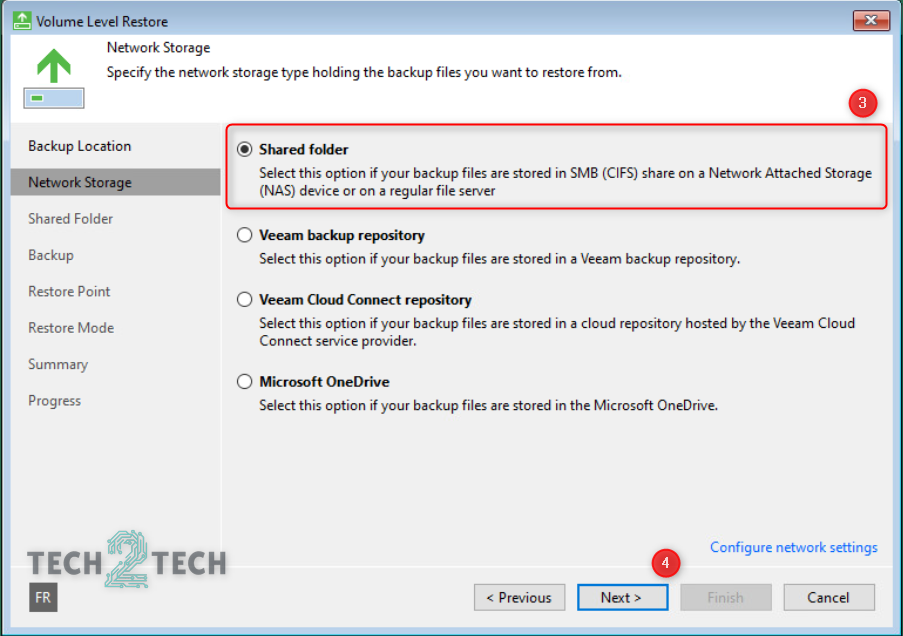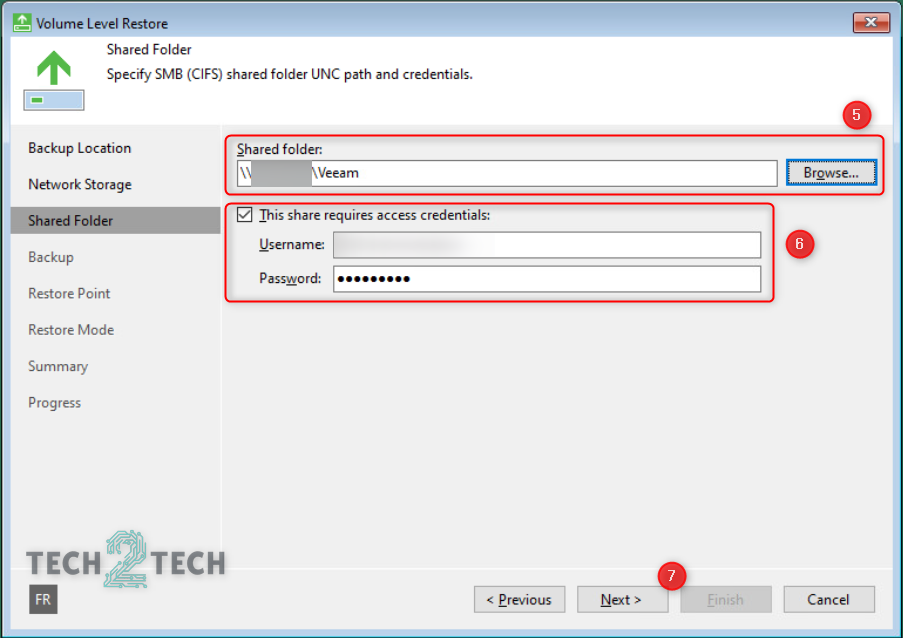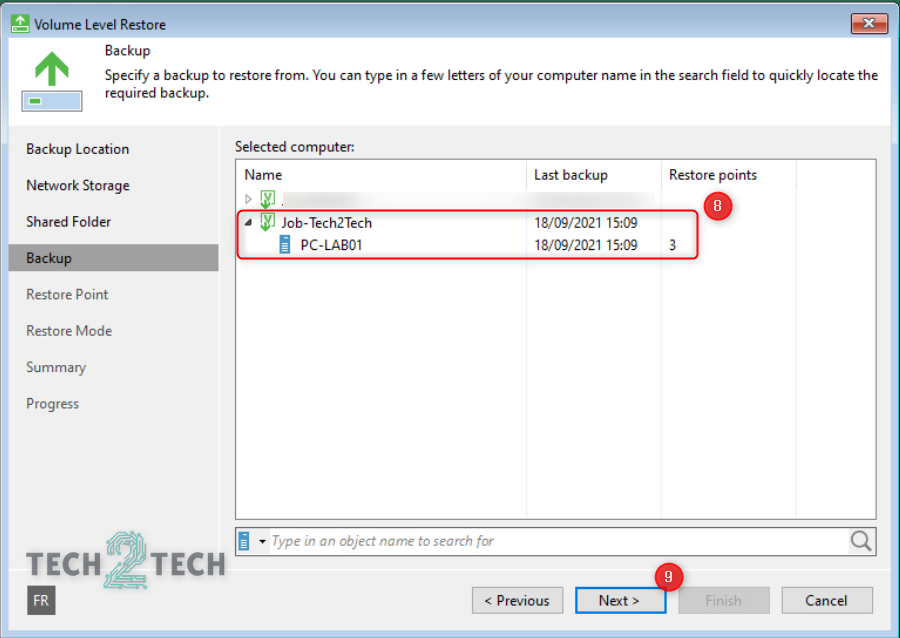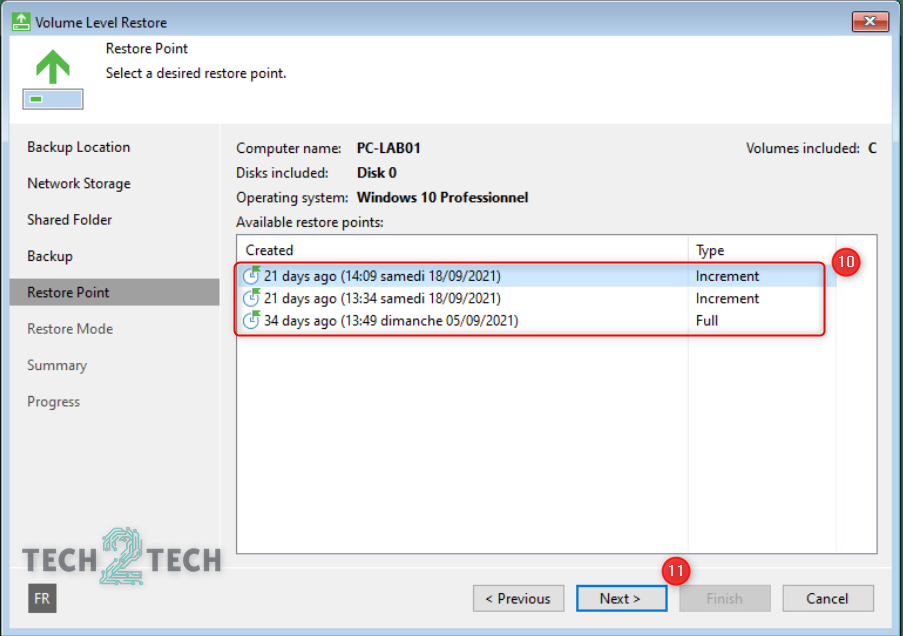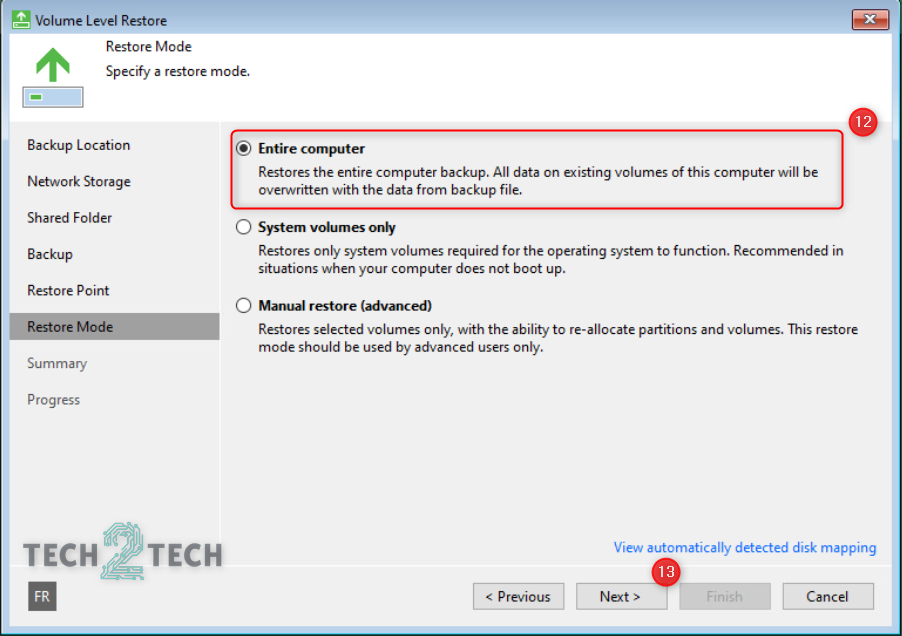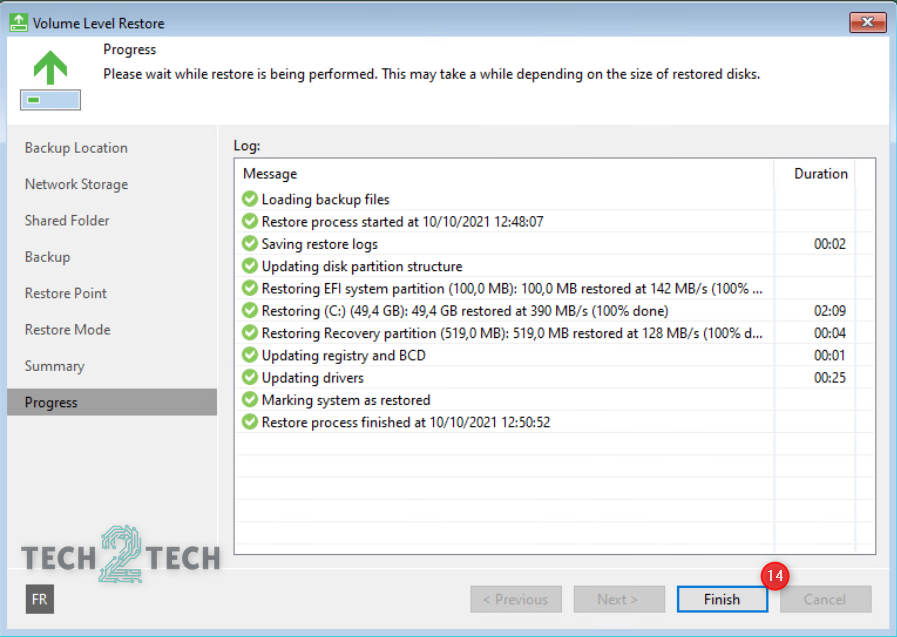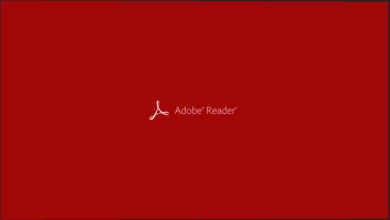Veeam Agent for Microsoft Windows – Création d’un média de restauration

Bonjour à toutes et tous !
Nous voici de nouveau ensemble, afin de clôturer, notre découverte de la solution Veeam Agent for Microsoft Windows. Jusqu’à présent, nous avons vu la présentation et l’installation de cette solution ainsi que les étapes à suivre afin de faire la configuration d’un job de sauvegarde et également la procédure de restauration d’une sauvegarde puis l’activation des notifications par e-mail. Dans l’article du jour, nous allons voir la marche à suivre afin de faire la création d’un média de restauration et son usage.
Vous n’avez pas encore fait la lecture de mes précédents articles sur Veeam Agent for Microsoft Windows ? Ce n’est pas grave, je ne vous en veux pas (enfin, si, mais un tout petit peu), ils sont accessibles juste ci-dessous :
- Veeam Agent for Microsoft Windows – Présentation et installation
- Veeam Agent for Microsoft Windows – Création d’un job de sauvegarde
- Veeam Agent for Microsoft Windows – Restauration d’une sauvegarde
- Veeam Agent for Microsoft Windows – Activation des notifications par e-mail
Création d’un média de restauration
Introduction
La question qui vous vient en tête est sûrement la suivante : Pourquoi nous parle-t-il de média de restauration alors que nous avons déjà vu comment faire une restauration dans un précédent article ?
Effectivement, nous avons déjà vu ensemble les étapes à suivre afin de faire la restauration d’un fichier, dossier ou d’un volume entier, mais quant est-il quand il faut faire la restauration globale de la machine que vous avez sauvegardée avec la solution ?
C’est pourquoi, dans les lignes qui vont suivre, nous allons voir comment faire la création d’un média de restauration sur lequel nous pourrons démarrer et faire la restauration de notre machine.
C’est parti !
Création du média de restauration
Bien, dans un premier temps il nous faut ouvrir le menu nous permettant de faire la création du média de restauration. Pour ce faire, soit vous avez encore le message vous l’indiquant à l’ouverture de la solution, soit nous pouvons l’avoir depuis le dossier qui est présent dans le menu Démarrer.
L’assistant de création du média est très intuitif, il nous permet de faire la création d’un fichier ISO, qui par la suite pourrait être mis sur une clef USB.
Utilisation du média de restauration
Bien, maintenant que vous avez votre média de restauration sur une clef USB, il nous reste plus qu’à faire le démarrage de notre machine dessus afin d’obtenir l’écran ci-dessous.
Nous allons faire le choix « Bare Metal Recovery » pour la poursuite de notre article. Toutefois, notez également qu’il y a un menu « Tools » qui peut être également utile pour certaines opérations de maintenance.
Encore une fois, l’assistant de restauration reste très abordable, nous devons faire le choix de l’emplacement de nos sauvegardes (local ou sur le réseau), ici ça sera sur le réseau et plus particulièrement sur un NAS, pour lequel nous devons faire le renseignement des informations de connexion ainsi que l’emplacement des fichiers de sauvegardes sur ce dernier.
Par la suite, nous ferons le choix du job de sauvegarde concernant la machine que l’on souhaite restaurer. Puis du point de restauration que nous souhaitons utiliser, une nouvelle fois, nous pourrons faire une sélection entre la machine dans sa globalité ou d’un volume en particulier et dans certains cas, seulement des fichiers utiles au système d’exploitation.
Il nous reste plus qu’à attendre que la restauration se réalise et à faire le redémarrage de notre machine une fois celle-ci finie.
Félicitations ! Votre machine est à présent restaurée entièrement grâce à la solution Veeam Agent for Microsoft Windows (bon et peut-être un peu à l’aide de mes articles également).
Conclusion
Nous voici à la fin de ce cinquième et dernier article traitant de la solution Veeam Agent for Microsoft Windows. Nous aurons vu les différentes étapes à suivre afin de faire la création d’un média de restauration et comment en faire usage également.
J’espère que cet article ainsi que l’ensemble de la saga consacré à cette solution vous auront plu et je vous retrouve très vite ! Alors, pour ne rien louper, n’hésitez pas à vous inscrire à la newsletter de Tech2Tech.
D’ici là, si vous avez des questions, des remarques ou autres, l’espace commentaires est disponible juste en dessous.