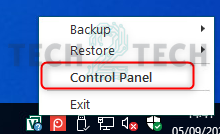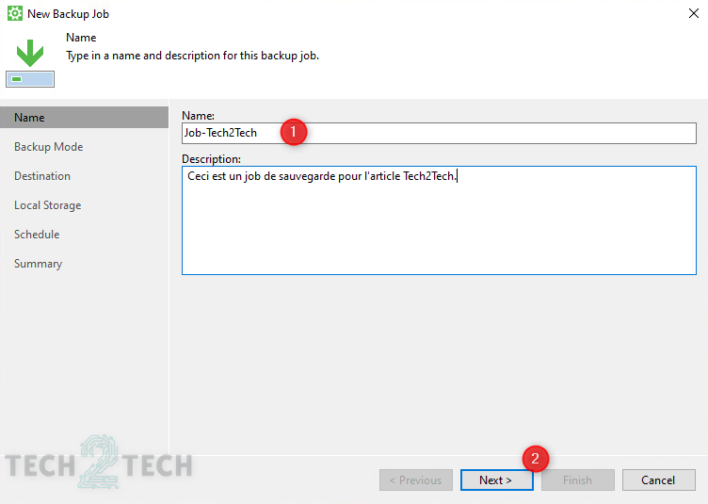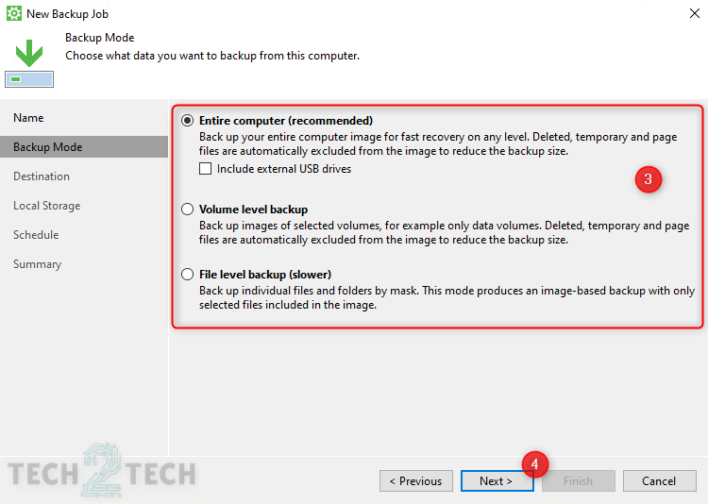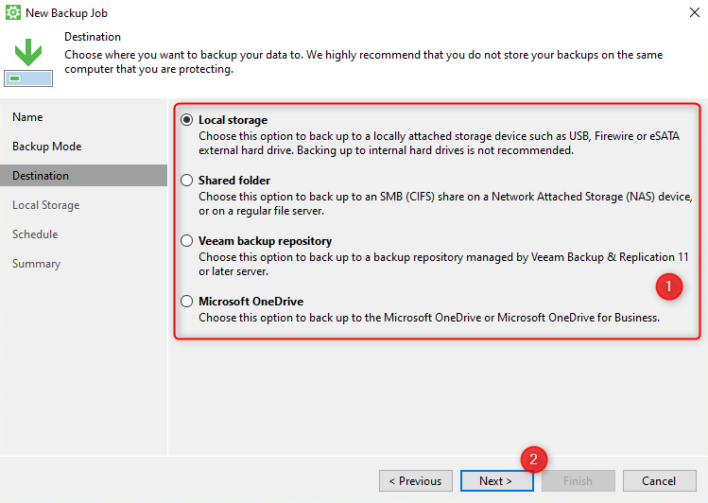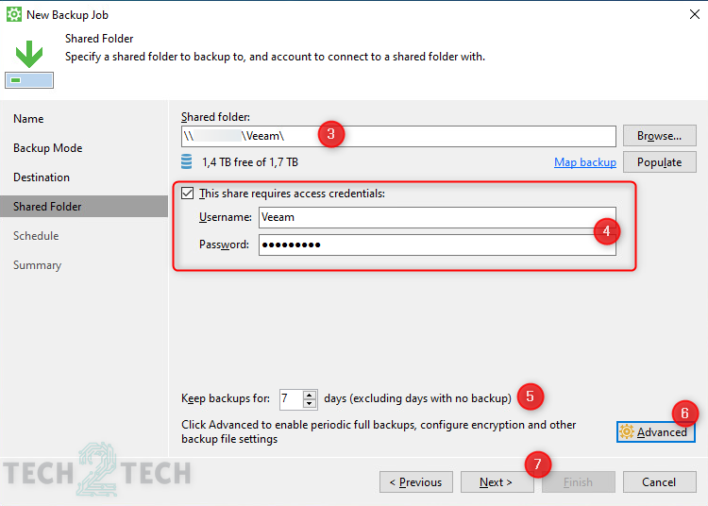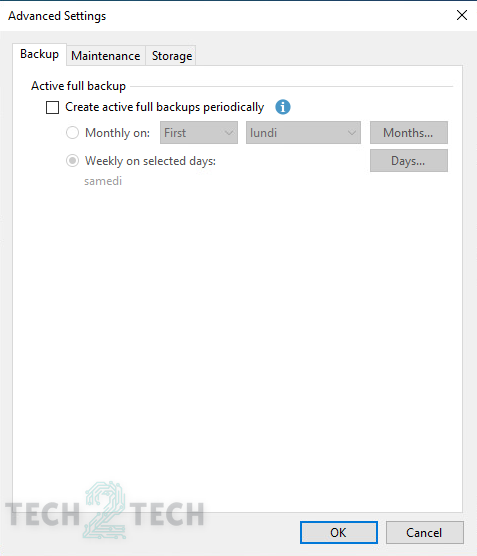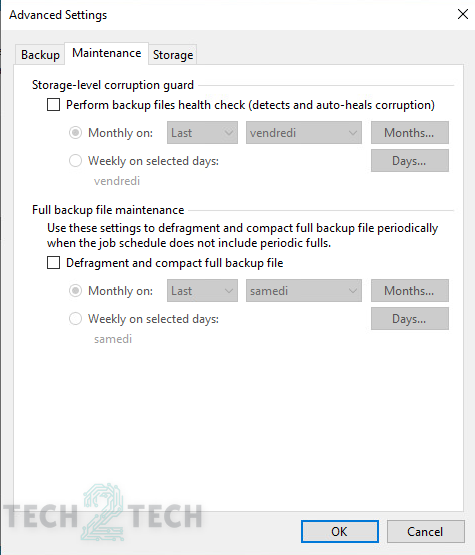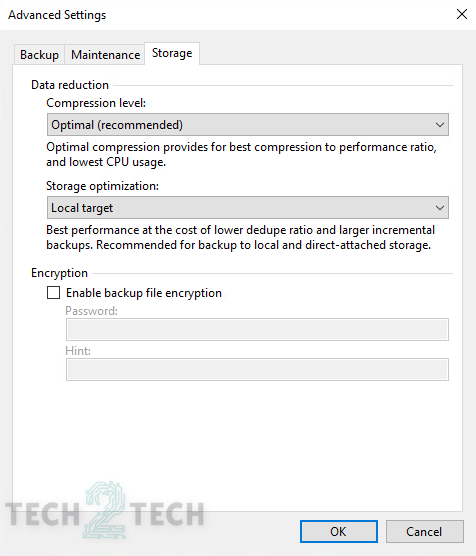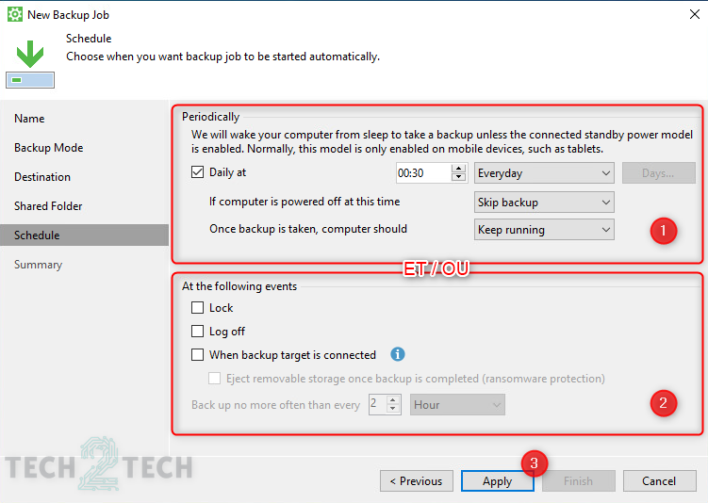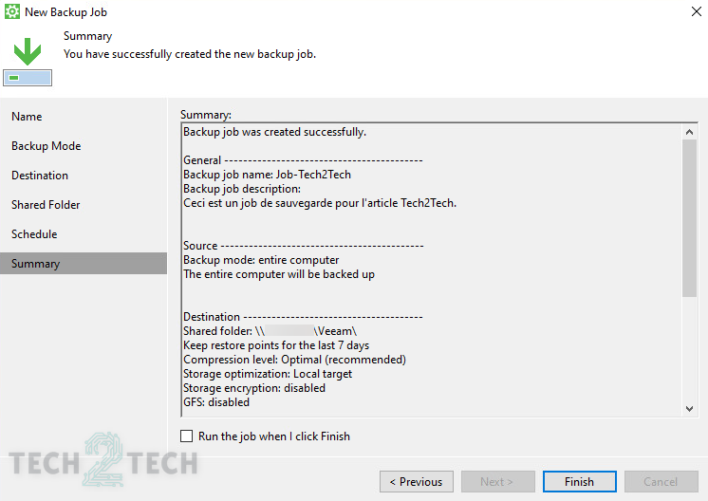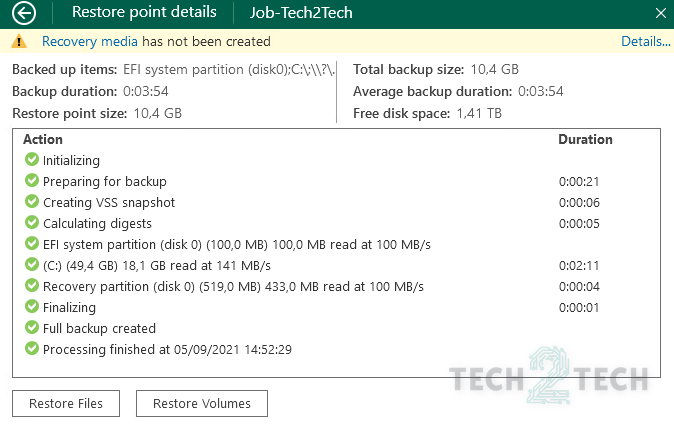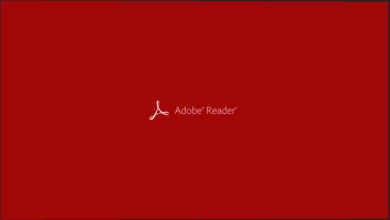Veeam Agent for Microsoft Windows – Création d’un job de sauvegarde

Bonjour à toutes et tous !
Nous voici de nouveau ensemble afin de poursuivre notre découverte de la solution Veeam Agent for Microsoft Windows. Jusqu’à présent, nous avons vu seulement la présentation et l’installation de cette solution, aujourd’hui, dans l’article du jour, nous allons voir les différentes étapes à suivre pour la création d’un job de sauvegarde.
Vous n’avez pas encore fait la lecture de mon précédent article sur Veeam Agent for Microsoft Windows ? Ce n’est pas grave, je ne vous en veux pas (enfin, si, mais un tout petit peu), l’article est accessible juste ci-dessous :
Création d’un job de sauvegarde
Ajout du job
Votre Veeam Agent for Microsoft Windows est maintenant installée sur votre ordinateur (ou serveur cas échéant) et la première étape est donc de faire la création d’un job de sauvegarde.
Pour ouvrir l’interface de l’application, faites un clic droit sur l’icône présente dans la barre des tâches puis faites la sélection du menu Control Panel :
L’interface de la solution de l’éditeur Veeam s’ouvre alors devant vous. À partir de là, il vous faut faire un clic sur le menu situer en haut à gauche de l’application, puis faire le choix « Add New Job… » :
Configuration du job de sauvegarde
Le nom
Bien, nous voici maintenant dans le vif du sujet, la configuration de notre premier job de sauvegarde. Vous devez donner un nom à celui-ci obligatoirement, la description est elle facultative. Une fois fait, faites « Next » :
Le mode
Dans cette étape, nous allons pouvoir faire le choix de ce que l’on souhaite sauvegarder sur la machine où est présente notre solution.
Le choix par défaut, qui est le plus recommandé, est de faire la sauvegarde intégrale de la machine (avec possibilité d’y inclure également les périphériques USB externes du type clef ou disque).
Le deuxième choix qui s’offre à nous est de faire la sauvegarde de certains disques de la machine.
Imaginons par exemple que la solution est sur une machine de type VIP où il y a un disque système et un disque de données, la criticité étant sur les données, nous pouvons privilégié la sauvegarde de ce disque. La restauration sera bien sûr possible que pour ce volume et non celui du système. Ce choix peut également être fait pour des raisons d’espace disque sur la destination de sauvegarde.
Enfin, le troisième choix est celui de faire la sauvegarde seulement d’un ou plusieurs dossiers / fichiers présents sur la machine.
La destination
Nous voici maintenant dans le choix de l’emplacement de notre sauvegarde. De nouveau, plusieurs possibilités s’offrent à nous :
- Stockage en local vers un périphérique USB (clef, disque externe), eSATA ou encore vers un disque physique interne à la machine (option peu recommandable, vous vous en douter).
- Sur un partage réseau de type SMB qui peut être sur un NAS ou autre serveur (qui peut lui-même faire partie d’une autre stratégie de sauvegarde).
- Vers la solution Veeam Backup & Replication, effectivement, cette solution permet de lier notre Veeam Agent for Microsot Windows à un emplacement de sauvegarde disponible au sein de Veeam Backup & Replication.
- Vers Microsoft OneDrive, principalement utile si vous avez fait le choix du mode de sauvegarde seulement sur des dossiers / fichiers (personnellement, je ne recommande pas ce choix, pour savoir pourquoi, je vous invite à faire la lecture de cet article).
L’emplacement partage réseau
Pour l’emplacement réseau situer sur un NAS, vous devez renseigner le chemin réseau de celui-ci ainsi que les informations d’identification pour y avoir accès.
Une fois fait, vous pouvez faire le choix du nombre de jours de rétention que vous souhaitez pour votre sauvegarde. Dans le menu « Advanced », vous pourrez choisir des options supplémentaires telles que le jour de la sauvegarde full, si vous souhaitez faire le chiffrement de la sauvegarde ainsi que d’autres options (elles ne seront pas abordées ici).
La planification
Nous voilà maintenant dans la dernière étape de la configuration du job de sauvegarde au sein de la solution Veeam Agent for Microsoft Windows.
Nous allons pouvoir choisir si nous souhaitons que le job s’exécute à une heure précise et si celui-ci doit être fait tous les jours, seulement en semaine ou en week-end ou encore selon certains jours particuliers.
D’autres options sont également disponibles afin d’indiquer au logiciel s’il doit faire le lancement de la sauvegarde au prochain démarrage de la machine si celle-ci était éteinte lors de la planification ainsi que le comportement à la fin de la sauvegarde (éteindre la machine, mettre en veille ou le laisser dans l’état).
Il y a également la possibilité de faire le lancement de la sauvegarde par rapport à certaines actions telles qu’au verrouillage de la session ou à la fermeture. Et si vous avez fait le choix de destination pour la sauvegarde vers un périphérique externe, celle-ci peut se lancer seulement à la connexion de ce dernier (notez également l’option permettant d’éjecter le périphérique une fois la sauvegarde finie).
La validation
La dernière fenêtre de configuration est simplement le résumé des différentes options de paramétrage que nous avons choisies précédemment. Vous avez également la possibilité de lancer la sauvegarde directement après la création, si vous le souhaitez.
Exécution du job
Félicitations ! Votre premier job de sauvegarde au sein de la solution Veeam Agent for Microsoft Windows est maintenant fait et il s’exécutera selon votre planification !
Conclusion
Nous voici à la fin de ce deuxième article traitant de la solution Veeam Agent for Microsoft Windows
Nous avons vu les différentes étapes à suivre afin de mettre en place un job de sauvegarde.
Dans le prochain article, nous verrons comment faire la restauration d’une sauvegarde.
J’espère que cet article vous aura plu et je vous retrouve très vite ! Alors, pour ne rien louper, n’hésitez pas à vous inscrire à la newsletter de Tech2Tech.
D’ici là, si vous avez des questions, des remarques ou autres, l’espace commentaires est disponible juste en dessous.