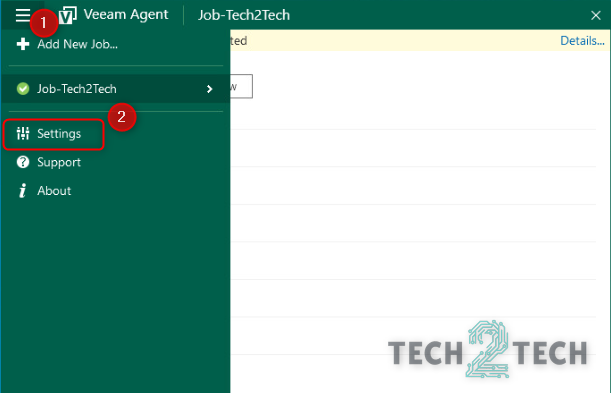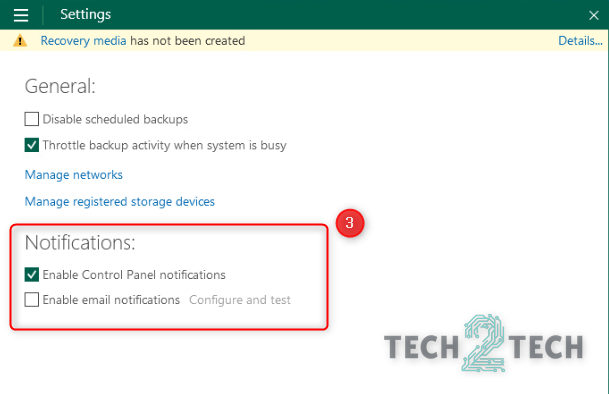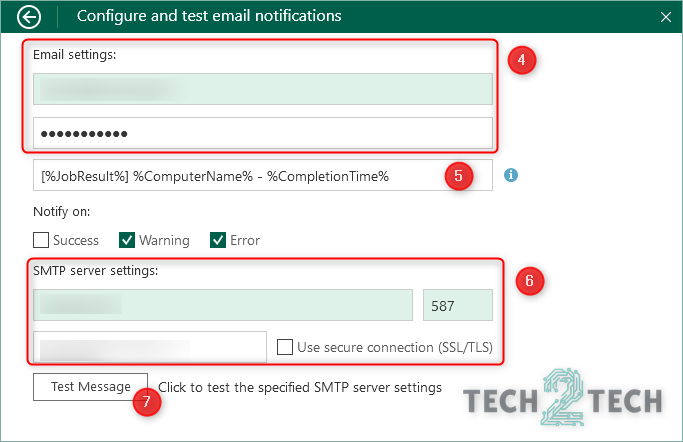Veeam Agent for Microsoft Windows – Activation des notifications par e-mail

Bonjour à toutes et tous !
Nous voici de nouveau ensemble afin de poursuivre notre découverte de la solution Veeam Agent for Microsoft Windows. Jusqu’à présent, nous avons vu la présentation et l’installation de cette solution ainsi que les étapes à suivre afin de faire la configuration d’un job de sauvegarde et également la procédure de restauration d’une sauvegarde. Dans l’article du jour, nous allons voir la marche à suivre afin de mettre en place les notifications par e-mail.
Vous n’avez pas encore fait la lecture de mes précédents articles sur Veeam Agent for Microsoft Windows ? Ce n’est pas grave, je ne vous en veux pas (enfin, si, mais un tout petit peu), ils sont accessibles juste ci-dessous :
- Veeam Agent for Microsoft Windows – Présentation et installation
- Veeam Agent for Microsoft Windows – Création d’un job de sauvegarde
- Veeam Agent for Microsoft Windows – Restauration d’une sauvegarde
Configuration des notifications
Introduction
Bien, maintenant que nous savons comment faire la configuration d’un job de sauvegarde ainsi que la restauration de celui-ci, il faut à présent avoir les notifications qui nous indiqueront si notre job de sauvegarde fonctionne correctement ou non.
Voyons ensemble les étapes à suivre, je vous rassure, elles seront très simples et très rapides !
Activation des notifications
Pour faire l’activation des notifications, nous devons aller dans le menu de la solution Veeam Agent for Microsoft Windows, puis faire le choix du menu « Setting ».
Une fois dans le menu, nous devons cocher la case « Enable email notifications » nous aurons ainsi l’accès au sous-menu « Configure and test ».
À présent, nous pouvons faire la configuration des notifications. D’abord, l’adresse e-mail qui va faire la réception des e-mails, mais qui sert également à s’authentifier sur le serveur SMTP, le mot de passe du compte suivra.
Il est possible de personnaliser l’objet de l’e-mail, vous trouverez les variables disponibles, juste ici.
Vous pouvez ensuite faire le choix de recevoir seulement les sauvegardes en succès, en avertissement ou en erreur.
Enfin, il vous faudra renseigner le serveur SMTP ainsi que le port nécessaire et si SSL/TLS est exigé ou non.
Une fois la configuration finie, nous pouvons faire le test de celle-ci via le bouton « Test Message ». Si le paramétrage est correct, vous obtiendrez le message suivant :
Conclusion
Nous voici à la fin de ce quatrième article traitant de la solution Veeam Agent for Microsoft Windows.
Nous avons vu les différentes étapes à suivre afin de mettre en place les notifications par e-mail au sein de la solution.
Dans le prochain article, nous verrons comment faire la création d’un média de Recovery et comment en faire usage.
J’espère que cet article vous aura plu et je vous retrouve très vite ! Alors, pour ne rien louper, n’hésitez pas à vous inscrire à la newsletter de Tech2Tech.
D’ici là, si vous avez des questions, des remarques ou autres, l’espace commentaires est disponible juste en dessous.