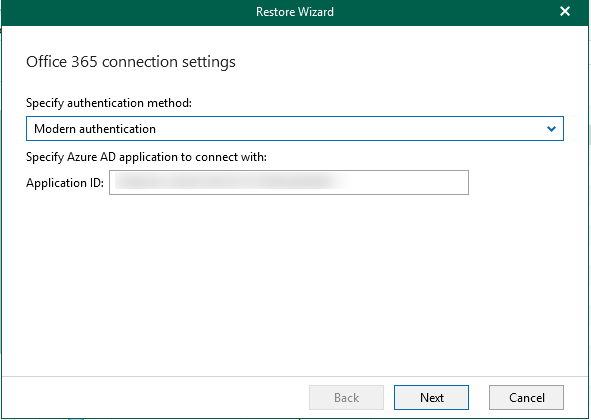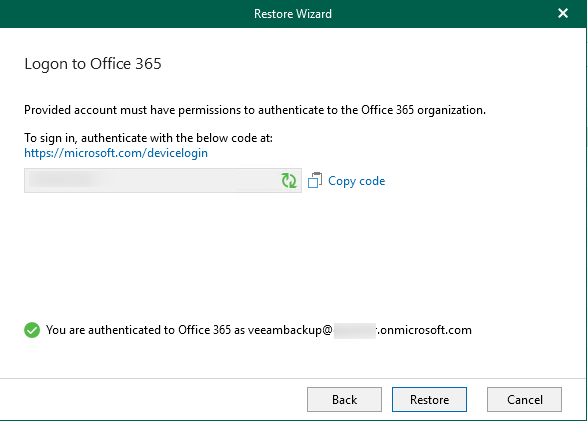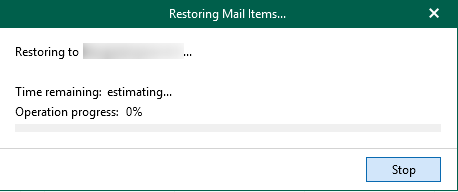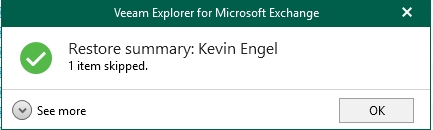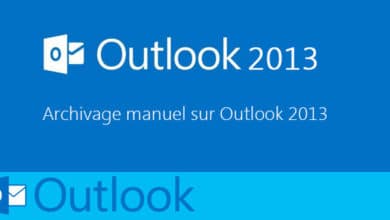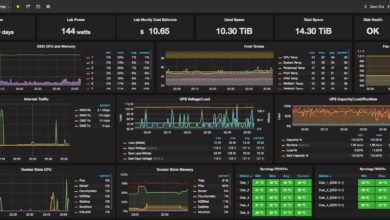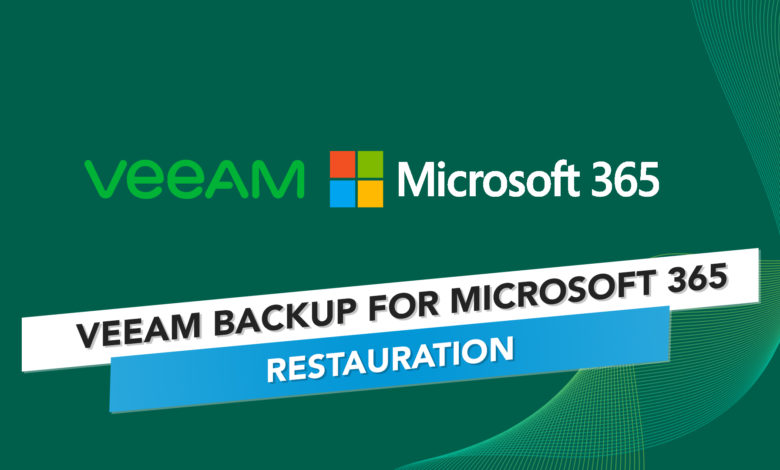
Bonjour à toutes et tous !
Nous sommes de nouveau réunis afin de clôturer la découverte de la solution Veeam Backup for Microsoft Office 365. Jusqu’à présent nous avons vu les différentes étapes de configuration afin de mettre en production cette solution.
Si vous n’avez pas encore fait la lecture de mes précédents articles ou que vous souhaitez les relire, ils sont disponibles juste ici :
- Veeam Backup for Microsoft 365 – Présentation
- Veeam Backup for Microsoft 365 – Prérequis et téléchargement
- Veeam Backup for Microsoft 365 – Ajout d’un repository
- Veeam Backup for Microsoft 365 – Ajout d’une Organization
- Veeam Backup for Microsoft 365 – Ajout d’un backup
Introduction
Bien, nous savons maintenant comment sauvegarder nos données sur Microsoft 365, mais nous ne savons pas encore comment en faire la restauration. C’est donc ce sujet que nous allons traiter ensemble dans les lignes qui vont suivre !
Restauration
Lancement d’une exploration
Dans un premier temps, il va nous falloir lancer la restauration des données que nous souhaitons. Pour ce faire, Veeam est relativement intuitif, car il met à disposition un bouton « Explore » qui va nous proposer de faire l’exploration d’un point de restauration soit pour Exchange, OneDrive ou SharePoint.
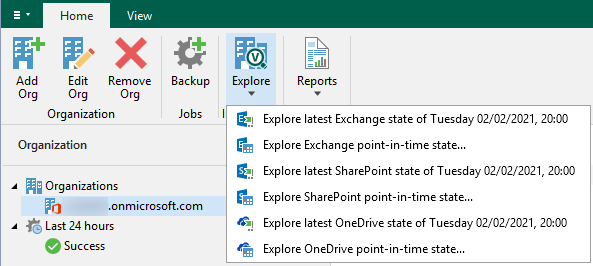
Il propose soit de faire l’exploration de la dernière sauvegarde qu’il y a eu soit de choisir notre point de sauvegarde et c’est ce dernier choix que nous allons découvrir ensemble : « Explore Exchange point-in-time- state… »
Dans ce mode, vous aurez la possibilité de choisir la date du point de restauration et l’heure si vous faite différentes sauvegardes dans la même journée par exemple.
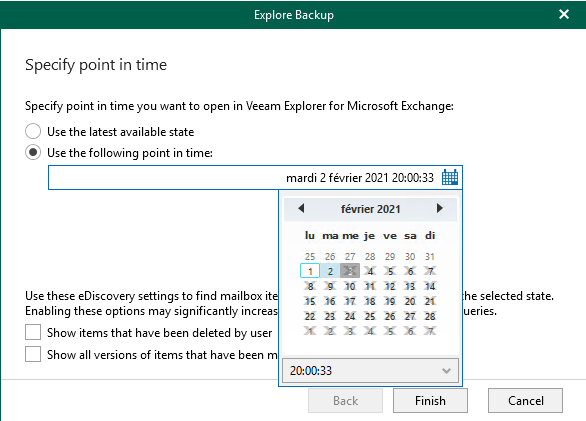
Une fois votre choix fait, vous pouvez faire « Finish » et attendre que Veeam vous ouvre la fenêtre de restauration.
Le point de restauration
Nous arrivons maintenant dans la fenêtre de la sauvegarde, c’est à partir d’elle que nous allons pouvoir faire la restauration de notre/nos e-mail(s), mais également la possibilité de faire la restauration d’un/des dossier(s).
Le point de restauration nous propose l’ensemble des comptes présent dans notre job de backup pour la restauration :
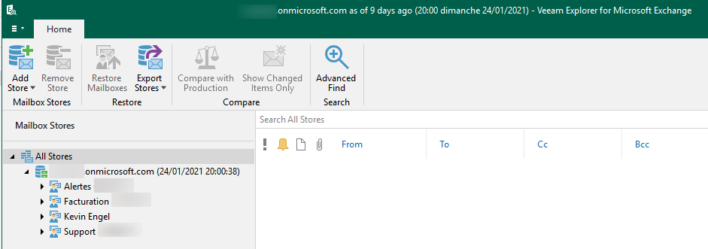
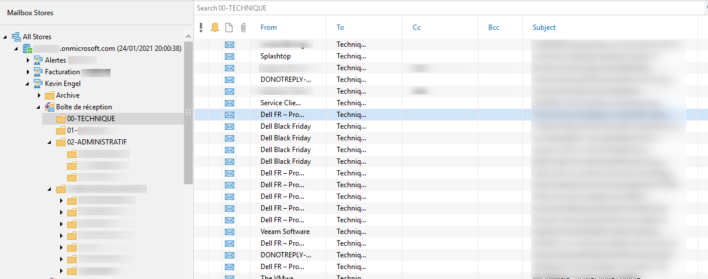
Les options de restauration
La solution Veeam Backup for Microsoft Office 365 nous propose différentes options de restauration, elles sont toutes intéressantes selon nos besoins :

- « Restore Items » : permet de faire la restauration directement dans son emplacement d’origine ou bien sur un autre compte.
- « Export Items » : permet de faire l’exportation vers un fichier .PST (il faudra avoir un client Outlook de présent sur le serveur où Veeam est présent pour que cela fonctionne).
- « Save Items » : permet de faire la sauvegarde de(s) élément(s) vers un fichier .MSG.
- « Send Items » : permet de faire l’envoi de(s) élément(s) vers l’adresse messagerie du compte ou une autre adresse e-mail.
- « Compare with Production » : permet de faire la comparaison de l’élément par rapport à celui qui est en production.
- « Show changed Items Only » : n’est pas disponible dans la version Community Edition.
- « Compare Item Properties » : permet de faire la comparaison des propriétés de(s) élément(s).
Le dernier menu n’est pas une option de restauration, mais une option de recherche fort pratique, car elle permet d’affiner nos critères de recherche si vous souhaitez un/des éléments en particulier dans un compte qui est relativement volumineux.
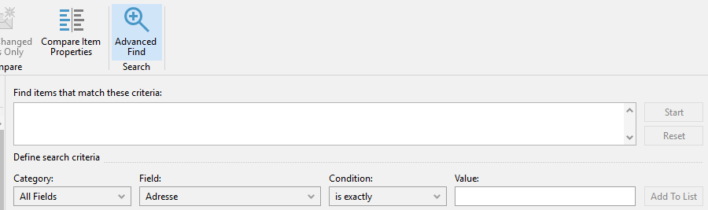
La restauration en elle-même
Qu’importe l’option de restauration que vous aurez choisie, vous serez obligé de passer par cette étape qui est la connexion et l’authentification avec un compte de votre organisation Microsoft 365.
Comme vous le verrez, il s’agit de la même procédure d’authentification que nous avons eue lors de l’ajout d’une organization au sein de la solution.
Une fois l’authentification faite, vous aurez alors la restauration qui commencera en indiquant sa progression :
Conclusion
Et nous voici à la fin de cet article concernant la restauration au sein de la solution Veeam Backup for Microsoft Office 365. J’espère que celui-ci vous aura été utile !
Il s’agit également de la fin de cette série d’articles sur cette solution.
J’espère qu’elle vous aura plu et je vous retrouve très vite ! Alors, pour ne rien louper, n’hésitez pas à vous inscrire à la newsletter de Tech2Tech.
D’ici là, si vous avez des questions, des remarques ou autres, l’espace commentaires est disponible juste en dessous !