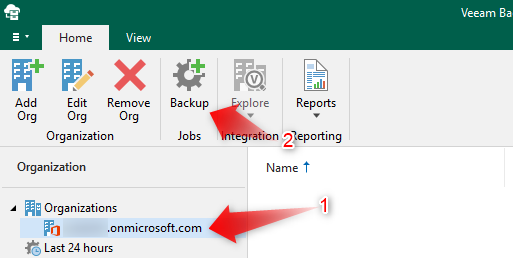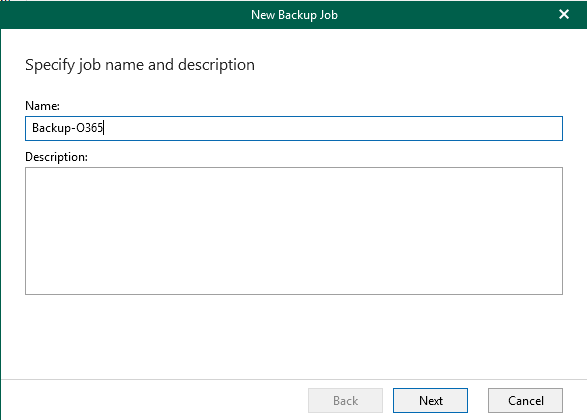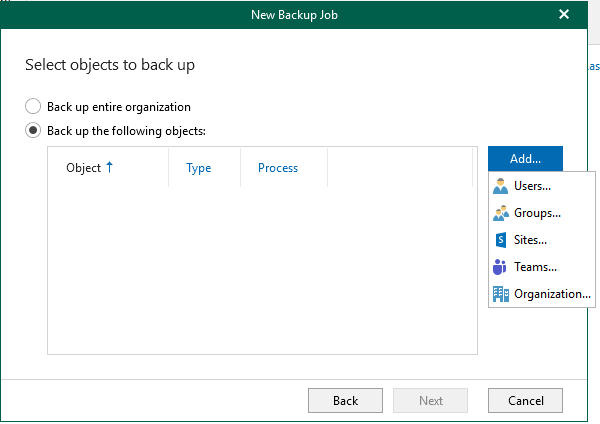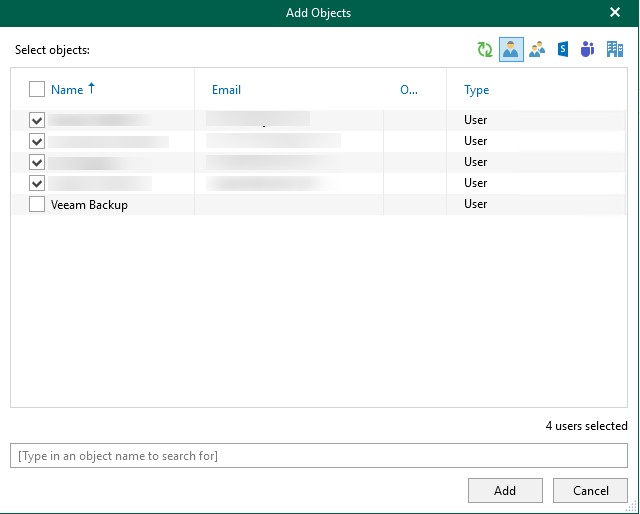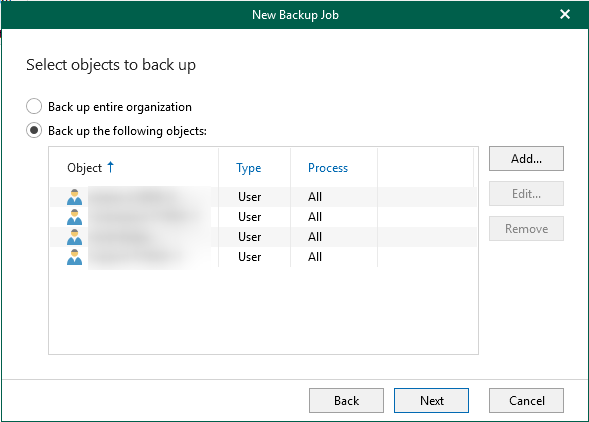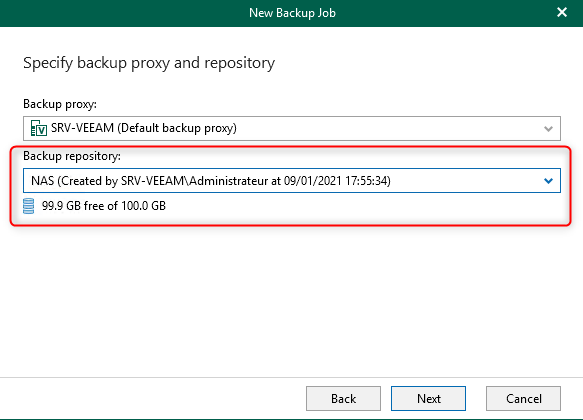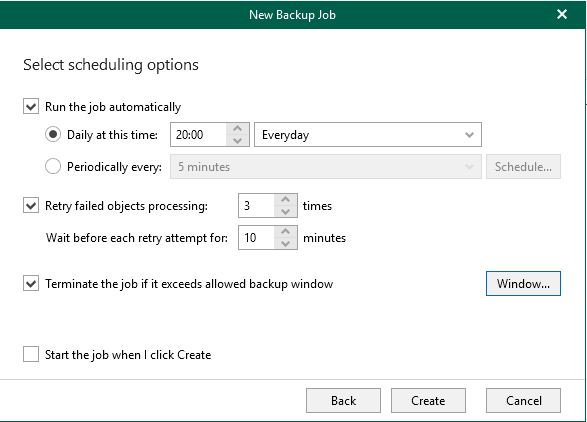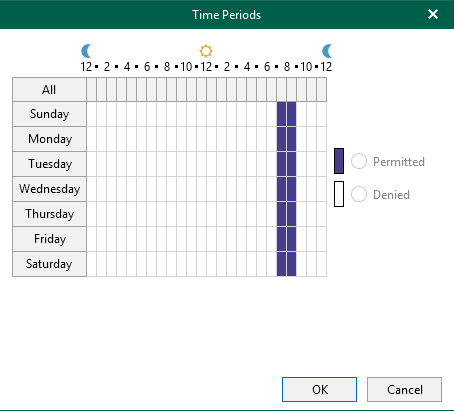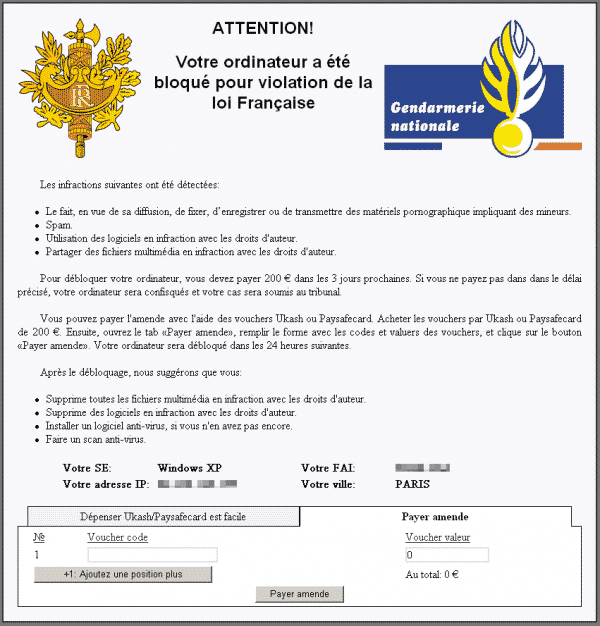Bonjour à toutes et tous !
Aujourd’hui, nous allons poursuivre notre apprentissage de la solution Veeam Backup for Microsoft Office 365. Jusqu’à présent nous avons vu ce que permet la solution, les prérequis nécessaires, la création d’un repository ainsi que l’ajout d’une organization.
Si vous pensez que j’ai fait des fautes d’orthographe sur le paragraphe précédent, c’est que vous n’avez pas encore fait la lecture de mes articles précédents, vous pouvez rattraper votre retard dès à présent :
- Veeam Backup for Microsoft 365 – Présentation
- Veeam Backup for Microsoft 365 – Prérequis et téléchargement
- Veeam Backup for Microsoft 365 – Ajout d’un repository
- Veeam Backup for Microsoft 365 – Ajout d’une Organization
Introduction
Après avoir vu les différentes étapes précédentes, il nous reste maintenant une étape importante à voir ensemble, il s’agit de mettre en place un job de sauvegarde au sein de Veeam Backup for Microsoft Office 365.
Alors c’est parti ! Ajoutons notre premier job de sauvegarde pour sécuriser notre Microsoft 365 !
Création du job de backup
Ajout du job
Pour l’ajout du job de sauvegarde, nous devons faire la sélection de notre organisation, puis cliquer sur « Backup ». Nous aurons alors une nouvelle fenêtre qui s’ouvrira qui nous permettra de renseigner le nom de notre job de sauvegarde.
Ajout des éléments à la sauvegarde
Nous arrivons à l’étape où nous allons pouvoir faire le choix des éléments à intégrer ou non dans notre sauvegarde. Nous avons la possibilité de prendre l’intégralité de l’organisation ou sinon par utilisateur, groupe, etc. Ici, nous allons faire le choix par utilisateurs.
À noter également que c’est ici que vous pouvez indiquer des options de sauvegarde pour chaque utilisateur via la sélection de l’utilisateur et le bouton « Edit… ». Par exemple, dans ma liste d’utilisateur j’ai des boîtes e-mail partagées, de ce fait elles ne possèdent pas de OneDrive ni de SharePoint. Il n’est donc pas nécessaire d’en faire la sauvegarde.
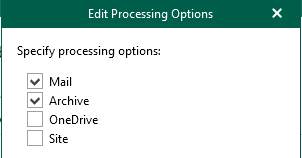
Choix du repository et planification du job
Dans l’étape suivante, nous allons faire l’ajout du repository que nous avons créé dans un des articles précédents. Puis nous allons pouvoir faire la planification du job de sauvegarde.
Plusieurs choix s’offrent à nous, soit faire une planification à un moment définit ou par période. Nous aurons aussi la possibilité de configurer le nombre de tentatives en cas d’échec.
Enfin, nous avons aussi la possibilité d’indiquer à Veeam les périodes d’activité de la sauvegarde. Si le temps de sauvegarde dépasse de la configuration, elle s’arrêtera automatiquement.
Le résultat
Une fois que vous avez cliqué sur le bouton « Create » votre job de sauvegarde est maintenant créée. Félicitations ! Votre première sauvegarde de Microsoft 365 aura lieu !
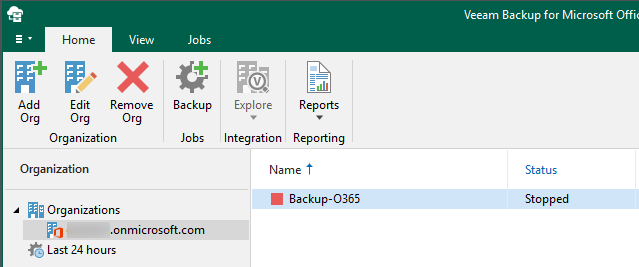
Conclusion
Nous voici à la fin de cet article concernant l’ajout d’un job de sauvegarde au sein de Veeam Backup for Microsoft Office 365.
Lors du prochain article, nous verrons comment faire la restauration depuis une sauvegarde. Bien oui, c’est sympathique de savoir sauvegarder nos données, mais savoir en faire la restauration, c’est tout aussi bien !
J’espère que cet article vous aura plu et je vous retrouve très vite ! Alors, pour ne rien louper, n’hésitez pas à vous inscrire à la newsletter de Tech2Tech.
D’ici là, si vous avez des questions, des remarques ou autres, l’espace commentaires est disponible juste en dessous !