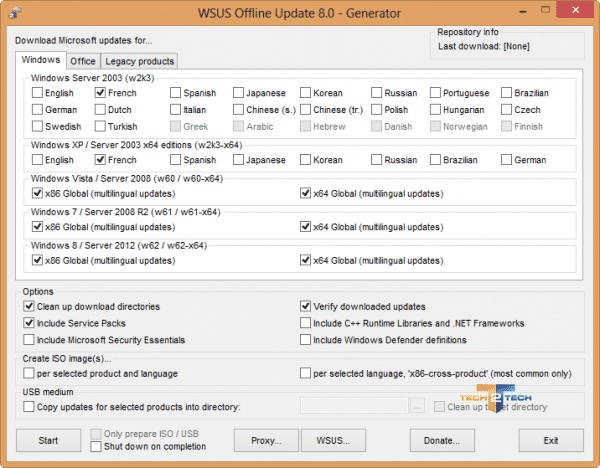Bonjour à toutes et tous !
Nous voici de nouveau ensemble pour continuer la découverte de la solution Veeam Backup for Microsoft Office 365 !
Si vous n’avez pas encore lu mon précédent article sur la présentation de cette solution, je vous invite à le lire :
Introduction
Bien, nous avons donc vu jusqu’à présent ce que nous permet de faire la solution de Veeam, il est donc maintenant temps de voir comment la mettre en place.
Les prérequis
Matériel
Concernant la configuration nécessaire au bon fonctionnement de la solution de sauvegarde de Veeam, il vous faudra au minimum :
- Un processeur x64 récent avec 4 cores minimum
- 8 Go de mémoire RAM
- Espace disque de 500 Mb minimum (il faudra bien sûr plus que ça)
Système d’exploitation
Côté système d’exploitation, la liste est assez large :
- Microsoft Windows Server 2019
- Microsoft Windows Server 2016
- Microsoft Windows Server 2012 R2
- Microsoft Windows Server 2012
- Microsoft Windows Server 2008 R2 SP1
- Microsoft Windows 10
- Microsoft Windows 8.x
- Microsoft Windows 7 SP1
Bon, entre nous, n’allez pas faire l’installation sur des systèmes qui sont obsolètes (oui, je te pointe du doigt Windows 7 !).
Logiciels
Il vous faudra également obligatoirement avoir d’installer sur votre système les éléments suivants :
- Microsoft .NET Framework 4.5.2 ou plus récent
- Windows C Runtime and Update (UCRT)
- Windows PowerShell 2.0
Réseau
Comme il y a une communication entre Veeam et Microsoft 365, il faudra peut-être faire l’ouverture de ports spécifique selon votre configuration réseau.
Ci-dessous, un aperçu des ports nécessaire au bon fonctionnement de la solution :
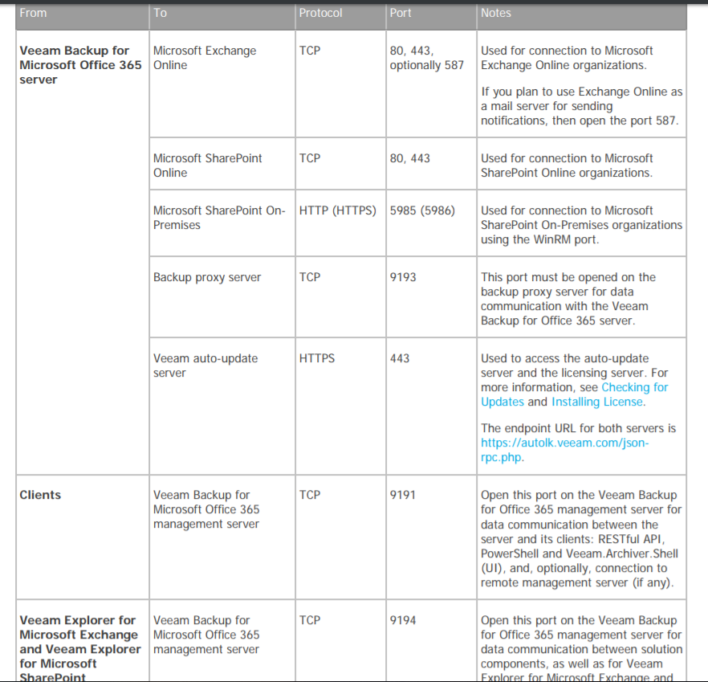
Si vous souhaitez avoir la liste complète, ils sont disponible dans le guide d’utilisation (en anglais) à cette adresse.
Point sécurité
Il est obligatoire que Veeam possède les informations d’un compte utilisateur qui soit présent sur votre infrastructure Microsoft 365.
Et il est d’usage (si si, ne vous cacher pas, je le sais pour l’avoir déjà vu) d’employer le compte utilisateur qui a le plus de droits, c’est-à-dire généralement le compte Administrateur.
Bien sûr, il n’est pas recommandé de suivre cette pratique pour des raisons évidentes de sécurité. Donc je vous encourage plus que jamais à faire la création d’un compte utilisateur spécifique à Veeam Backup for Microsoft Office 365 qui possédera seulement les droits nécessaires au fonctionnement de la solution.
Cette bonne pratique est à appliquer pour toutes les situations similaire (oui, allez vite faire la création d’un compte réservé à la sauvegarde sur votre NAS au lieu du compte Admin par défaut !).
La solution de Veeam a besoin des droits suivants :
Microsoft Exchange
- Role Management
- Application Impersonation
- Organization Configuration
- View-Only Configuration
- View-Only recipients
- Mailbox Search et Mail Recipients
- Reviewer et Owner
Microsoft OneDrive et SharePoint
- Site Collection Administrator
- SharePoint administrator
- View-Only Configuration
- View-Only recipients
Je ne traiterais pas les étapes nécessaires à la création d’un utilisateur spécifique, ce n’est pas le sujet de l’article.
Téléchargement
Il faut avant toute chose faire le téléchargement du logiciel depuis le site de Veeam à cette adresse. Il vous faudra obligatoirement un compte afin de pouvoir accéder au téléchargement de la solution (inscription et téléchargement gratuit).
Une fois le téléchargement fait, vous avez une archive ZIP qu’il faudra décompresser afin d’obtenir les quatre MSI à installer :
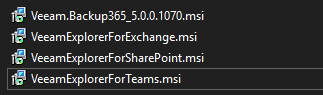
Installation
L’installation du logiciel étant relativement basique, je ne vois aucune utilité à vous mettre des captures d’écrans.
Toutefois, si tout se passe correctement, vous devrez avoir deux nouvelles icônes sur votre bureau :
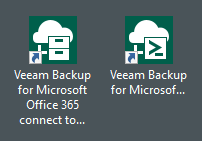
Concernant la licence, la version Community est automatiquement active :
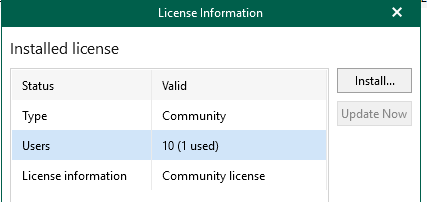
Conclusion
Et nous voici à la fin de ce deuxième article concernant Veeam Backup for Microsoft Office 365. Effectivement, celui-ci était relativement court et très succinct.
Toutefois, je vous rassure, dans les prochains articles, nous allons rentrer un peu plus dans la technique et la manipulation de la solution de Veeam !
Alors, pour ne rien louper, n’hésitez pas à vous inscrire à la newsletter de Tech2Tech.
D’ici là, si vous avez des questions, des remarques ou autres, l’espace commentaires est disponible juste en dessous !