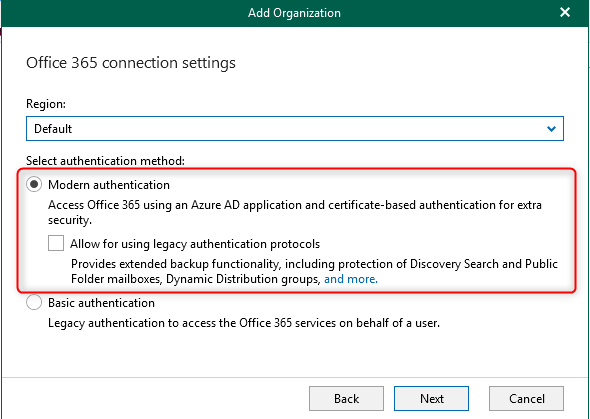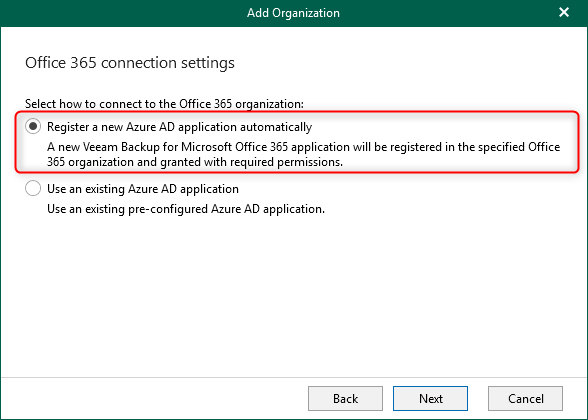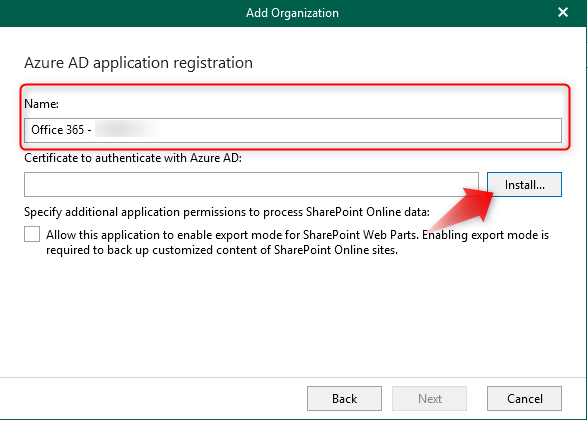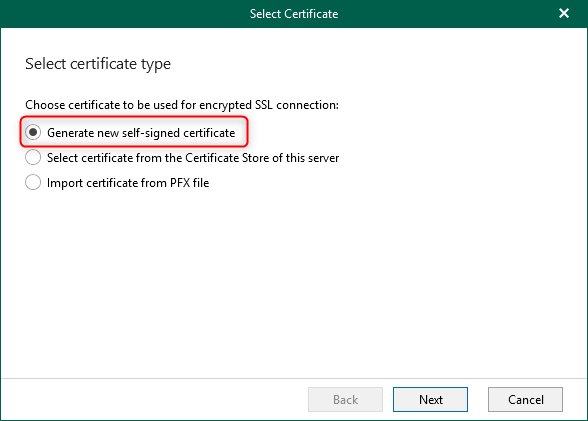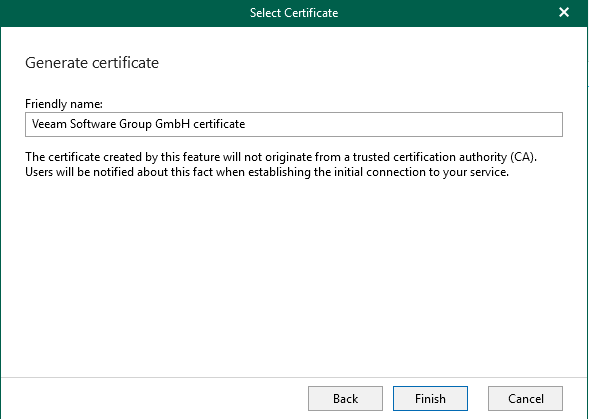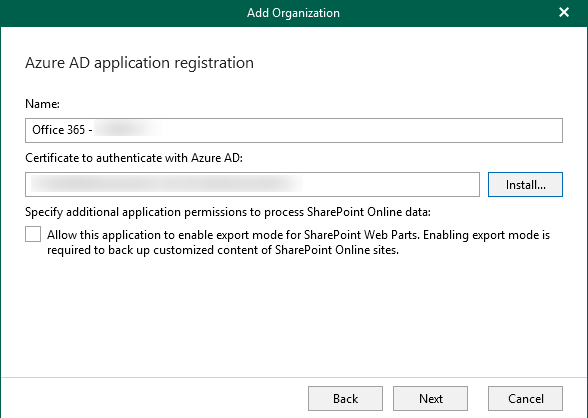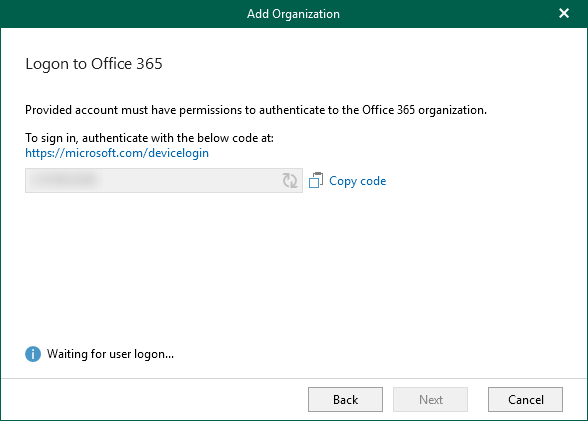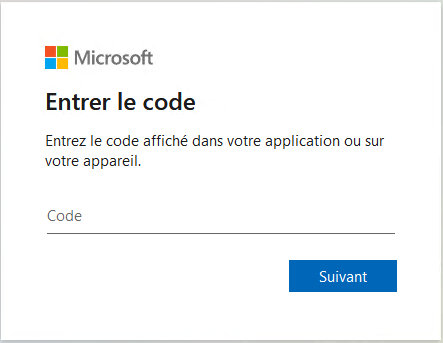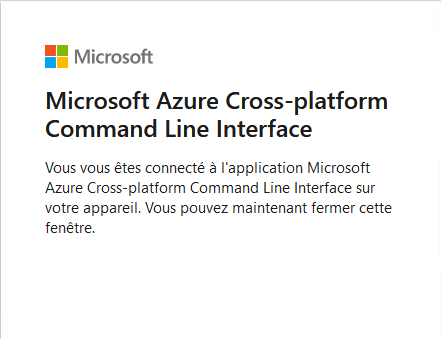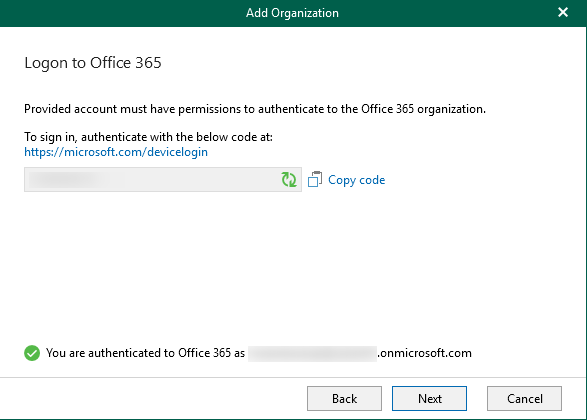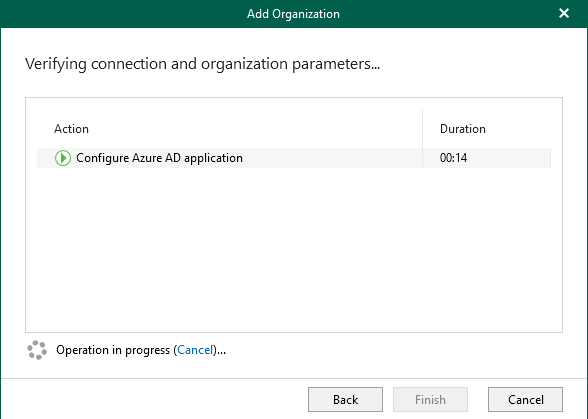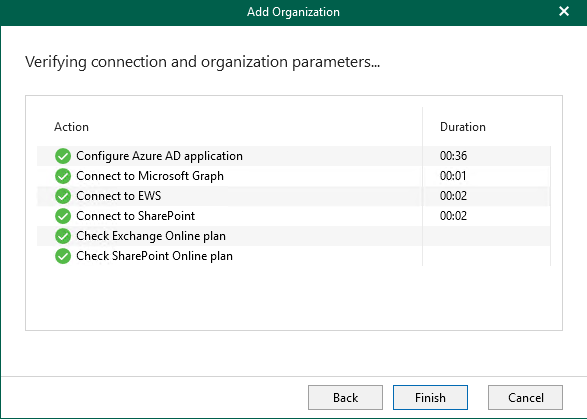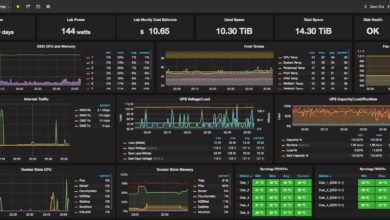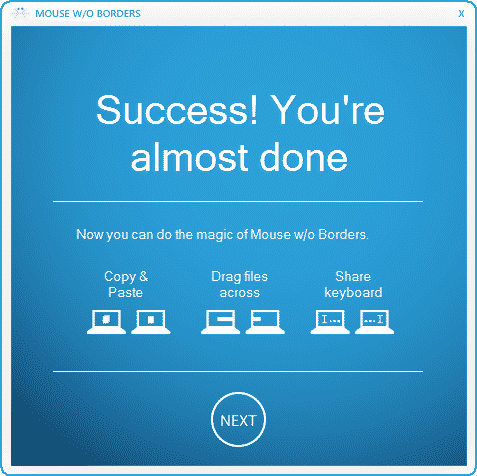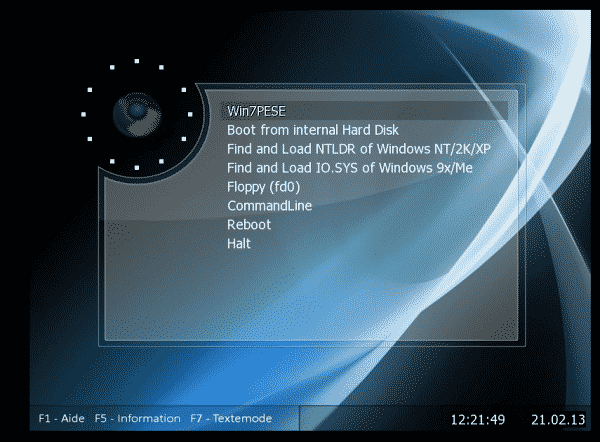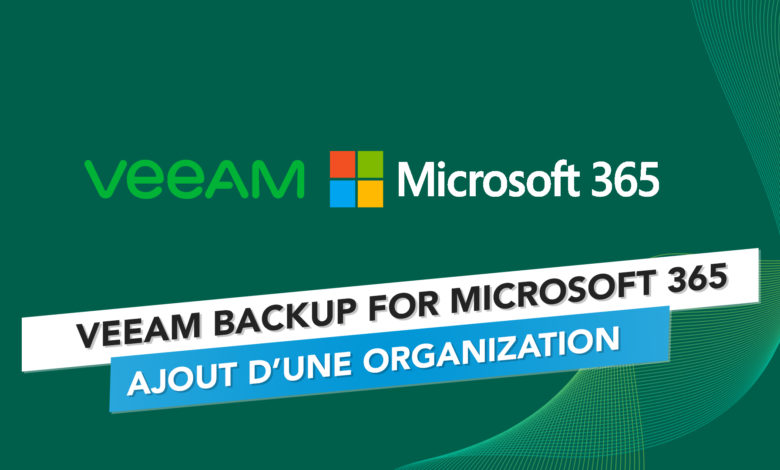
Bonjour à toutes et tous !
Nous nous retrouvons aujourd’hui afin de poursuivre notre découverte de la solution Veeam Backup for Microsoft Office 365.
Si vous n’avez pas encore lu mes précédents articles sur ce sujet, ils sont disponibles via les liens suivants :
- Veeam Backup for Microsoft 365 – Présentation
- Veeam Backup for Microsoft 365 – Prérequis et téléchargement
- Veeam Backup for Microsoft 365 – Ajout d’un repository
Dans l’article du jour, nous allons voir comment faire l’ajout d’une organisation (et non, il n’y a pas de faute dans le titre !).
Introduction
Bien, nous avons vu déjà ensemble ce que nous permet de faire la solution de chez Veeam ainsi que les prérequis techniques et comment en faire le téléchargement, puis nous avions vu la création d’un repository.
Cette fois-ci, nous continuons avec l’ajout d’une organization (oui, c’est écrit ainsi dans Veeam, c’est pourquoi il est écrit également ainsi dans le titre de l’article ).
Effectivement, avant de pouvoir faire la sauvegarde de nos données Microsoft 365, il faut ajouter l’organisation pour laquelle nous souhaitons réaliser ces fameuses sauvegardes. Alors c’est parti, voyons ça ensemble dès maintenant !
Création d’une organization
Pour faire la création d’une organisation, il faut nous rendre dans « Organizations ». Voilà, c’est tout pour aujourd’hui… Pardon ? Ah ! Vous voulez plus d’explications que ça ? Bon d’accord, allons-y !
La création
Bien, il vous faudra quand même vous rendre dans les « Organizations » puis faire le choix d’ajouter une organisation par le bouton « Add Org » :
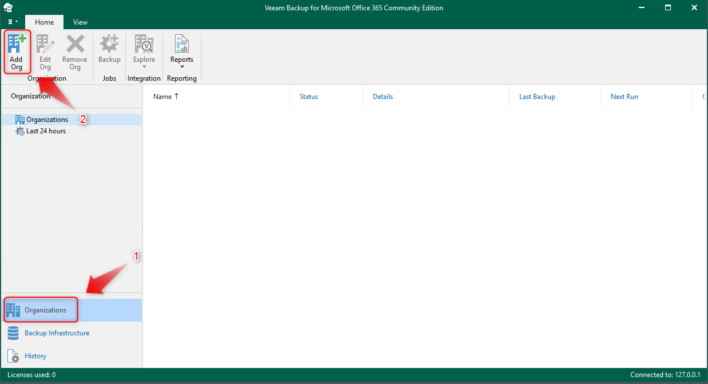
Une nouvelle fenêtre s’ouvrira dans laquelle, il faudra préciser votre type d’environnement que vous possédez, dans notre exemple, nous serons sur du Microsoft 365, mais vous avez la possibilité de choisir entre de l’hybride ou du local. Et bien sûr le choix des services que vous souhaitez sauvegarder (Exchange, OneDrive ou Teams) :
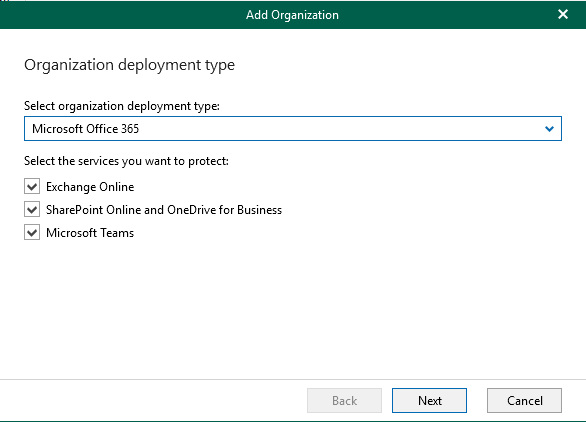
L’authentification et le certificat
Nous devons choisir ensuite la méthode d’authentification à utiliser, ici nous choisirons la méthode moderne. Et nous réaliserons un nouvel enregistrement sur un Azure AD. Puis nous lui indiquons un nom et nous installons le certificat via le bouton « Install » :
Dans la fenêtre qui s’ouvre, nous indiquons que nous allons faire la génération d’un certificat auto-signé, puis nous lui donnons un nom et enfin celui-ci se rajoute automatiquement dans la fenêtre précédente :
La connexion au compte Microsoft 365
Une fois l’ajout du certificat fait, nous allons devoir faire la connexion vers notre Microsoft 365. Et c’est là que le point que nous avons vu ensemble sur la création d’un utilisateur spécifique rentre en jeu.
Il vous faut cliquer sur le lien que Veeam vous indique, puis renseigner le compte avec lequel vous souhaitez que Veeam communique avec votre Microsoft 365. Ceci se réalisera par la saisie du code aléatoire que génère Veeam. Une fois l’authentification faite, Veeam vous indique si le compte est bien ajouté ou non.
Une fois le nouveau compte ajouter, Veeam réalisera les dernières vérifications ainsi que la configuration de l’organisation en elle-même.
Le résultat
Félicitations ! Votre organisation est maintenant présente dans Veeam Backup for Microsoft Office 365 !
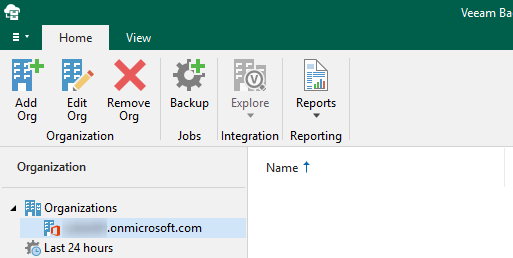
Conclusion
Et nous voilà à la fin de cet article concernant l’ajout d’une organization au sein de la solution Veeam Backup for Microsoft Office 365.
Dans le prochain article, nous verrons comment mettre en place notre premier job de sauvegarde pour notre toute nouvelle organisation.
J’espère que cet article vous aura plu et je vous retrouve très vite ! Alors, pour ne rien louper, n’hésitez pas à vous inscrire à la newsletter de Tech2Tech.
D’ici là, si vous avez des questions, des remarques ou autres, l’espace commentaires est disponible juste en dessous !