Medicat : L’utilitaire de dépannage informatique passe en version 21.03 !
En théorie, je n’ai plus à présenter Medicat, j’en parle ici depuis un moment. Un Must-Have pour tous les techos ou bidouilleurs qui aiment dépanner du PC :)
Allez, un petit rappel tout de même pour ceux qui ont loupé quelques épisodes, Medicat, est un utilitaire bootable qui inclut une suite d’outils pour dépanner et analyser un ordinateur facilement à la manière de Hiren’s Boot CD, mais beaucoup plus complet.
Medicat est né de l’idée de Jayro, technicienne informatique. Elle aussi utilisait Hiren’s boot CD, mais celui-ci n’étant plus maintenu à jour, elle a décidé de développer Medicat, un utilitaire Multiboot avec bon nombre d’outils indispensables, que ce soit pour tester votre matériel, pour réinitialiser un mot de passe oublié ou encore nettoyer un ordinateur vérolé. Et cerise sur le gâteau, cet outil est maintenant tenu à jour depuis 2012 !
Aujourd’hui, je vous parle à nouveau de Medicat, car outre les nombreuses mises à jour des outils à l’intérieur de cet outil, on retrouve aussi une nouvelle méthode d’installation. Et au vu du nombre de mails que je reçois vis-à-vis de ça et bien, je vais vous expliquer comment préparer votre clé USB de dépannage Medicat.
Attention, il sera ici nécessaire d’avoir une clé USB de 32Go minimum ! Et si vous souhaitez une clé USB optimisée pour ce type de solution et que vous n’en avez pas, je vous conseille de prendre une SANDisk Extreme, elles sont extrêmement rapides et vous permettront de déployer Medicat très rapidement.
- Des performances ultra-rapides pour un transfert accéléré des photos et vidéos 4K.
- Travaillez aussi vite qu'il le faut avec des performances haut de gamme et d'immenses capacités.
- Grâce à son boîtier en aluminium résistant, vous avez moins de risques de l'endommager.
- Contribuez à protéger vos fichiers cruciaux avec le logiciel de cryptage SanDisk SecureAccess.
Cette édition est capable de fonctionner sur BIOS ou UEFI.
Attention pour le téléchargement, j’espère que vous avez une bonne connexion puisque l’on est ici sur un fichier de plus de 20Go à récupérer ! Faites chauffer votre routeur !
Vous pouvez télécharger la dernière version de médicat en passant par les liens ci-dessous. Je vous conseille la version torrent, sauf si vous avez un compte premium Mega ou Google Drive.
Télécharger Medicat 21.03 (Thread Officiel)
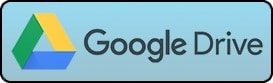
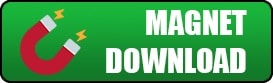
Comment créer sa clé Medicat 21.03 ?
Nous allons voir ici comment créer sa clé USB de dépannage informatique. Dans un premier, quelques prérequis :
- Avoir une clé USB rapide de 32Go minimum
- Avoir télécharger le fichier Medicat USB v21.03
- Télécharger l’application Ventoy
- Avoir un logiciel de décompression (7-zip par exemple)
Préparation de la clé USB avec Ventoy
Le projet Medicat fonctionne maintenant sous Ventoy, si vous souhaitez en savoir plus sur Ventoy, n’hésitez pas à jeter un oeil sur l’article ou la vidéo où je présente ce formidable outil. Vous pouvez télécharger Ventoy en cliquant sur le lien ci-dessous :
Préparation de la clé avec Ventoy
- Insérer votre clé USB de 32Go minimum dans votre ordinateur
- Lancez l’application Ventoy puis définissez le type de partition sur « MBR »

- Sélectionnez votre clé USB puis cliquez sur « Install »
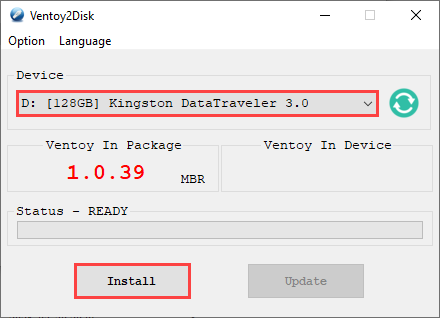
- Votre clé sera reformatée. Cliquez sur Oui (deux fois), si vous êtes conscient que toutes les données de votre clé USB seront effacées.
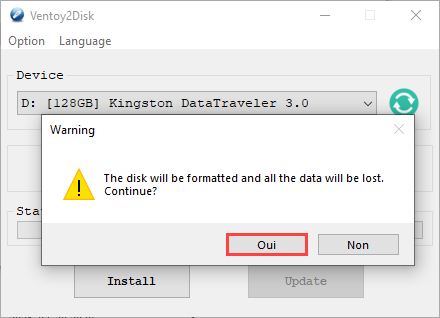
- Félicitation, votre clé est maintenant compatible avec Ventoy, vous pouvez maintenant passer à la suite de guide pour préparer votre clé USB Medicat.
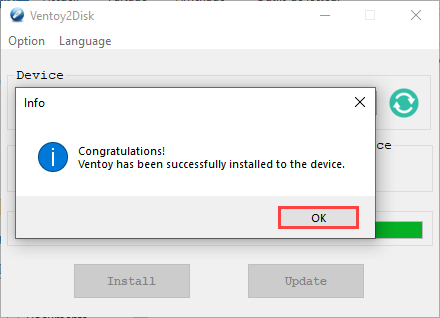
Formater votre partition Ventoy en NTFS
Maintenant que notre clé est compatible Ventoy, il est nécessaire de la formater en NTFS pour que l’ensemble des ISOs et application de Medicat fonctionne correctement. Pour cela rien de plus simple :
- Depuis votre explorateur Windows, effectuez un clic droit sur la partition « Ventoy » de votre clé USB, puis cliquez sur « Formater ».
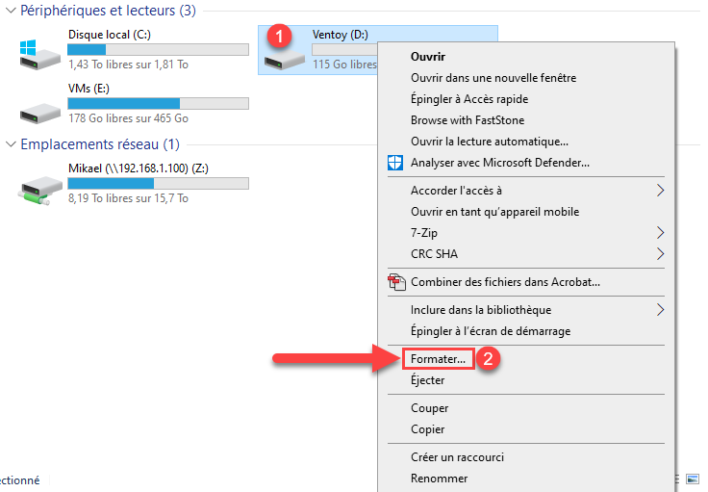
- Ici, sélectionnez le Système de fichiers « NTFS », puis cliquez sur « Démarrer » pour lancer le formatage.
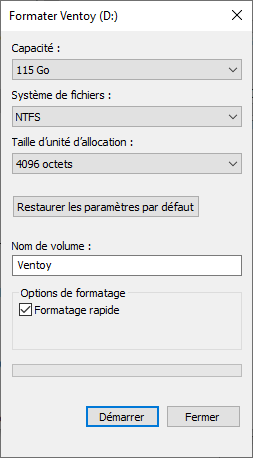
On y est presque !
Désactivation temporaire de votre antivirus
C’est peut-être ici que l’on en perdra quelques-uns. Medicat est un outil de diagnostique, mais permet aussi de « cracker » le mot de passe de votre PC ou encore de récupérer les mots de passe de vos navigateurs, messageries, ect… Ces outils sont appelés « Hacktools » et très souvent détectés comme des virus. Ce sont de faux positifs.
Si vous ne désactivez pas votre antivirus lors de la copie est fichiers Medicat sur votre clé, ces outils seront supprimés. Libre à vous donc, de laisser ou non votre antivirus en fonction de votre niveau de confiance.
Si votre clé USB n’a pas de mode « read only » pour empêcher la suppression de fichiers, il est possible que lorsque vous utilisez Medicat sur un ordinateur certains fichiers soient supprimés. C’est pour ça que personnellement, je préfère utiliser une clé USB comme les clés IODD présentées il y a quelque temps. Libre à vous de choisir la clé que vous voulez.
- AES256-XTS/Write Protect Blocker/WinToGo/AutoSleep/Retrait en toute sécurité/Mise à jour du micrologiciel
- Caractéristiques du lecteur virtuel : la fonction ODD virtuel bootable (fichier ISO)/clé USB peut être utilisée avec Rufus ou d'autres outils...
- Reconnu comme disque dur bootable pour Windows 8, Linux, Mac OS. La sélection de fichiers VHD vous permet de démarrer plusieurs fois.
- Optimisé pour la main / léger et de petite taille tient dans votre main
Nous allons voir ici comment désactiver l’antivirus Windows Defender temporairement, il faudra adapter bien évidemment en fonction de votre antivirus. Veuillez noter qu’en général, tous les antivirus ont un mode de désactivation de quelques minutes en effectuant un simple clic droit sur l’icône dans la barre des tâches.
Pour désactiver temporairement Windows defender :
- Depuis le systray, dépliez les applications disponibles et cliquez sur le bouclier de Windows Defender.
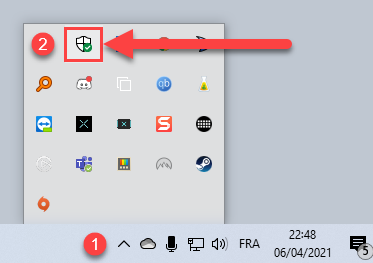
- Depuis Windows Defender, cliquez sur « Protection contre les virus et menaces » puis sur « Gérer les paramètres ».
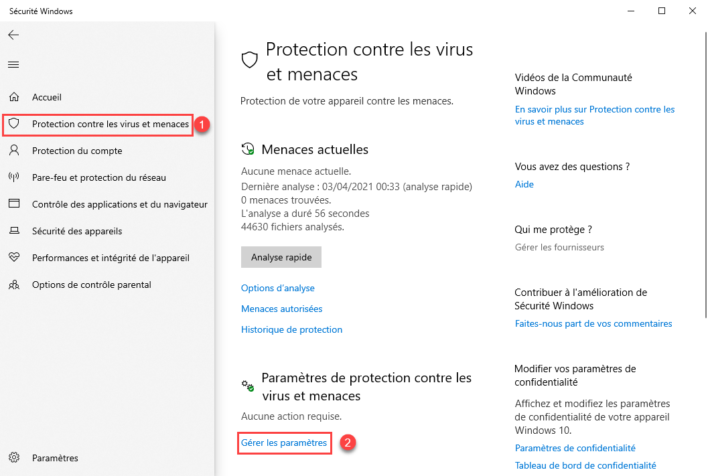
- Désactiver maintenant la protection en temps réel et la protection dans le cloud.
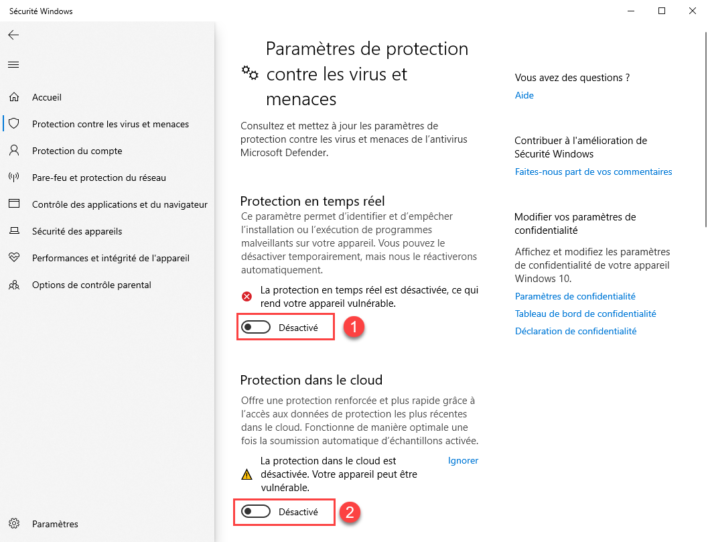
Copier les fichiers Medicat sur votre partition Ventoy
Souvenez-vous, dans les prérequis j’ai parlé de 7-zip, qui est un utilitaire qui vous permettra de décompresser Medicat que vous avez précédemment téléchargé.
- Depuis les fichiers télécharger via Torrent, Mega ou encore Google Drive, effectuer un clic droit sur le fichier « Medicat Main Partition.zip.001 » puis sélectionner « 7-Zip » puis « Extraire les fichiers… »
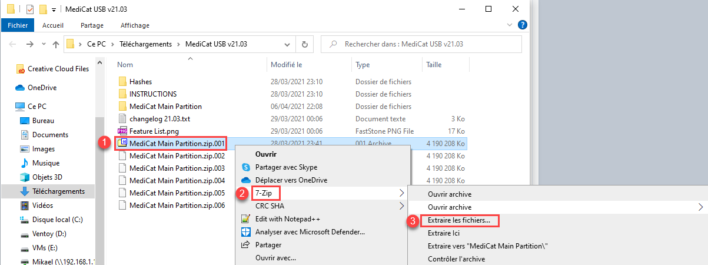
- Ceci va nous permettre de dire à 7-Zip d’extraire les fichiers sur notre partition Ventoy fraichement préparée. Sélectionner votre clé USB et décocher la case « Medicat Main Partition » ce qui permettra de tout installer à la racine de votre clé USB.

- Il ne reste plus qu’a patienter… plus ou moins longtemps en fonction de la qualité de votre clé et votre type de port USB. Une fois l’extraction terminée, alors vous serez en mesure d’utiliser votre clé Medicat pour dépanner tous vos ordinateurs.
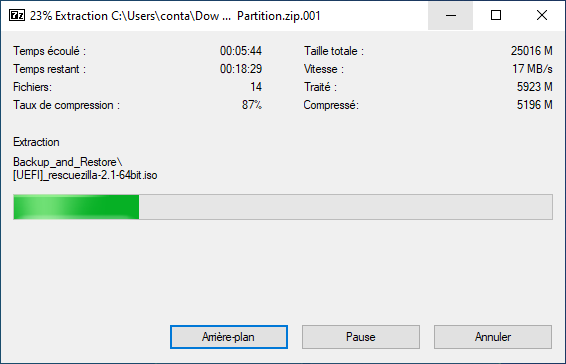
Comment utiliser Medicat ?
C’est bien beau d’avoir une clé USB qui déchire avec tous les outils qui feront de vous le meilleur ou le pire informaticien (Bah oui, il faut aussi savoir utiliser les outils), il faut aussi savoir se servir de la clé. Nous verrons ici comment démarrer sur la clé, mais pas que…
À la base, Medicat est une clé USB bootable. Ce qui veut dire que vous pouvez démarrer dessus, comme vous démarrez sur votre disque dur où Windows est installé. Pour cela, rien de bien compliqué. Insérer votre clé USB Medicat dans l’ordinateur cible puis redémarrer la machine. Au moment du démarrage, il va falloir démarrer sur la clé. Pour cela, nous utilisons en général les touches de fonction du clavier (F1,F2…) ou la touche « Suppr / Del », mais puisque les marques n’ont jamais réussi à s’accorder pour choisir la même touche, elle va être certainement différente de la mienne. C’est pourquoi vous pouvez consulter cet article ou la plupart des touches de démarrage sont disponibles en fonction des marques. Ou bien, vous pouvez parfois voir la touche écrite sur l’écran au moment du démarrage. Dans tous les cas, si vous ne trouvez pas, n’hésitez pas à vous référer au manuel d’utilisation de votre ordinateur ou carte mère.
Une fois la touche trouvée, soit vous entrez dans le « Boot Menu » et vous pouvez démarrer sur votre clé. Soit vous allez dans votre « Bios / UEFI » pour sélectionner votre clé USB en tant que périphérique de démarrage. Une fois votre clé sélectionnée, vous devriez pouvoir démarrer sur le saint Graal !
Maintenant que vous êtes sur Medicat, vous allez pouvoir sélectionner vos outils en fonction de vos besoins. Besoin de scanner une machine, car vous avez un doute ou alors vous souhaitez la désinfecter de tout malware ? Allez dans la section Antivirus. Vous souhaitez effectuer une sauvegarde ? Le menu « Backup and Restore » vous permettra d’utiliser l’outil de votre choix. Mais avec Medicat vous pourrez également supprimer le mot de passe d’une machine ou encore diagnostiquer votre machine et déceler un éventuel problème de mémoire ou de disque dur par exemple.
Medicat intègre également plusieurs systèmes d’exploitation bootable, dont le bien connu « Mini Windows 10 » que vous trouverez dans le menu « Boot an Operating System » au démarrage de votre clé.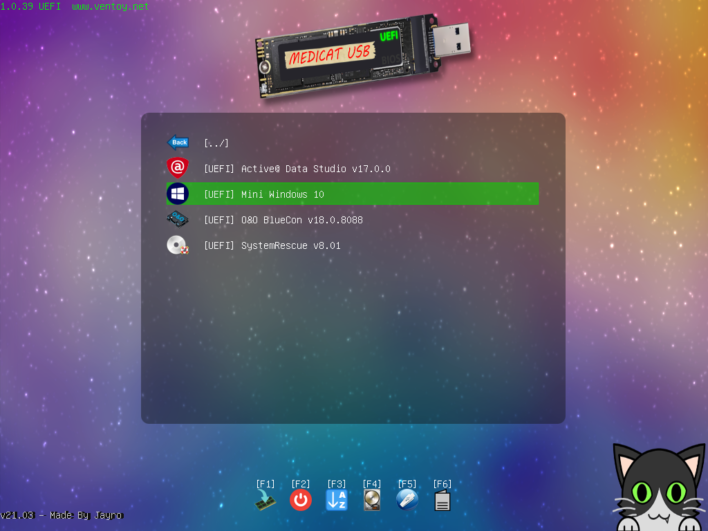
Cette fonctionnalité est très intéressante, puisque cela vous permettra de faire tourner Windows 10 sur une machine avec un OS qui ne démarre plus par exemple, et donc de faire beaucoup de chose que vous n’auriez pas pu faire autrement comme récupérer des données, « jouer » avec la base de registre ou encore utiliser de nombreux utilitaires inclus sur Medicat Mini ! Avec Medicat, vraiment, le champ des possibles vous est ouvert.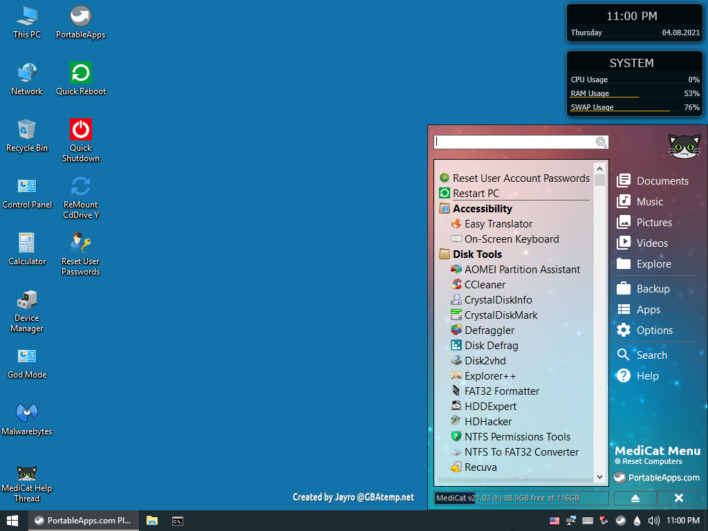
Toutes ces fonctionnalités sont disponibles en démarrer sur la clé USB. Mais sachez qu’il est également possible tous les outils de médicat directement depuis Windows. En effet, sans avoir à démarrer directement sur la clé, si vous branchez la clé sur une machine et que vous lancez le programme « Start.exe » à la racine de votre clé USB Medicat.
Ce qui vous permettra de faire apparaitre le « Medicat Menu » et de récupérer de nombreuses applications qui vous permettront de dépanner, diagnostiquer, bidouiller la machine sur laquelle vous êtes !
Encore une fois, Medicat est un Must-Have !
Changelog
=========================
Changelog for v21.03:
=========================
Added:
+ PassMark Memtest86 Pro v9.0 for [ARM64/AARCH64] [UEFI]: Since Ventoy added ARM64/AARCH64 support, I figured it couldn't hurt to add this version for people with ARM64 hardware. Though I don't have any ARM64 computers myself, so it's completely untested by me. Any feedback of it working or not is greatly appreciated.
Removed:
- Replaced MiniTool Partition Wizard with AOMEI Partition Assistant, as MiniTool wouldn't launch under WinPE. Please Note: When you launch AOMEI Partition Assistant, it changes the screen resolution to 1024x768, and I'm not sure how to stop it from doing that. It's just a harmless side effect we'll have to live with for now.
Apps:
~ Many PortableApps have been updated.
~ Ventoy to v1.0.38
~ Wabbitemu's TI-83 Plus OS has been upgraded from v1.13 to v1.19 of the OS.
Updated Images:
~ Acronis True Image to v2021 Build 39184 [UEFI] (Huge bug-fix version.)
~ EaseUS Todo Backup to v 13.5.0 [UEFI]~ AOMEI Backupper to v6.4 [UEFI]~ NIUBI Partition Editor to v7.4.1 [UEFI]~ Symantec Ghost x64 to v12.0.0.11331 [UEFI]~ SystemRescue to v8.01 [UEFI]~ O&O BlueCon to v18.0.8088 [UEFI]~ Parted Magic to v2021.02.28 [UEFI]~ EasyUEFI to v4.5.1 [UEFI]~ PassMark Memtest86 Pro to v9.0 stable [UEFI]~ BootIt Bare Metal to v1.70 [BIOS]
Menu Changes:
# Version info has been updated.
# New wallpaper.
Fixed:
* Edited Lang.ini in the boot.wim of "MiniTool Power Data Recovery v9.2" from Spanish (Language=58) to English (Language=31), so it now boots in English.
* Returned Malwarebytes Bootable to the 2018 WinPE, as scans were unable to be finished by the 2016 WinPE in the v12.01 release.
* Set the "BootIt Bare Metal v1.70" ISO under the "auto_memdisk" section of ventoy.json, so it just boots properly with the press of the ENTER button.
* Further improvements to overall system stability and other minor adjustments have been made to enhance the user experience.
=============================================
System Requirements:
=============================================
-CPU-
---------------------------------------------
Minimum: Any 64-bit processor and UEFI
Recommended: Any 64-bit dual-core, 3GHz+
-RAM-
---------------------------------------------
Minimum: 2GB DDR3
Recommended: 4GB DDR4 or more
-Storage-
---------------------------------------------
Minimum: 32GB USB 2.0
Recommended: 64GB USB 3.0 or larger/faster
Medicat 21.03 en images
FAQ
Voici quelques réponses aux questions les plus fréquentes concernant Medicat.
Est-ce que je peux utiliser Medicat comme système d’exploitation de tous les jours et remplacer mon Windows ?
Non, Medicat n’est pas voué à ça, ce kit tourne sous WinPE qui vous permettra de diagnostiquer facilement votre ordinateur.
Est-ce que c’est gratuit ?
Medicat a été créé par Jayro et souhaite que Medicat soit gratuit, pour toujours.
Mon Antivirus détecte des virus sur ma clé Medicat ?
Oui, c’est normal, car de nombreuses applications permettent de diagnostiquer votre ordinateur et son détecté comme des « Hack Tools », ce sont bien évidemment de faux positifs.
Quand pourrons-nous avoir une nouvelle mise à jour de Medicat ?
Medicat est mis à jour régulièrement.
Je n’arrive pas à démarrer sur Medicat sur mon ordinateur.
Vérifier que votre ordinateur est configuré pour démarrer sur votre clé USB. Si vous travaillez sur un ordinateur en UEFI, vous aurez certainement besoin de configurer votre UEFI en « CSM/Legacy« . Pour démarrer sur votre clé, vous pouvez également appuyer sur la touche qui vous permettra d’ouvrir le boot menu au démarrage de votre ordinateur. Si vous ne connaissez pas cette touche, n’hésitez pas à faire un tour de cet article qui liste les touches pour entrer dans le boot menu selon la marque de votre ordinateur.


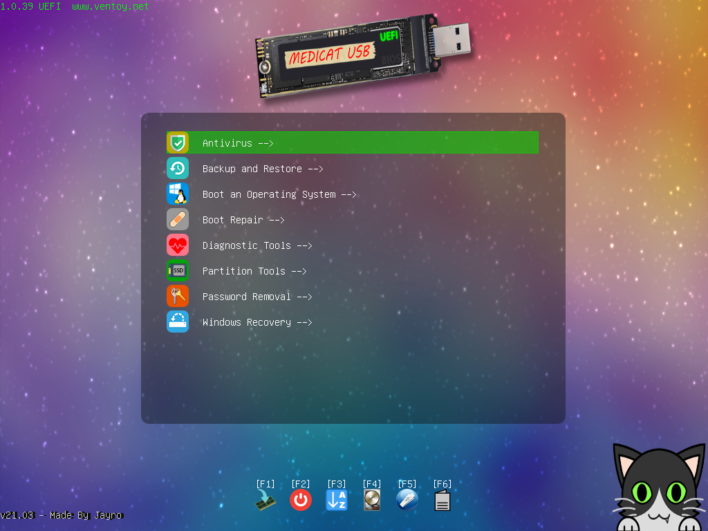
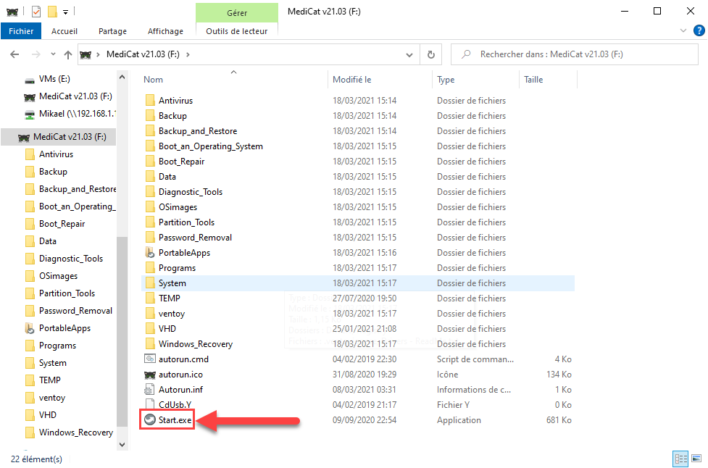


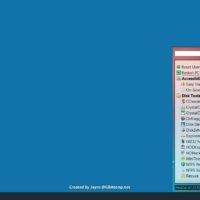
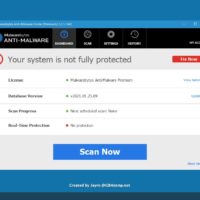
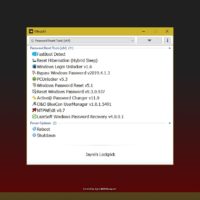
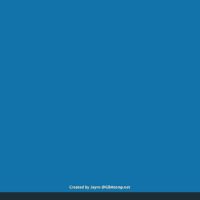




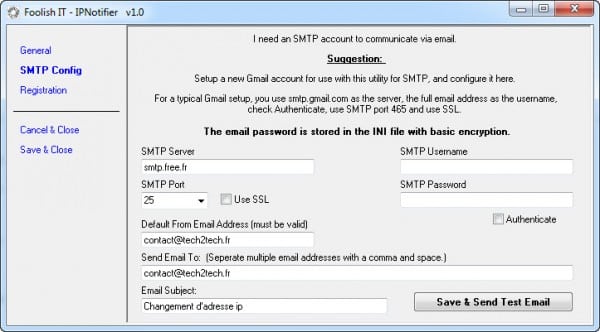

Bonjour Mikaël,
Tout d’abord merci pour tes vidéos toujours très claires, pleines de bons conseils et très agréables à regarder.
J’ai voulu me créer une clé médicat pour dépanner un PC/Tablette qui ne veux plus démarrer ( la réinitialisation du PC ne fonctionne pas non plus ).
J’ai suivi tes conseils depuis le début ( arrêt de l’antivirus , téléchargement du torrent , achat de la clé SanDisk Extreme PRO en 128 Go , install ventoy , formatage NTFS ) . La seule différence avec ton tuto c’est que la dernière version de Medicat ( la 21.12 ) est maintenant livrée avec un fichier Medicat-installer.exe qui s’occupe de tout. Plus de dezip à faire ni de copie .
Malgré tout cela et 2 créations de la clé successives ( avec succès ) je ne peux pas booter mon PC en panne dessus. Je n’ai même pas la possibilité de voir la clé USB dans le BIOS quand je souhaite modifier l’ordre de boot.
As tu déjà été confronté à ce genre de soucis et as tu une piste pour tenter d’y remédier?
Au plaisir de continuer à te suivre et bonne continuation.
Laurent
Bonjour,
I) les téléchargements :
a) Dans les fichiers téléchargé par le torrent il y a aussi un tuto inclus !
b)Par google Drive faut faire attention de ne pas télécharger tout en même temps il faut attendre que chaque fichiez zip soit télécharger complètement avant de lancer le téléchargement suivant !
II)Je vous suggère de passer avec une installation manuel (et je préconise le torrent), bien faire attention que le torrent soit bine à 100% car le dossier fait 21GO environ !!!
Sur le site officiel de MEDICAT il y a un tuto vidéo aussi !! (la source du tutot et le site officiel de Medicat ! il est juste reproduit par de nouvelle captures !!
Je préconise l’installation manuel et non pas par le . bat et ni par le .exe
Avant toute chose il faut savoir si vous êtes en Legacy ou en UEFI dans le BIOS.
Allé dans le BIOS, première chose à faire, voir si vous ête en Legacy ou en UEFI ?
Si vous en UEFI, je pense qu’il faille cocher « secure boot support » lors de la création de la clé avec ventoy ! ( Ventoy est un logiciel que vous pouvez utiliser sans medicat !!! et que vous pouvez inclure vos iso ou .wim ou tout autre chose selon le site de ventoy et compatibilité !
Une vois que vous avez fini de créer votre clé avec ventoy ( en cochant secure boot support, GPT, Partition NTFS) vous pouvez passer à la decompression du fichier zip vers la clé USB (cela peut prendre un certain temps !) préféré UN USB 3.0 et ou un SSD.
Il se pourrait avec tout ceci que vous n’arrivez pas à booter, dans ce cas la,
Entrez dans le BIOS encore une fois, et désactiver le sécure boot).
si encore vaec tout ceci ça ne fonctionne pas , désactiver le secure boot et mettez le bios en legacy . ( selon ma compression, pas besoin de mettre la table de partition en mbr pour le legacy) GPT ou MBR c’est juste pour gérer les capacité des disques !
si vriament ça ne passe pas, passer la clé en mbr, le bios en legacy et désactivé le secure boot.
attention dans certain cas, passer d’un MBR à GPT les donées seront effacer !!! faut peut être passer pas logiciel tierces qui peuvent le faire sans affecter les données
j’espère que tout ceci à pu vous aidez, j’ai eu le même cas, actuellement ça fonctionne sur un pc en UEFI GPT ( desactivant le secure boot sur mon bios)
par contre sur un ancien PC qui date de plus de 10 ans, il ne veut rien savoir !!
je pense qui faille que je desactive support secure boot sur ma clé USB, et voir ce que ça donne et ou passer en mbr.
EUFI ça fou le bordel monstre ainsi que le secure boot
Si votre clé et correctement configuré, il faut jouer avec les paramètres du BIOS et c’est vraiment agaçant !!!!!!!! Merci Microsoft et INTEL
Bonjour,
Merci pour ce tuto fort sympathique et qui m’a aidé à résoudre le problème que Ventoy pose parfois ( comme annoncé par son créateur dans la vidéo).
En effet, si on passe par l’installateur auto , on a une chance sur deux que la clé USB remonte bien, avec deux partition : 1 appellée Ventoy et l’autre VTOYEFI. la première doit être formatée en NTFS comme dis dans ce tuto mais l’autre , il ne faut pas la toucher .
Normalement , tu ne l’as voit pas remonter dans l’explorateur.
Avec l’installateur auto, il va faire cette opération mais il peut aussi supprimer la partition actuelle sur la clé et ne pas recréér de partition derrière.
résultat, tu ne vois pas de clé , mais dans gestion des disques , tu l’as vois.
2 cas se présente : soit il n’y a aucune partition de créer , soit tu as bien les deux mais si tu regardes bien , la partition « Ventoy » n’a aucune lettre d’assignée comme lecteur. Tu lui en assignes une et hop ton lecteur remonte .
Ainsi tu peux finaliser en formatant en NTFS et copier les fichiers MEDICAT sur ce lecteur.
Au reboot , ta clé devrait être fonctionnelle.
Formidable outil ( Merci à leurs créateurs et à ceux qui le partage ;) ).
Faut cherche du coté du BIOS,
Est ce que vous ête en Legacy ou UEFI
essayer d’abord de désactiver le secure boot dans le bios ( généralement F2 ou sup ) mais voir pour chaque model !!!
Si cela ne fonctionne pas, passer en Legacy
Si cela ne fonctionne pas, c’est que vous avez mal fait quelque chose !
Si vous avez utilisé les zip de google drive ( il télécharger un fichier zip / zip) si vous téléchargé le tout en même temps vous auriez des souci, Medicat l’explite bine dans le drive dans les fichier txt !
en ce qui concerne Le dossier télécharger via le torrent, je vous suggère de passer en manuelen et bien vérifier que vous avez bien eu un téléchargement 100% sans erreur en vérifiant le « Hash »
vous suivez la methode de préparation de la clé USB par Ventoy (Logiciel utilisé par medicta) puis déziper le fichier ZIP dans la clé USB.
n’utilisez pas le .exe ou le .bat on risque de faire des erreur dans le choix de proposition de plus le .bat et très long !!! car il va cherche le dossier Medicat via le web .
J’espère que j’ai pu aidé
Bonjour Mickael,
Peut-on changer la resolution sur Medicat. J’ai essayé tout ce que je pouvais mais impossible.
En tout cas une super découverte pour moi.
Merci
Franck
Bonjour,
I) les téléchargements :
a) Dans les fichiers téléchargé par le torrent il y a aussi un tuto inclus !
b)Par google Drive faut faire attention de ne pas télécharger tout en même temps il faut attendre que chaque fichiez zip soit télécharger complètement avant de lancer le téléchargement suivant !
II)Je vous suggère de passer avec une installation manuel (et je préconise le torrent), bien faire attention que le torrent soit bine à 100% car le dossier fait 21GO environ !!!
Sur le site officiel de MEDICAT il y a un tuto vidéo aussi !! (la source du tutot et le site officiel de Medicat ! il est juste reproduit par de nouvelle captures !!
Je préconise l’installation manuel et non pas par le . bat et ni par le .exe
Avant toute chose il faut savoir si vous êtes en Legacy ou en UEFI dans le BIOS.
Allé dans le BIOS, première chose à faire, voir si vous ête en Legacy ou en UEFI ?
Si vous en UEFI, je pense qu’il faille cocher « secure boot support » lors de la création de la clé avec ventoy ! ( Ventoy est un logiciel que vous pouvez utiliser sans medicat !!! et que vous pouvez inclure vos iso ou .wim ou tout autre chose selon le site de ventoy et compatibilité !
Une vois que vous avez fini de créer votre clé avec ventoy ( en cochant secure boot support, GPT, Partition NTFS) vous pouvez passer à la decompression du fichier zip vers la clé USB (cela peut prendre un certain temps !) préféré UN USB 3.0 et ou un SSD.
Il se pourrait avec tout ceci que vous n’arrivez pas à booter, dans ce cas la,
Entrez dans le BIOS encore une fois, et désactiver le sécure boot).
si encore vaec tout ceci ça ne fonctionne pas , désactiver le secure boot et mettez le bios en legacy . ( selon ma compression, pas besoin de mettre la table de partition en mbr pour le legacy) GPT ou MBR c’est juste pour gérer les capacité des disques !
si vriament ça ne passe pas, passer la clé en mbr, le bios en legacy et désactivé le secure boot.
attention dans certain cas, passer d’un MBR à GPT les donées seront effacer !!! faut peut être passer pas logiciel tierces qui peuvent le faire sans affecter les données
j’espère que tout ceci à pu vous aidez, j’ai eu le même cas, actuellement ça fonctionne sur un pc en UEFI GPT ( desactivant le secure boot sur mon bios)
par contre sur un ancien PC qui date de plus de 10 ans, il ne veut rien savoir !!
je pense qui faille que je desactive support secure boot sur ma clé USB, et voir ce que ça donne et ou passer en mbr.
EUFI ça fou le bordel monstre ainsi que le secure boot
Si votre clé et correctement configuré, il faut jouer avec les paramètres du BIOS et c’est vraiment agaçant !!!!!!!! Merci Microsoft et INTEL
Bonjour,
Vous parlez de mini windows 10 ?
Bonjour Mickael,
J’ai un petit souci, et je n’arrive pas à comprendre le pourquoi !
J’ai Laptop Lenovo T500 Legacy (Thinkpad), le bios a été upgradé sans souci;
Le pc boot sans souci sur la Clé USB 32Go Pny USB 3.
J’ai bien les menu Medicat
Je peux Naviguer sans souci entrer dans les différents répertoires
Cependant, tout les software on winpe ne demarre pas (écran noir avec le curseur qui clignote) sans gamer demarrer le winpe de windows 10 et puis l’application .
j’ai déjà utilisé la même clé sur un pc plus récent, y a pas de souci.
j’ai essayer de mettre la clé en mbr, sans le secour boot option, dans le bios il y a un secure boot que j’ai disabled) mais rien n y fait !!
j’ai utilisé une application linux, pour un clonage, pas de souci l’application se lance bien.
la je suis un peut étonné !
y a t il une explication et solution ? car parfois je suis amener à être sur de vieux pc !!
Merci
bonjour !
pourquoi dans ton tuto sur ventoy tu sélectionne MBR et sur le site de medicat ils disent de sélectionner GPT ?