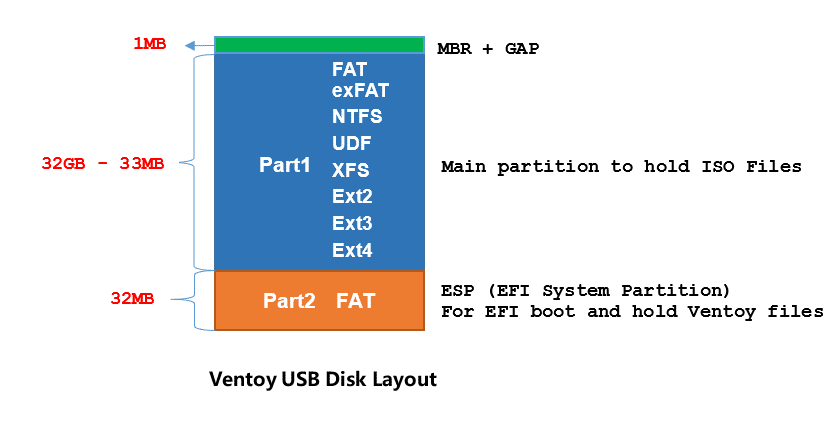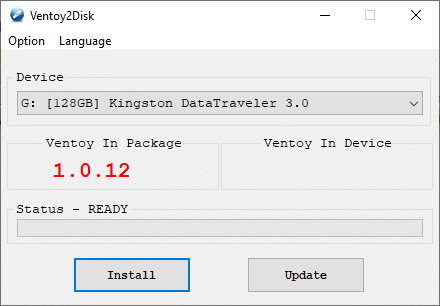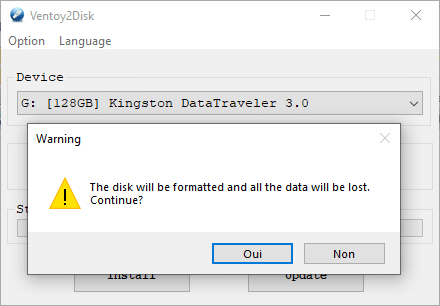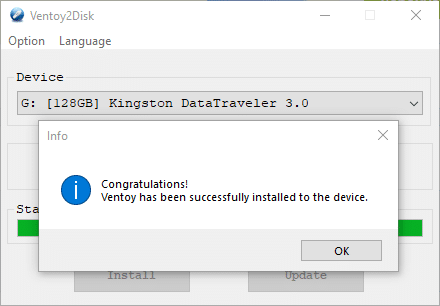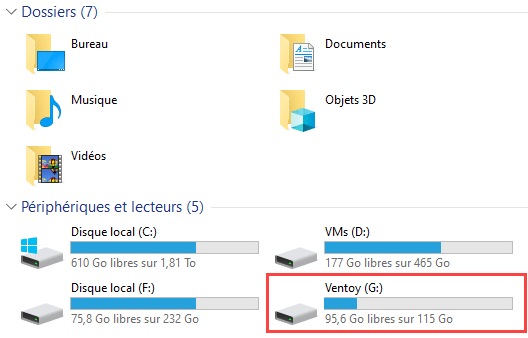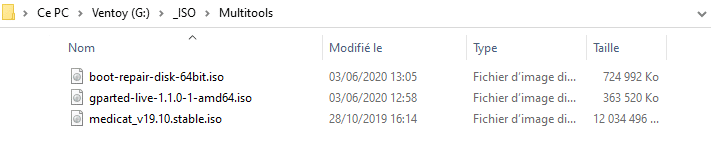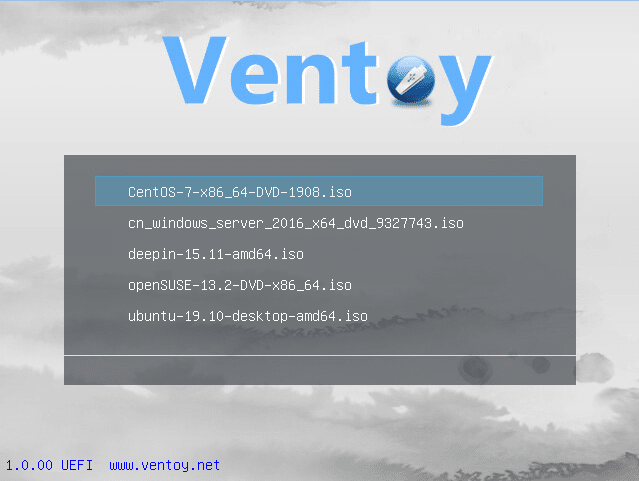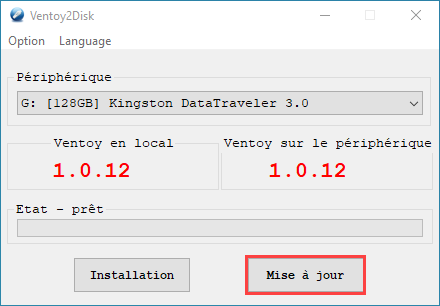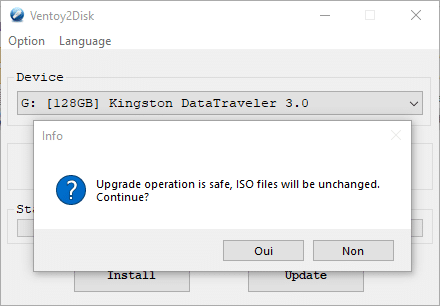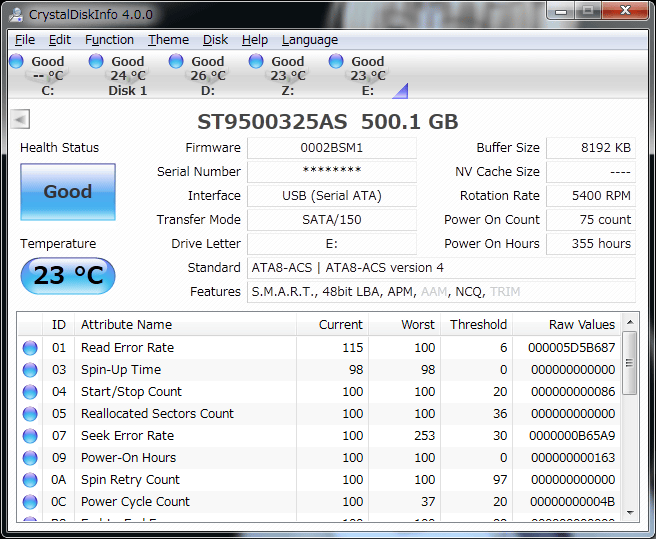Ventoy : Créer votre clé USB Multiboot en quelques clics !
Aujourd’hui on va parler d’un fabuleux outil sorti il y a quelques semaines. Vous avez été nombreux à m’en parler et j’ai enfin trouvé le temps de faire un article et une vidéo sur cet outil génial !
Génial, car il est open source et qu’il rend la création de clés USB Multiboot très facile ! Il existait déjà des solutions telles que Yumi ou Easy2Boot, mais ici on est sur quelque chose d’encore plus simple et plus puissant !
Ventoy est Gratuit, Open Source, simple d’utilisation et très léger. Comme Rufus, il n’est pas nécessaire de l’installer c’est une application portable et elle vous permettra alors de convertir votre simple clé USB en clé USB Multiboot compatible BIOS et UEFI.
Avant de commencer, pour que cela fonctionne correctement, éviter les clés USB publicitaires. Si vous souhaitez une clé USB robuste et extrêmement rapide, n’hésitez pas à prendre une clé USB Sandisk Extreme Pro.
- Des performances ultra-rapides pour un transfert accéléré des photos et vidéos 4K
- Travaillez aussi vite qu'il le faut avec des performances haut de gamme et d'immenses capacités
- Grâce à son boîtier en aluminium résistant, vous avez moins de risques de l'endommager
- Contribuez à protéger vos fichiers cruciaux avec le logiciel de cryptage SanDisk SecureAccess
Pourquoi choisir Ventoy ?
Ventoy est tout récent, mais il a déjà tout d’un grand. Simple, rapide, Open Source, avec des mises à jour fréquentes pour apporter de nouvelles options, c’est clairement un sacré candidat pour la création de votre Clé USB Multiboot.
Il existe d’autres produits tels que Yumi ou encore easy2boot, mais clairement aujourd’hui c’est pour Ventoy que mon coeur balance 🙂
Voici quelques fonctionnalités intéressantes :
- Boot directement sur l’ISO (pas besoin d’extraire l’ISO)
- Compatible BIOS et UEFI
- Supporte le Secure Boot
- Fichiers WIM supportés
- Fichiers unattended supportés
- ISO de plus de 4Go supportés
- Thème éditable
- N’affecte pas l’utilisation normale de votre clé USB
- Pas de reformatage nécessaire lors d’une update
Toute la liste des fonctionnalités est bien entendu disponible sur le site de Ventoy.
C’est quoi le principe ?
Lors de la création de votre clé USB, Ventoy va créer trois partitions. Une pour le démarrage sur BIOS, une autre pour le démarrage en UEFI et la dernière pour vos données, mais surtout pour vos ISO !
C’est dans cette partition que vous pourrez y mettre tout vos ISO, qu’ils soient dans un dossier ou non, cela n’a pas d’importance pour Ventoy.
Comment installer Ventoy ?
Passons tout de suite au vif du sujet, à ce qui vous intéresse le plus ! Comment créer sa clé USB Multiboot avec Ventoy.
Avant toute chose, insérer votre clé USB (rapide si possible) dans l’ordinateur. Attention à cette étape, votre clé USB sera complètement formatée, c’est-à-dire que toutes les données de la clé seront supprimées.
- Commencer par télécharger la dernière version de Ventoy depuis le GitHub qui est plus à jour que le site Ventoy.
Télécharger Ventoy - Décompressez l’archive téléchargée et exécutez « Ventoy2Disk.exe »
- Ici, si besoin vous pouvez changer la langue de l’outil en cliquant sur « Language ».
- Dans le menu Option, vous pouvez sélectionner « Secure Boot » si vous souhaitez rendre compatible votre clé USB bootable avec le Secure boot. Cela n’est pas encore efficace à 100%, parfois il sera nécessaire de désactiver le secure boot dans l’UEFI sur la machine cible.
- Une fois que ceci est fait, vous pouvez lancer la préparation de la clé en cliquant sur « Install ». Vous devrez confirmer que vous êtes bien conscient que les données de la clé USB seront perdues.
- Cela prendra quelques secondes, voir quelques minutes sur une clé USB plus lente que la moyenne.
- Voilà ! Votre clé USB est prête vous pouvez maintenant ajouter les ISO dans la partition Ventoy créer sur votre Clé USB. Les ISO peuvent être disposées directement à la racine ou bien dans des dossiers, cela n’a pas d’importance.
Comment utiliser Ventoy ?
Maintenant que votre clé est préparée, que vos ISO préférées ont été copiées sur la clé, il est maintenant temps de passer aux tests de boot.
- Insérer votre clé dans l’ordinateur cible
- Démarrer sur votre clé en passant par le boot menu ou en changeant l’ordre des priorités dans votre UEFI/BIOS. (Retrouvez ici la plupart des touches de démarrage BIOS/UEFI)
- Vous devriez maintenant être sous Ventoy et vous devriez déjà voir la liste de tous vos ISO
- Il n’y a plus qu’à sélectionner votre ISO pour démarrer dessus ! Have Fun !
Comment mettre à jour Ventoy ?
Ventoy est un outil récent et qui offre donc des mises à jour régulières. Il est possible de mettre à jour Ventoy facilement sans que cela ne détruise la partition qui contient toutes vos ISO (pratique !).
- Pour mettre à jour Ventoy, télécharger la dernière version de Ventoy sur GitHub.
- Insérer votre clé USB multiboot Ventoy dans votre ordinateur
- Lancer Ventoy2Disk.exe
- Vous devriez maintenant voir la version de votre clé sur la droite et la version de Ventoy téléchargé sur votre gauche.
- Cliquez sur « Mise à jour » pour lancer la mise à jour.
- Ventoy est maintenant à jour, vous pouvez dès à présent l’utiliser !
Vous savez maintenant tout ou presque sur Ventoy, vous pouvez faire chauffer la clé USB !