Medicat : L’utilitaire ultime pour le dépannage informatique

Il y a encore quelques années, c’est Hiren’s Boot CD ou encore Ultimate Boot CD qui était en tête du classement des suites d’outils pour diagnostiquer les ordinateurs. Je suis très friand de ce type de média de dépannage, car lorsque votre ordinateur ne démarre plus sur le système d’exploitation, c’est l’un des meilleurs moyens pour effectuer un dépannage rapide et efficace. Malheureusement, Hiren’s Boot CD n’a plus été mis à jour depuis 2012. Ce qui en fait un outil « presque » obsolète.
Mais heureusement, Medicat est né de l’idée de Jayro, technicien informatique. Lui aussi utilisait Hiren’s boot CD, mais celui-ci n’étant plus maintenu à jour, il a décidé de développer Medicat, un utilitaire Multiboot avec bon nombre d’outils indispensables, que ce soit pour tester votre matériel, pour réinitialiser un mot de passe oublié ou encore nettoyer un ordinateur vérolé. Et cerise sur le gâteau, cet outil est maintenant tenu à jour depuis 2012 (une release tous les 6 mois) !
L’objectif du projet est de continuer ce qui existait avec Hiren’s Boot CD. Fournir un système de menu bootable simplifié avec tous les outils pour dépanner un ordinateur tout en restant esthétique.
Vous pouvez également démarrer une version de Windows 10 avec une suite d’outils complète pour dépanner votre ordinateur.
L’application faisant plus de 7Go, vous pouvez utiliser une clé USB pour monter cet ISO (en utilisant Rufus par exemple).
Comme d’habitude, une démonstration vaut mieux qu’un long discours.
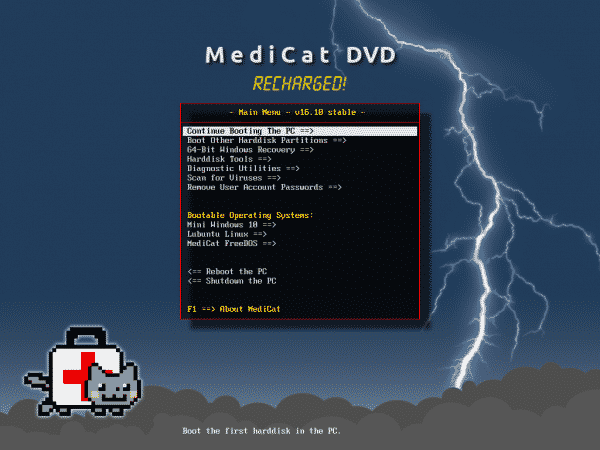
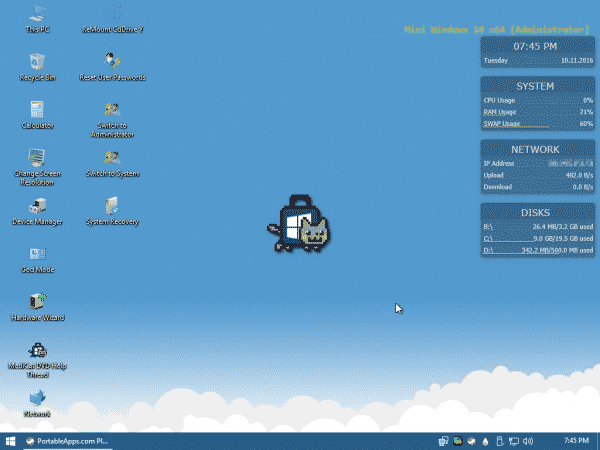
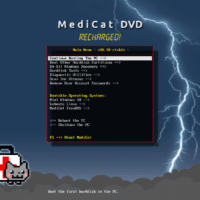


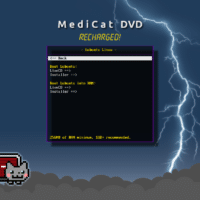

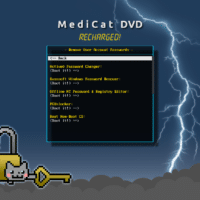

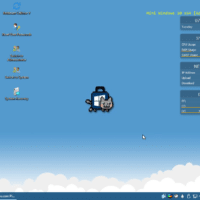
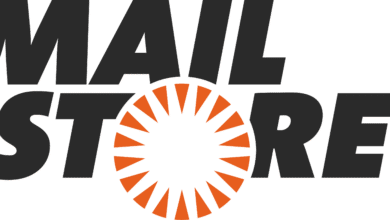
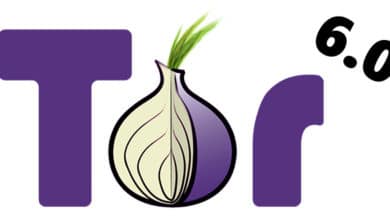
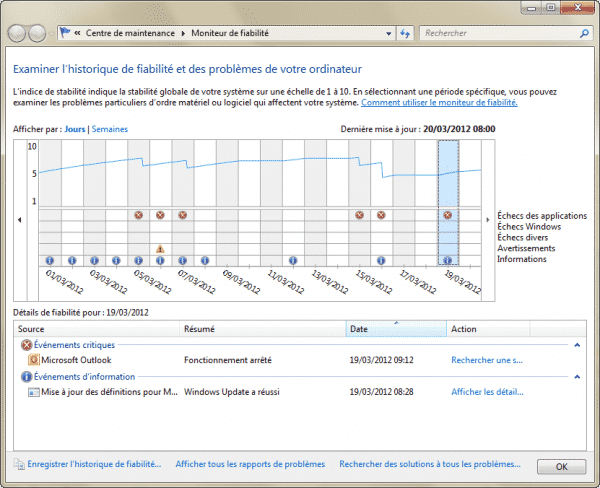
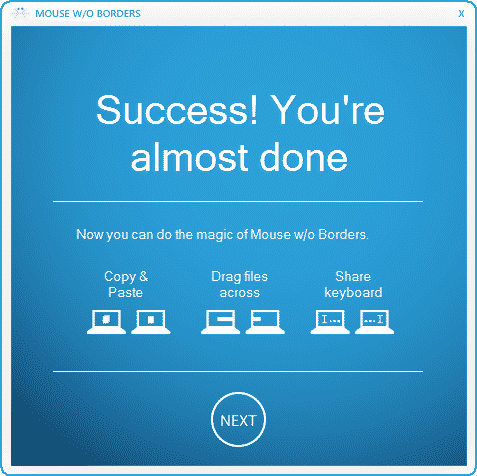
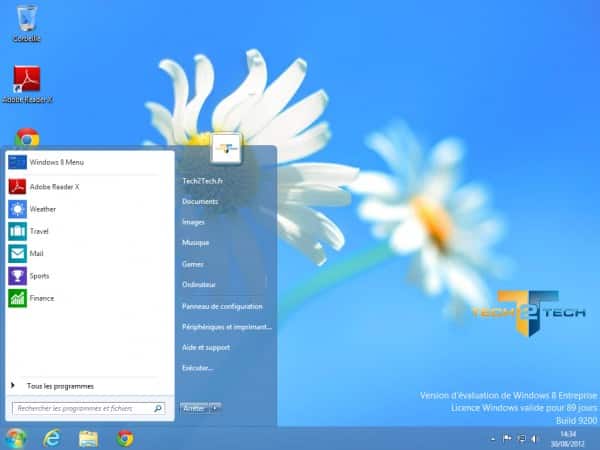
2eme lien n’est pas valable » http:///«
C’est rectifié, merci 🙂
Dans le même style tu as Windows Gandal’f http://windowsmatters.com/2015/12/29/gandalfs-win10pe-x64-version-12-29-2015/
Effectivement, et j’en avais parlé ici : https://www.tech2tech.fr/cd-depannage-en-windows-8-gandalfs-win8pe/ 😉
Merci je ne le connaissais pas celui-là !
Ca marche pas avec un clé de 8Gb
Bonjour , j’aimerais savoir si il existerai un tuto pour créer son propre « medicat » car je ne trouve pas sur internet.
Norton à trouvé « Suspicious.Cloud.9.B » dans i:portableappsmxonemx one 0549.exe
Merci
salut a vous
Je vient de telecharger et metre le fichier .iso sur mon Zalman mes il ne me l’ance pas le windows 10 ni meme les autres petits logiciels seule Lubuntu fonctionne.Avez vous une idée du souci ?
Merci
ps : j-ai bien dll la version complète
Je l’ai testé hier, c’est un fantastique outil ! J’utilisais Hiren, UBCD et UBCD4Win depuis des lustres et MEDICAT va remplacer ces outils en ajoutant une touche de modernité. En plus, je ne connaissais pas certains outils fournis qui semblent prometteur d’après leur description. Un grand merci pour cette trouvaille de ma part et de tout ceux que je vais dépanner avec !
Bonjour MIckael, j’ai fais ma clé medicat avec Rufus, mais elle ne boot pas, je l’ai refaite une 2éme mais pareil voici ce que j’ai au moment du boot une idée ? Merci https://uploads.disquscdn.com/images/81f5658bb9a917f0157296d4dee451b7796b9d8d656bbcd12fd257d7be7b155b.jpg
Il faut appuyer sur entrée deux fois 😉
Bonjour,
J’ai moi même un soucis. J’arrive sur un grub avec ligne de commande.
je n’ai pas la même chose que toi Sebr.
Hello, j’ai eu également le problème. Cela venait du fait que j’utilisais une clé USB de 64Go … (Toutes mes clé de 8Go ne pouvait recevoir l’image –« ) et donc partitionée en Large FAT blabla -> ça ne fonctionnait pas. De ce fait j’ai commandé une clé USB 16Go et cela a fonctionné pour ma part.
Il y a peut être également le soucis des ports USB 3.0 que je n’ai pas vérifié.
A plus tard 🙂
Merci pour ton retour.
Tu as mis en mbr ou gpt ?
Et fat ou ntfs ?
Hello,
dans le changelog, il indique (MBR partition scheme for BIOS or UEFI, FAT32, 16 kilobyte cluster size).
Malheureusement, j’ai de nouveau le même problème que toi, j’ai ce GRUB, qui passe au vert par la suite en tapant sur ENTREE.
Je vais revoir cela.
A plus tard 🙂
J’ai déjà tenté en NTFS aussi 🙁 ou est cette discution ?
Re,
En fait la page de présentation de medicat est le début d’un topic forum, donc si tu descend la page tu a toutes les questions/problèmes/solutions/etc. (il y a 32 pages ^^)
Hello, Petit retour concernant la clé medicat. Je suis arriver à la faire fonctionner sans souçis avec une USB de 16Go 3.0.
Avec Rufus, formater en FAT32.
Une fois la clé USB prête, renommer le dossier « boot » en « BOOT ».
Dans votre BIOS, activer le mode Legacy support.
Et normalement cela doit fonctionner 😀
https://uploads.disquscdn.com/images/160a87e413b6fc8fec54b85a7cd51a1a439ae48b5bc5e4ab6f6233f714c0367e.jpg https://uploads.disquscdn.com/images/1e77b72a9b8f3fcd81cd41275440f336978c81424fa8d66ea319b7ed3227d69e.jpg
Même soucis que beaucoup d’autres, impossible de botter dessus, même en renommant boot en BOOT…
Cet utilitaire doit être super intéressant et pratique mais comment se faire une idée si ça ne marche pas ? 🙁
Essaye au démarrage de taper F9 ou F10,selectionne ta Clé USB et ensuite tu pourras utiliser MEDICAT.
Ça a l’air bien sympa, mais il y a 15mega de trop pour ma clé usb qui fait 8g mais seulement 7,35go de reconnu. Du coup je sais pas trop quoi supprimer en application. Vous utilisez quoi pour reconstruire l’iso après ?
Après 10 tentatives au moins, toujours pas..le même écran qu’en bas. Comprend pas.
J’ai usé de easy to boot, xboot, iso to usb etc etc..
Hello, pour tous le monde
Je suis arriver à le faire fonctionner une USB de 16Go 3.0 Sandisk Ultra.
Avec Rufus, formater en FAT32 (paramètre par défaut avec rufu 2.12)
Une fois la clé USB prête, renommer le dossier « boot » en « BOOT ».
Dans votre BIOS, activer le mode Legacy support / ou désactiver le support UEFI.
Et normalement cela doit fonctionner 😀
….Impossible de lancer l’ISO MEDICAT depuis mon ZALMANN-VE350. Ce dernier ne détecte pas…. Une idée ???
UBCD et HIREN’s BOOT pas de soucis…
Au démarrage Tapez F9 ou F10,sélectionnez votre Clé USB et ensuite MEDICAT sera disponible.
excellent; pour mon portable, c’est F9 des le démarage
Bonjour,
Essayez avec Easy2boot, succès garanti !
A+
Bonjour,
Est-il possible d’avoir un tuto complet pour la configuration de Rufus v2.15 pour rentre la clé bootable car j’ai eu beau télécharger ici : https://drive.google.com/drive/folders/0B80MkZEQZejCSDZsY2NKbVJNWjg
la version complète Medicat DVD (medicat.17.04.01.stable.iso). Rien à faire impossible de booter sur ma clé (neuve en plus).
Quand je parle des options Rufus, j’entends :
– Type de partition MBR pour BIOS ou UEFI-CSM
– Type de partition MBR pour UEFI
– Type de partition GPT pour UEFI
Type de Fichier :
– FAT32
– NTFS
– exFAT
– UDF
Merci d’avance pour vos réponses.
Créer un lecteur USB amorçable avec Rufus et booter sur celui-ci :
1) Choisissez le lecteur USB que vous voulez utiliser. Soyez prudent, car il sera effacé !
2) Cliquez sur l’ icône du lecteur de CD-ROM à droite et choisissez l’iso MediCat que vous souhaitez mettre sur le lecteur USB.
3) Définissez le système de fichiers sur NTFS .
4) Laissez tout le reste tel qu’il est, et cliquez sur le bouton Démarrer.
Cela prendra beaucoup de temps, en fonction de la quantité d’applications PortableApps installées.
Une fois terminé, configurez votre BIOS ou UEFI pour démarrer sur lecteur USB à partir du mode CSM / Legacy.
(Si vous démarrez à partir d’UEFI, il démarre dans le gestionnaire de démarrage EFI).
Bonjour,
Comme beaucoup d’entres vous, j’ai rencontré le souci d’erreur de kernel, pour m’en sortir, j’ai : utiliser la version portable de ultraiso pour renommer le nom du répertoire Boot en BOOT, puis utiliser un freeware http://www.isotousb.com/
L’outils rufus installait l’iso sur la clé usb sans erreur mais le chargement ne se faisait pas.
Si cela peut aider quelqu’un 🙂
Moi j’ai un autre problème, j’ai réussi à l’installer sur un clé SanDisk de 16Go, le truc c’est que je tombe direct sur Mini W10 sans avoir le choix de la distrib. J’ai bien pris la version complète avec les portable apps et pas que la version mini W10. Une idée?
Dans ton BIOS, choisis le boot LEGACY pour voir si ça change le comportement 😉
Bonjour, moi quand je boot medicat sa me lance directement le mini windows 10 je n’est pas accès au option avant .
Savez d’ou sa pourrait venir ?
merci
Il me semble que c’est quand on boote en UEFI. Tu as essayé en LEGACY ?
Pour info, Jayro est une fille. C’est indiqué dans son profil : https://gbatemp.net/members/jayro.310594/
Bonjours a tous , moi ma question est de savoir ci Medicat peut réparer des clés du registre ? ,Merci par avance .
Qu’est ce que tu entends par réparer ?
ben j’ai fait une bêtise j’ai supprimé des clés du registre ssl 2.0 en client est serveur donc savoir ci il peut les retrouver ou réparer .
Ouf, pas évident… S’il y a peu de clés à restaurer, j’aurais installé un Windows de la même édition sur une machine virtuelle puis exporté la ou les clés concernées (clic droit sur la clé).
Ensuite import sur ta machine physique.
Quant à Médicat, je ne sais pas s’il peut t’être utile pour ce problème particulier, sauf si le mini Windows 10 bootable est la même édition que ton système, auquel cas, ça tévite d’installer une machine virtuelle, tu peux exporter la ou les clés depuis le live USB 😉
Si t’as beaucoup de clés à restaurer ou que tu ne sais pas exactement quoi restaurer, il faudrait tenter un sfc /scannow ou un DISM, voire réinitialisation du système ou réinstallation…
https://uploads.disquscdn.com/images/c222447ce626e43bf8edc5641461a302745942f6b0e3fe6bda7712854ed0c7fc.png
Merci a toi mais c’est un windows 7 pro . donc je suis dans le caca .
Bah non, mes indications sont valables quand même…
Il te faut monter un Windows 7 Pro en machine virtuelle.
Tu récupères l’iso : http://www.winmacsofts.com/telechargement-direct-de-liso-de-windows-7-avec-sp1/
(32 ou 64 bits suivant ton architecture / avec ou sans SP1 suivant tes mises à jour).
Tu installes VirtualBox : https://www.virtualbox.org/wiki/Downloads
Et tu suis mes indications 😉
Ha oui c’est pas bête sa je vais essayer sa cette semaine , je te remercie beaucoup pour ton aide .
bon ben une réinstalle complète a résolu le problème .
Bonjour,
je voulais savoir si ce petit utilitaire permet d’enlever les mot de passe du bios ? cordialement,
Non, cet utilitaire ne permet pas de supprimer les mots de passe BIOS.
Bonjour j’ai télécharger Medicat qui est sensé être un fichier iso? J’ai eu un fichier normal avec à l’intérieur plein d’autre fichiers et documents divers. J’aimerais récupérer juste le ISO pour créer une clé USB bootable avec rufus comme tu a déjà enseigné mais la, sans l’iso je n’y arrive pas. Est-ce normal d’avoir récupéré tout ses fichiers à l’an place d’un iso, et surtout comment y remédier ? Je te remercie d’avance ??
Rebonjour Mikael, problème résolus j’ai télécharger une deuxième fois le fichier et cette fois j’ai bien su avoir le fichier ISO 😉
Bonjour, Bonjour,
J’ai réaliser une clef USB boot qui comporte medicat (clef réaliser avec rufus). mon image fonctionne parfaitement bien quand je la lance avec une machine virtuel (virtualbox).
Mais que je décide de la faire un situation réel en utilisant ma clef USB a partir du bios pour lancer medicat j’ai un ecran noir qui apparait avec le code erreur 0xc0000017 there isn’t enough memory available to create a ramdisk device.
quand je lance windows normalement sans rien faire pas de problème.
mon pc tourne sous windows 10 , 16 go de ram , le système est installer sur un SSD de 250 go .
Merci de votre aide.
Bonjour,
J’ai une question plutôt basique : Medicat est gratuit certes, mais les logiciels qu’il embarque ne sont pas tous gratuits dans le cadre d’une utilisation en entreprise on doit s’acquitté de la licence de ces derniers (par exemple AOMEI ou autre). Je ne me trompe pas ?
Travaillant pour une société qui suit plutôt de près les logiciels qu’elle utilise je préfère poser clairement la question.
Merci.
Bonjour,
J’ai téléchargé votre fameux logiciel Medicat qui est tout en anglais. J’ai utilisé Rufus pour créer la fameuse clé USB bootable (en modifiant le bios).
J’ai démarré avec la clé et là Kaspersky s’est affolé au point que j’ai du cocher « appliquer à tous » pour foutre toutes ces pièces en exclusion (voir pièce jointe).
Puis j’ai lancé une analyse avec Windows defender et lui aussi a été content du voyage (voir pièce jointe).
Sans parlé des écrans bleus à répétition. Lesquels avant de connaitre Medicat ont toujours été absents de mon PC.
J’ai donc décidé de me séparer définitivement de votre logiciel Medicat apparemment et sûrement infesté de tous les virus de la création!
Mais là il y a un hic! la suppression est impossible même avec les droits Admin…
J’ai donc sauvegardé mes répertoires sauf celui de Medicat, puis j’ai formaté la partition. Ouf! bon débarras!!!
Si quelqu’un a la gentillesse de me donner son avis, je suis preneur!
Je ne pense pas m’éterniser içi, aussi je vous souhaite du courage avec Medicat.
Un seul regret, j’aurai tellement avoir en face les concepteurs pour …
Bonne continuation.
LA ROSA Antoine
https://uploads.disquscdn.com/images/7cd98ef285ce5459c8b18743f3a4bf3263d9254adf8adcaa00347398c28decbf.jpg https://uploads.disquscdn.com/images/deef8de5b3b01d1ba346854baaa9735e6409cc8ee56cb36615b6d96abfa833c6.jpg