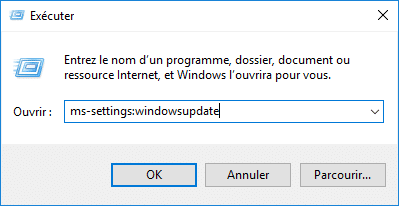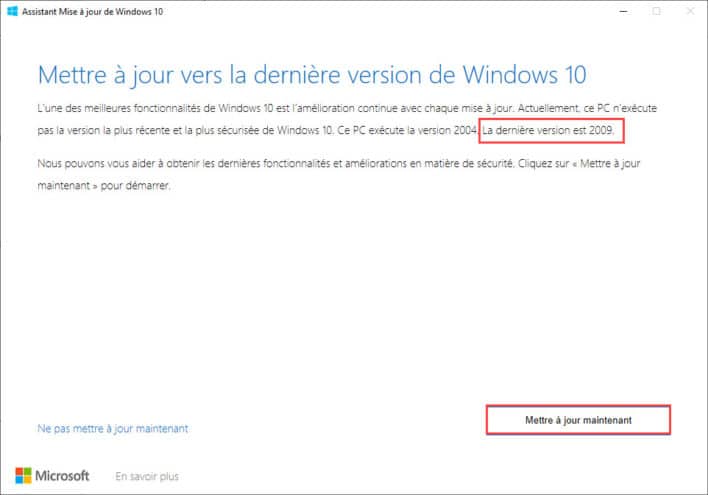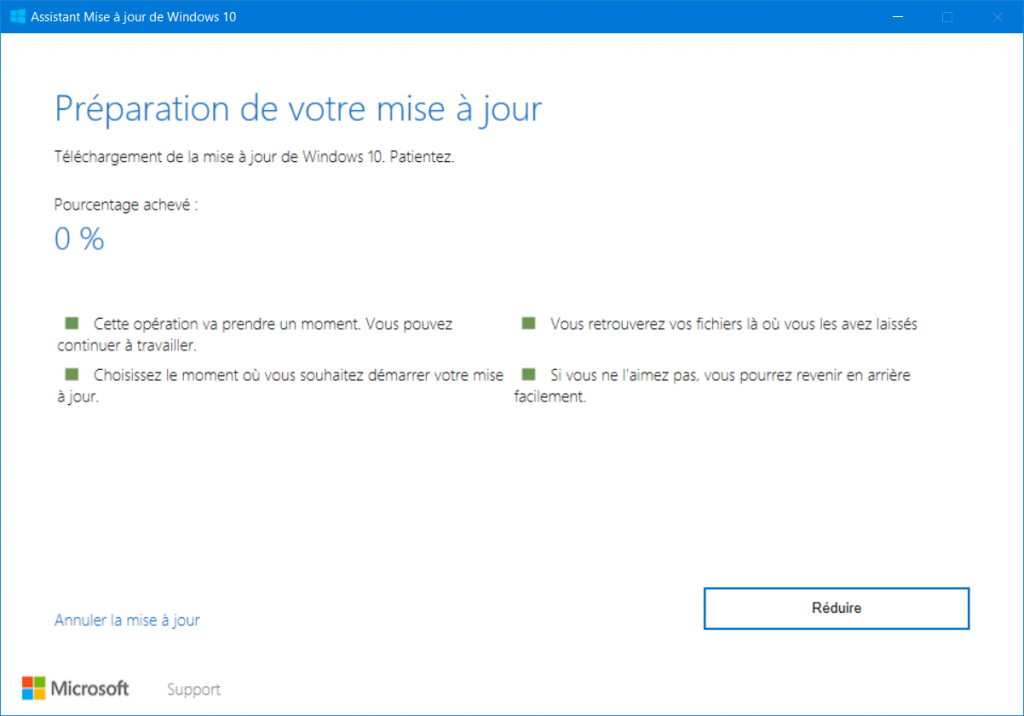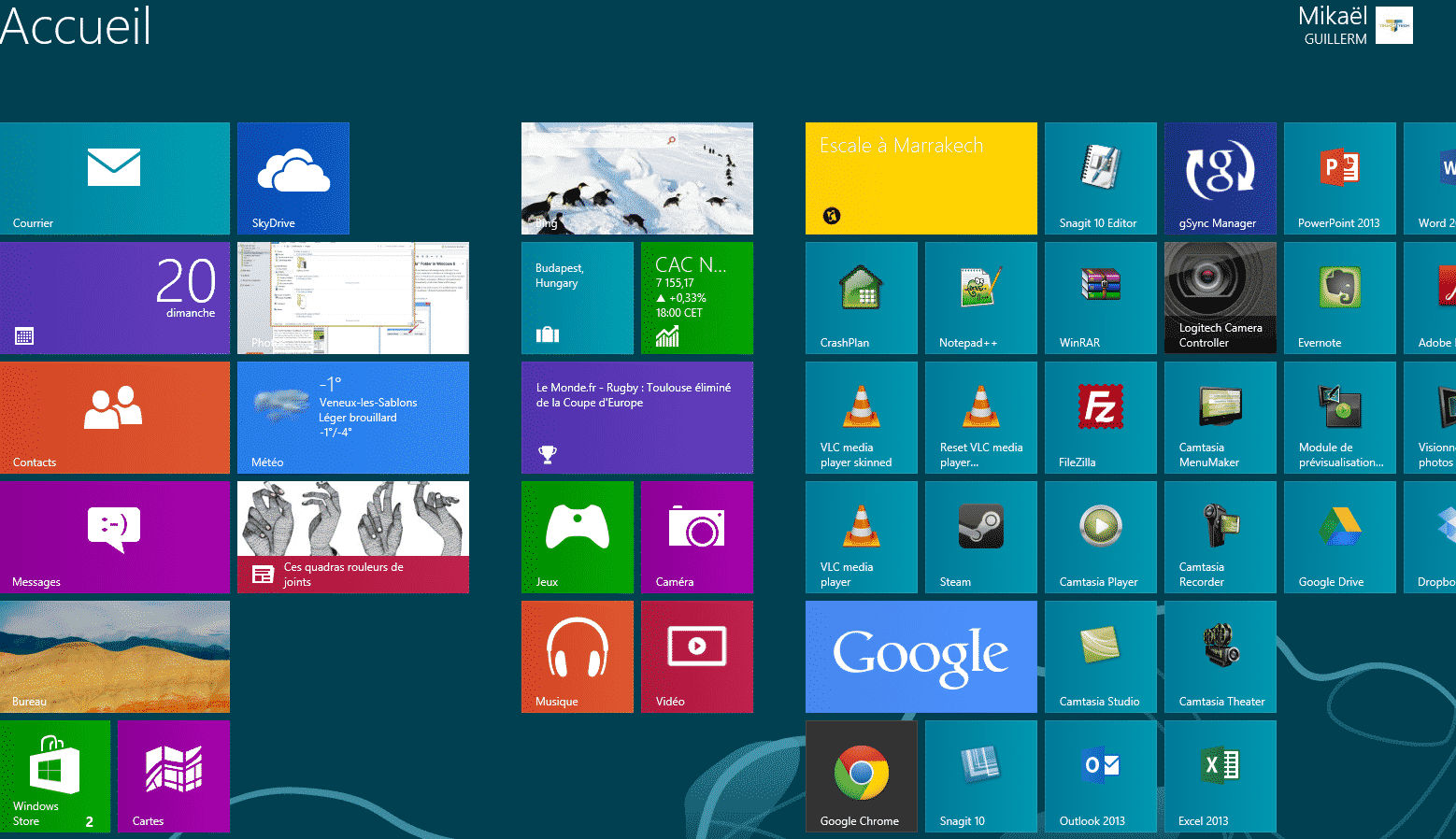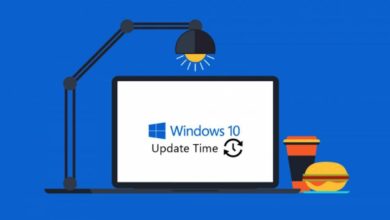Windows 10 October 2020 Update est disponible : Comment télécharger Windows 10 20H2
On y est, la deuxième mise à jour de fonctionnalités de 2020 est sortie et va être déployée petit à petit via Windows Update.
C’est la 10ème mise à jour majeure de Windows 10, elle est maintenant disponible pour tous ! Surnommé « Windows 10 October 2020 update » ou encore connu sous le nom « Windows 10 20H2″ cette mise à jour apporte bon nombre de nouvelles fonctionnalités.
Un article et une vidéo vous détaillant tout ça ne devraient pas tarder ! Stay Tuned ! Pour les plus pressés, Microsoft détaille les nouveautés ici, et vous pouvez également retrouver la liste des changements pour les entreprises ici.
Un petit rappel de toutes les versions de Windows 10 disponible :
| VERSION | BUILD | NOM DE CODE | NOM COMMERCIAL | DATE DE SORTIE | FIN DE SUPPORT |
|---|---|---|---|---|---|
| 1507 | 10240 | Threshold 1 | – | 29 juillet 2015 | 9 mai 2017 |
| 1511 | 10586 | Threshold 2 | November Update | 10 novembre 2015 | 10 octobre 2017 |
| 1607 | 14393 | Redstone 1 | Anniversary Update | 2 août 2016 | 9 avril 2019 |
| 1703 | 15063 | Redstone 2 | Creators Update | 5 avril 2017 | 8 octobre 2019 |
| 1709 | 16299 | Redstone 3 | Fall Creators Update | 17 octobre 2017 | 14 avril 2020 |
| 1803 | 17134 | Redstone 4 | April 2018 Update | 30 avril 2018 | 10 novembre 2020 |
| 1809 | 17763 | Redstone 5 | October 2018 Update | 2 octobre 2018 | 11 mai 2021 |
| 1903 | 18362 | 19H1 | May 2019 Update | Mai 2019 | 8 décembre 2020 |
| 1909 | 18363 | 19H2 | Windows 10 1909 (19H2) | Novembre 2019 | 11 mai 2021 |
| 2004 | 19041 | 20H1 | Windows 10 2004 (20H1) | Mai 2020 | 14 décembre 2021 |
| 2009 | 19042 | 20H2 | Windows 10 2009 (20H2) | Octobre 2020 |
Cette mise à jour est gratuite et peut être téléchargée et installée via plusieurs moyens que nous verrons ensemble ci-dessous.
Via Windows Update
C’est évidemment le moyen principal et surement le plus simple pour télécharger et installer Windows 10 October 2020 Update. Cependant, si vous êtes pressé, ce ne sera pas le moyen le plus rapide pour la simple et bonne raison que Microsoft déploie cette mise à jour au compte-goutte. Il est donc possible qu’en passant par Windows Update, vous n’ayez pas la possibilité de mettre à jour votre ordinateur dès aujourd’hui.
Méthode pour mettre à jour votre ordinateur via Windows Update :
Depuis les paramètres de Windows, sélectionner « Mise à jour et sécurité« , vous pouvez également y accéder en exécutant la commande suivante :
ms-settings:windowsupdate
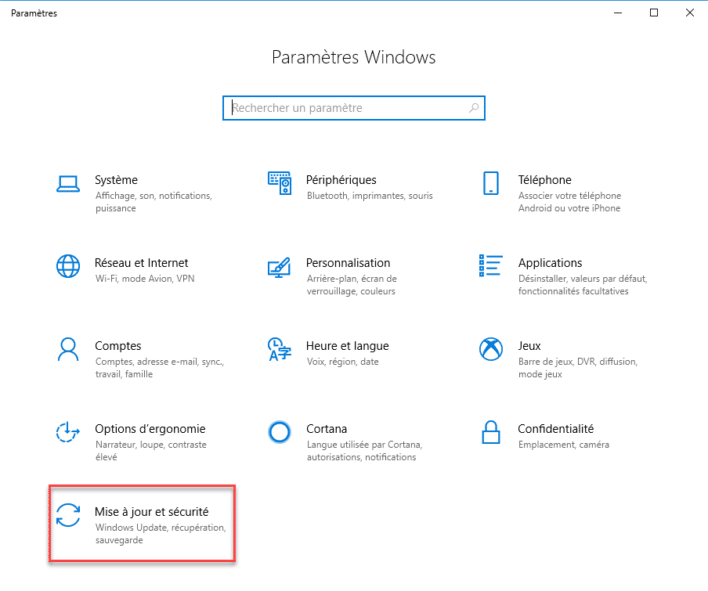
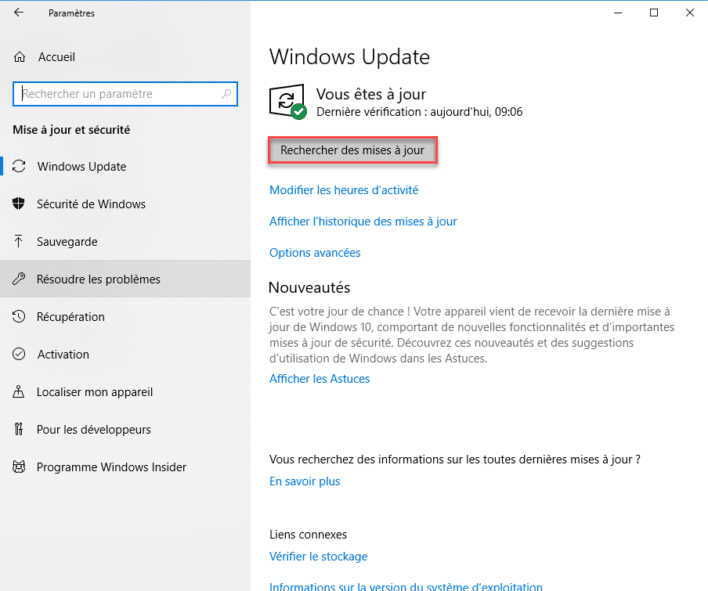
Si le moment est venu pour vous et que la mise à jour est maintenant disponible pour vous, alors vous devriez voir que la mise à jour de fonctionnalité vers Windows 10, version 2004 devrait être en cours de téléchargement.
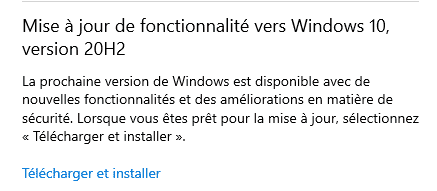
Prenez un café, patientez, et la mise à jour sera bientôt à vous !

Via l’assistant de mise à jour
Pour télécharger la nouvelle version de Windows 10 et mettre à jour votre PC, vous pouvez passer par l’outil officiel de Microsoft :
Exécutez le programme d’Assistant Mise à jour de Windows 10 et cliquez sur Mettre à jour maintenant pour lancer le téléchargement de Windows 10 October 2020 Update.
Le téléchargement de la dernière version de Windows va alors être exécuté. Encore une fois, vous pouvez allez prendre un petit café le temps du téléchargement.
Une fois le téléchargement terminé, vous pourrez alors redémarrer le PC pour passer à l’installation de Windows 10 October 2020 Update. Bien évidemment, comme d’habitude, tous vos fichiers et applications seront conservés.
Une fois l’installation effectuer, n’hésitez pas à vérifier la version de votre Windows 10 pour vous assurez être bien passé sous Windows 10 2004.
Via l’ISO de Windows 10 October 2020 Update
Pour télécharger la nouvelle version de Windows 10, vous pouvez passer par l’outil officiel de Microsoft :
Windows 10 Media Creation Tool
Par la suite, vous pourrez créer une clé USB bootable ou bien récupérer l’ISO de Windows 10 20H2 pour le graver sur un media bootable.
Une fois Windows 10 Media Creation Tool téléchargé, exécuter le programme pour récupérer l’ISO.
Accepter le contrat de licence puis sélectionner « Créer un support d’installation (clé USB, DVD ou fichier ISO) pour un autre PC«
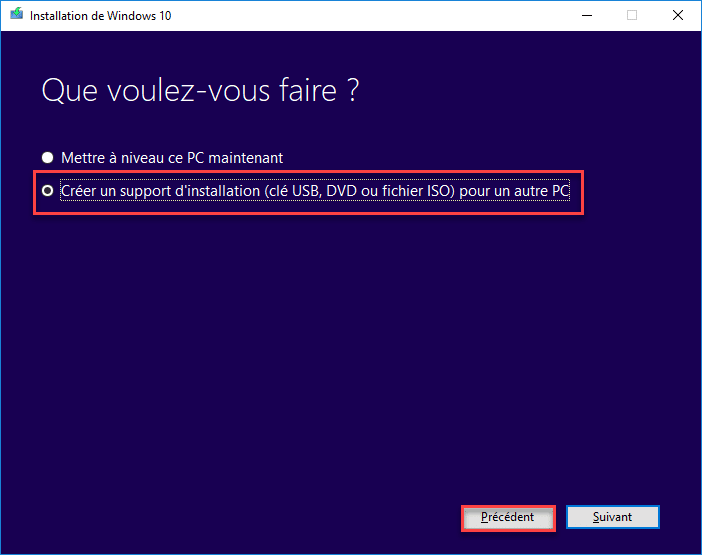
Sélectionnez la version et la langue que vous souhaitez puis cliquez sur « Suivant ».
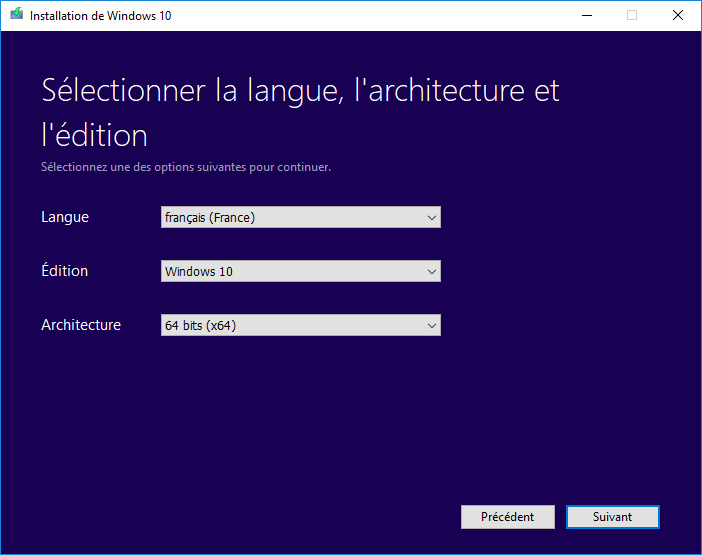
Choisissez le média à utiliser (Clé USB ou ISO), puis cliquez sur Suivant.

Y’a plus qu’a patientez… !