Dropbox : Obtenir 5 Go de stockage gratuit !
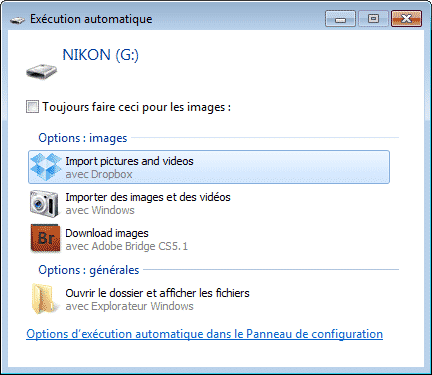
Dropbox.. un de mes outils favoris, je ne rappellerai pas que dropbox permet la sauvegarde en ligne de vos fichiers, photos, musiques.. Mais aussi que dropbox gère les albums photos en ligne, le partage de fichiers et bien d’autres choses ! Non je ne le rappellerai pas puisque j’en avais fait tout un article déjà ici.
Mais quel plaisir de faire de la « pub » pour mon outil de tous les jours : Dropbox
Oui tous les jours puisque que je sois à la maison, au bureau ou chez les clients, j’utilise dropbox. Et ce, depuis mon ordi, mon smartphone ou bien l’ordinateur du client. Oui, c’est aussi ça Dropbox !
Bref, tout ça pour vous dire qu’aujourd’hui vous allez pouvoir facilement obtenir 5Go supplémentaires de stockage pour votre dropbox ! Et pour cela rien de plus simple. (Tout vient d’un message laissé sur le forum de Dropbox.)
Pour commencer, il faut devenir testeur de la version bêta de dropbox, pour cela c’est simple, télécharger et installer la version 1.3.12
- Windows: http://dl-web.dropbox.com/u/17/Dropbox%201.3.13.exe
- Mac OS X: http://dl-web.dropbox.com/u/17/Dropbox%201.3.13.dmg
- Linux x86_64: http://dl-web.dropbox.com/u/17/dropbox-lnx.x86_64-1.3.13.tar.gz
- Linux x86: http://dl-web.dropbox.com/u/17/dropbox-lnx.x86-1.3.13.tar.gz
Une fois installer, vous aurez le droit à une nouvelle fonction : l’import de photos et vidéos. Et c’est grâce a cette fonction que vous allez pouvoir obtenir jusque 5Go d’espace supplémentaire ! En effet, dès le premier import de photos vous aurez le droit a 500 Mo, puis ensuite lorsque vous avez atteint les 500 Mo de fichiers transférés, vous obtenez de nouveau 500 Mo gratuitement et ainsi de suite, et cela dans la limite de 5 Go maximum. Génial non ?
Que du bon !
Et vous pouvez aussi augmenter la taille de votre Dropbox avec d’autres petites astuces.
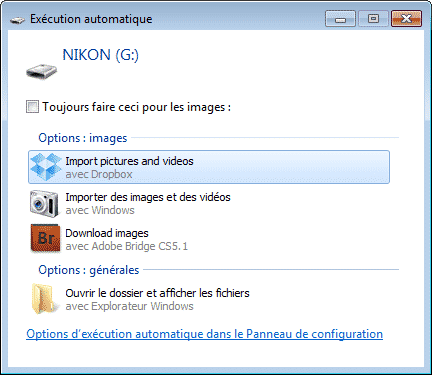
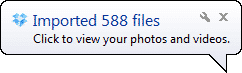
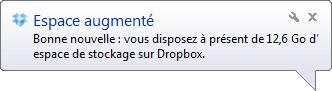

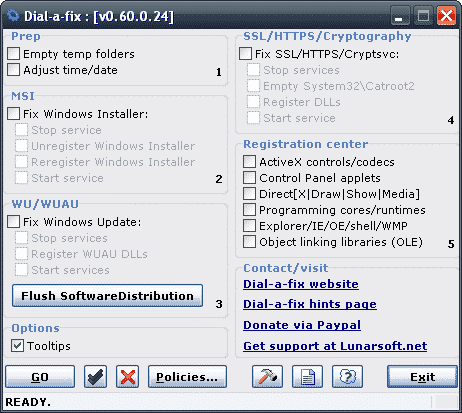
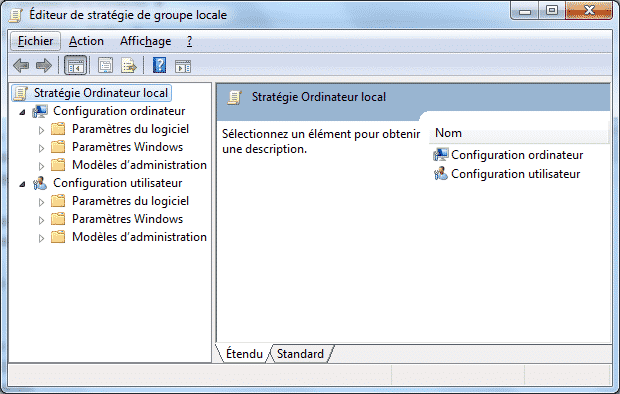

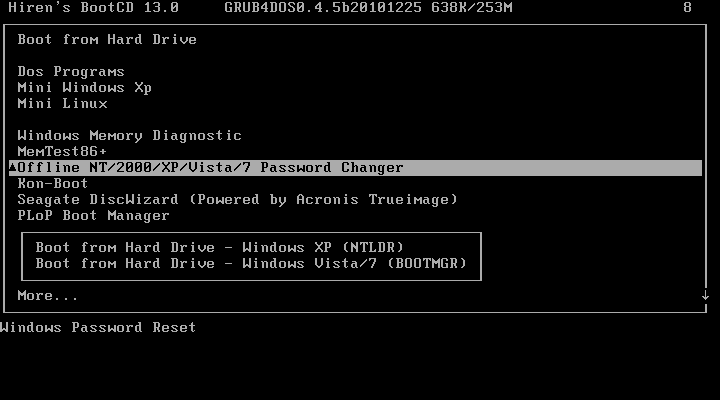
Si vous voulez augmenter votre espace Dropbox à 18 Go, allez sur licence-activation (point) fr