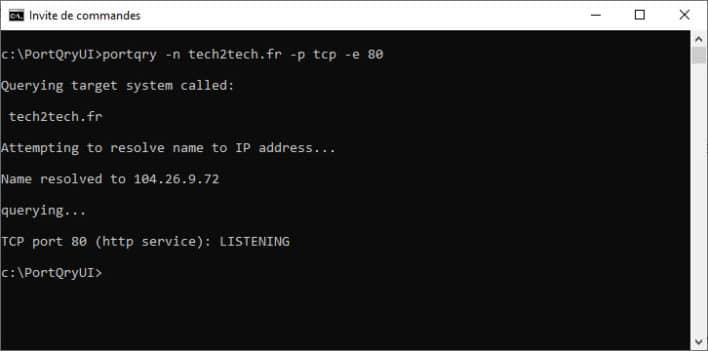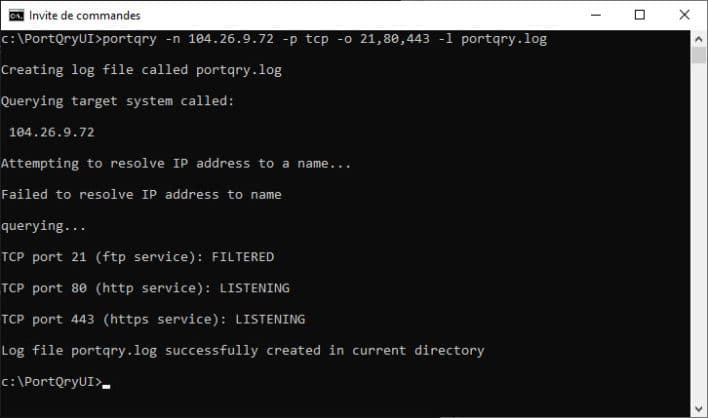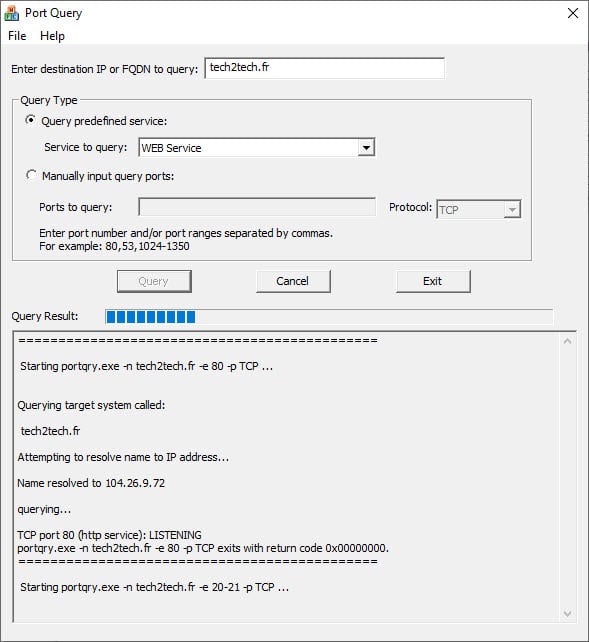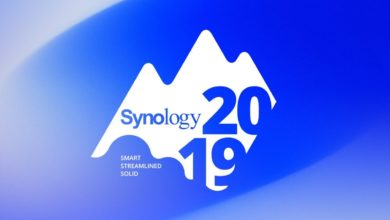Tester vos ports ouverts / fermé sur Windows avec « PortQuery »

On parle encore une fois de vérification de port ouvert… Pourquoi ? Car vous avez été nombreux à me donner d’autres solutions que l’utilisation de Telnet dont j’ai parlé dans mon dernier article.
De plus, comme me l’a souligné Xhark du site Blogmotion.fr, Telnet ne permet pas de tester les ports en UDP.
L’idée de mon dernier article était de pouvoir faire le test, sans avoir à installer d’outils supplémentaires c’est une méthode que j’utilise depuis des années. Vous m’avez parlé de Powershell, de Nmap, mais je vais ici parler d’une autre solution proposée par Xhark qui est assez sympa. Cependant, contrairement à Telnet, il faudra télécharger un petit outil portable nommé : PortQuery
Télécharger PortQuery avec GUI (Interface Graphique)
PortQuery est disponible en ligne de commande, mais également en interface graphique, il vous permettra de vous aider à résoudre les problèmes de connectivité TCP/IP. L’utilitaire indique l’état des ports TCP et UDP sur un ordinateur que vous sélectionnez.
Portqry.exe signale l’état d’un port TCP/IP de l’une des trois façons suivantes :
-
Ecoute : Un processus est à l’écoute sur le port de l’ordinateur que vous avez sélectionné. Portqry.exe reçu une réponse du port.
-
Pas à l’écoute : Aucun processus n’est à l’écoute sur le port cible sur le système cible. Portqry.exe reçu un message ICMP (Internet Control Message Protocol) destination inaccessible-port inaccessible à partir du port UDP cible. Ou si le port cible est un port TCP, PortQry a reçu un paquet d’accusé de réception TCP avec l’indicateur de réinitialisation défini.
-
Filtré : Le port de l’ordinateur que vous avez sélectionné est filtré. Portqry.exe n’a pas reçu de réponse du port. Un processus peut ou ne peut pas être à l’écoute sur le port. Par défaut, les ports TCP sont interrogés trois fois et les ports UDP sont interrogés une fois avant qu’un rapport indique que le port est filtré.
Avec Portqry.exe pouvez interroger un seul port, une liste triée de ports ou une plage séquentielle de ports.
PortQuery est disponible en ligne de commande, mais également avec son interface graphique pour les plus frileux. Nous verrons cette partie un peu plus loin dans l’article.
Comment tester des ports avec Portqry.exe ?
Nous allons voir ici comment tester des ports avec l’outil portqry en ligne de commande. Il existe de nombreux arguments qui vous permettront de faire de nombreux tests. Comme toujours, si vous avez besoin de connaitre l’ensemble des arguments et possibilité de l’outil, vous pouvez lancer la commande suivante :
PortQry.exe /help
Voici quelques exemples de commandes qui peuvent être utiles :
La commande suivante tente de résoudre reskit.com en adresse IP, puis interroge le port TCP 25 sur l’hôte correspondant :
portqry -n tech2tech.fr -p tcp -e 80
La commande suivante tente de résoudre 169.254.0.11 à un nom d’hôte, puis interroge les ports TCP 143 110 et 25 (dans cet ordre) sur l’hôte que vous avez sélectionné. Cette commande crée également un fichier journal (Portqry. log) qui contient un journal de la commande que vous avez exécutée et sa sortie.
Et si vous souhaitez au contraire interroger une plage spécifique, c’est également possible via la commande suivante (en udp dans l’exemple ci-dessous) :
portqry -n my_server -p udp -r 135:139
Vous l’aurez compris, portqry est très léger et vous permettra de diagnostiquer rapidement vos problèmes réseau. Comme vous pouvez le voir dans la suite de cet article, portqry est également disponible en interface graphique !
Comment tester des ports avec portqueryui.exe ?
Si vous n’êtes pas à l’aise avec les lignes de commandes, pas de problème, Microsoft à penser à vous. Lorsque vous télécharger l’application, vous trouverez également portqueryui.exe qui lui est équipé d’une interface graphique qui vous facilitera votre test.
Entrez simplement l’IP ou le nom d’hôte à tester, ensuite vous pouvez sélectionner un service prédéfini ou bien directement le port ou la plage de port à tester. Terminer en sélectionnant le type de protocole (UDP ou TCP) puis lancer le test en cliquant sur « Query ». Le tour est joué !
Alors qu’en pensez-vous ? Ce n’est peut-être pas aussi puissant que Nmap, mais ça reste très intéressant et permet de rapidement vérifier un port ouvert sur un client ou un serveur.
Télécharger PortQuery avec GUI (Interface Graphique)