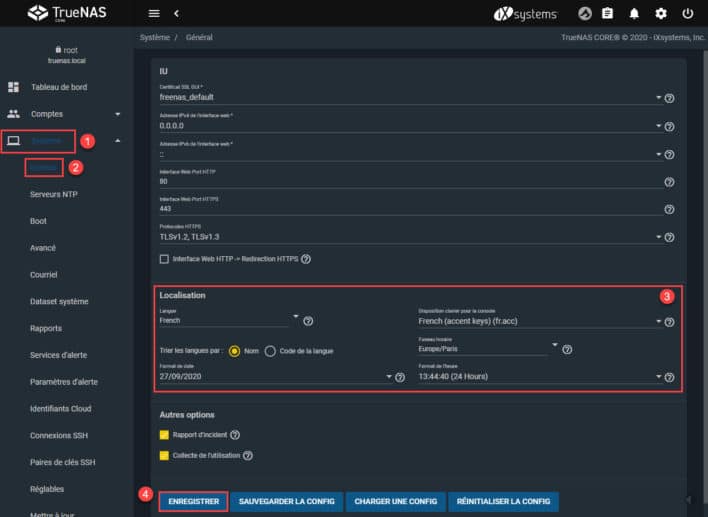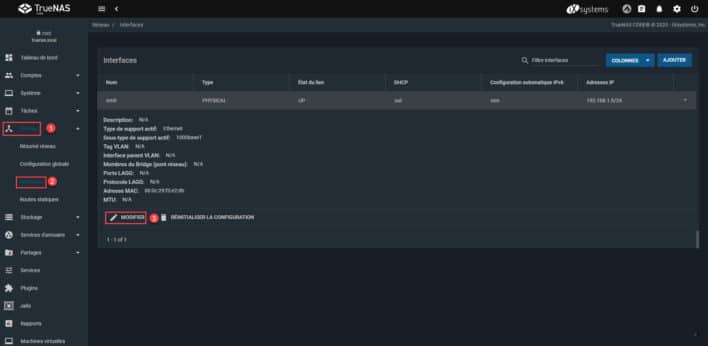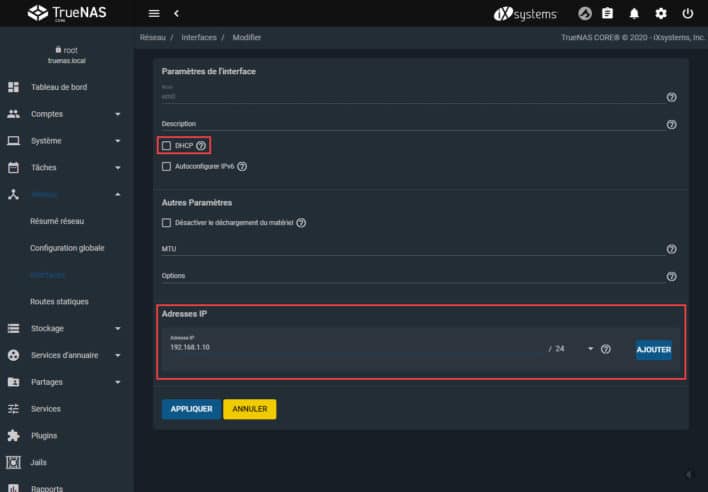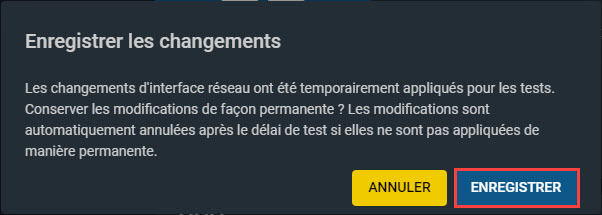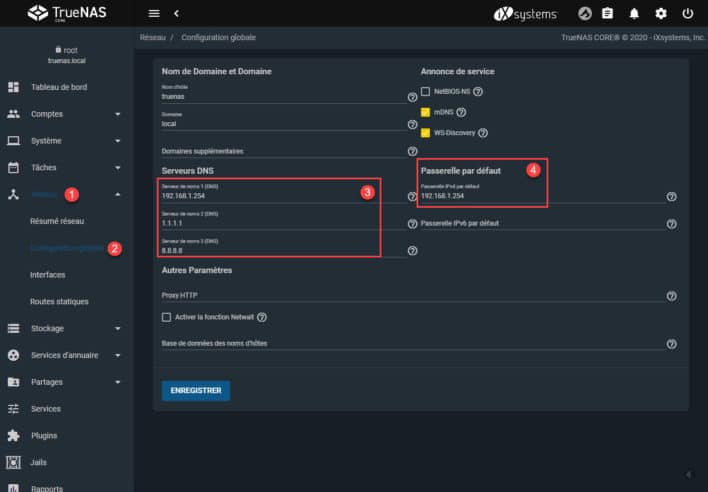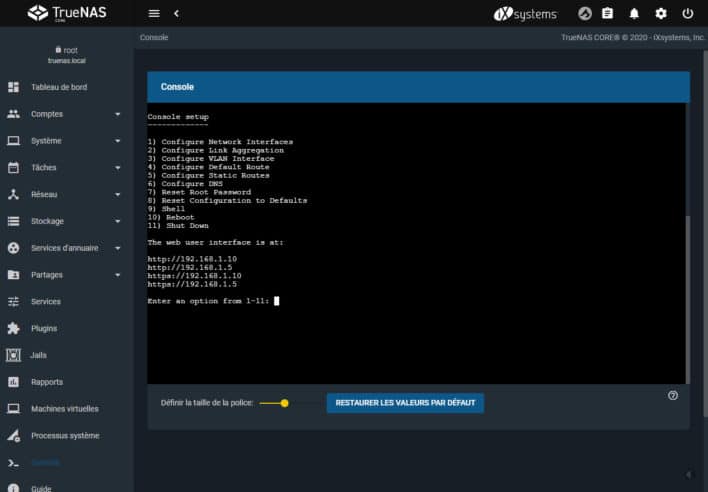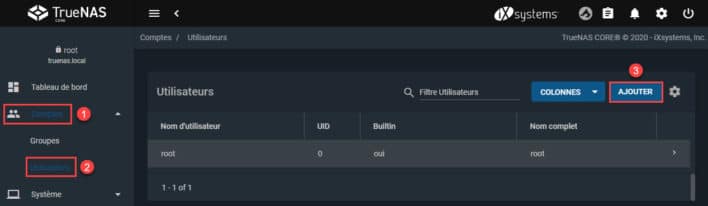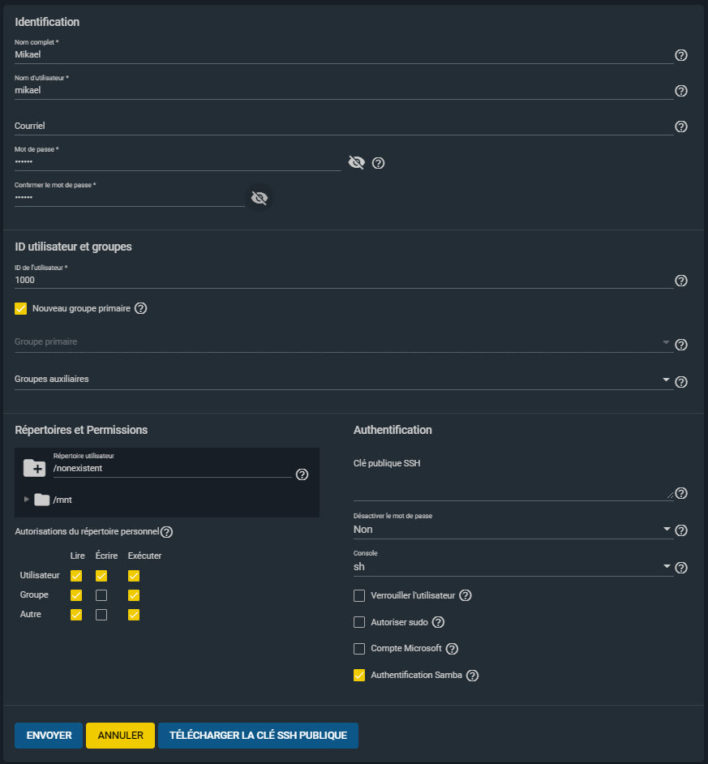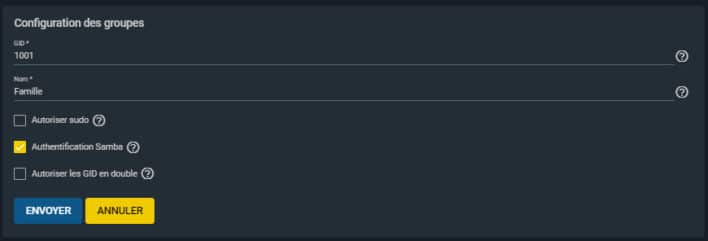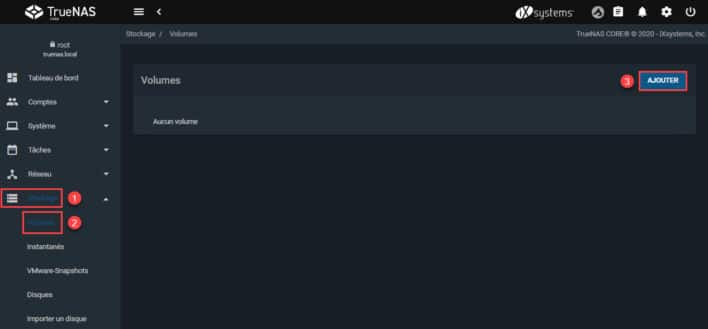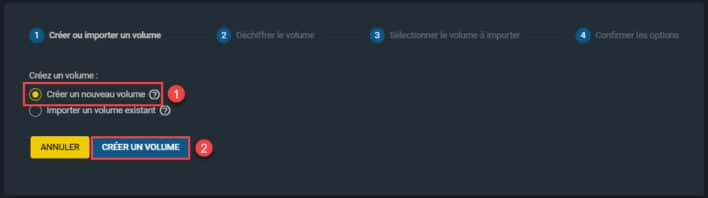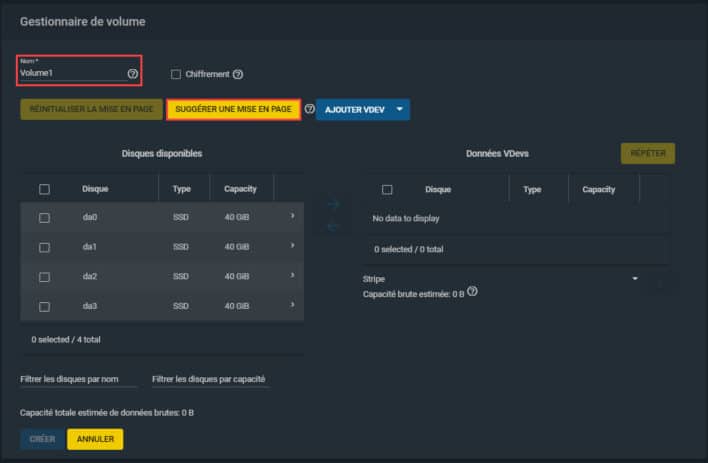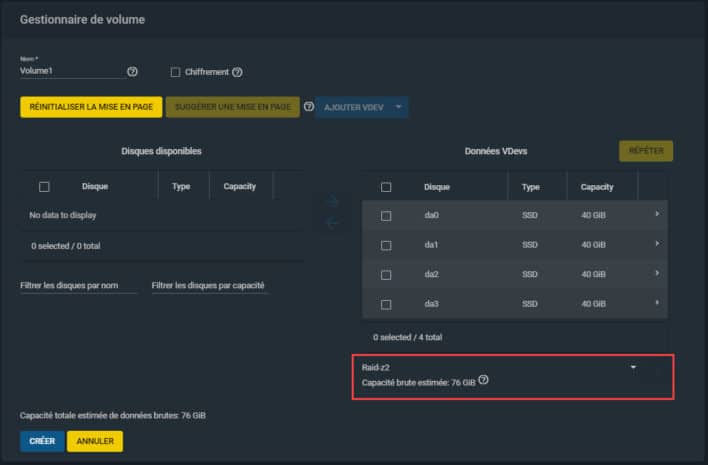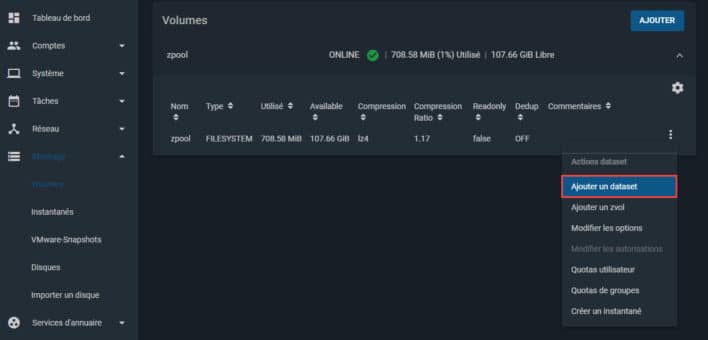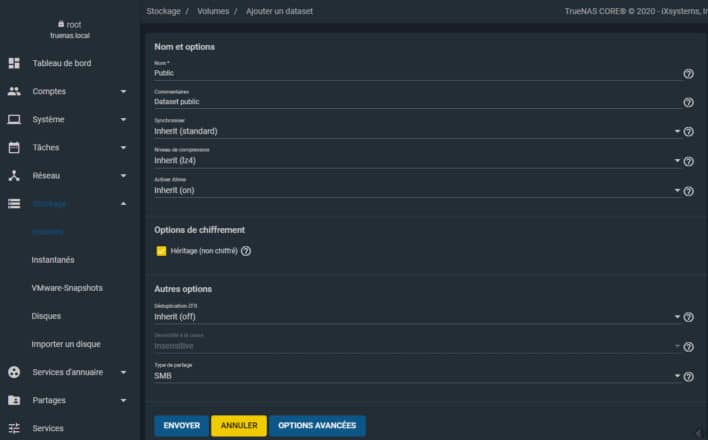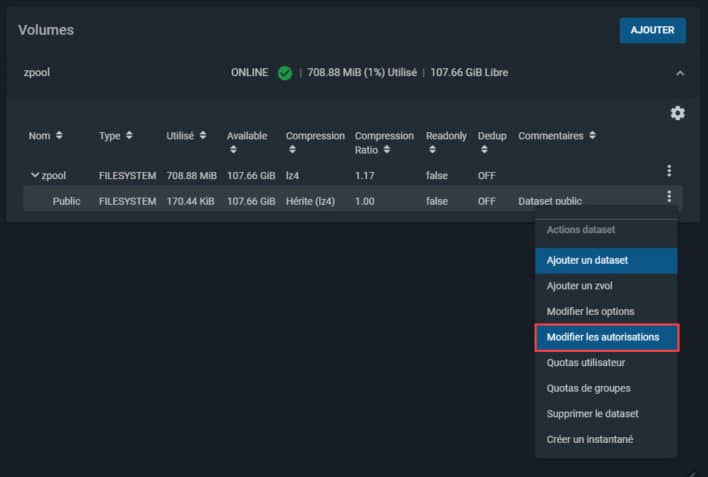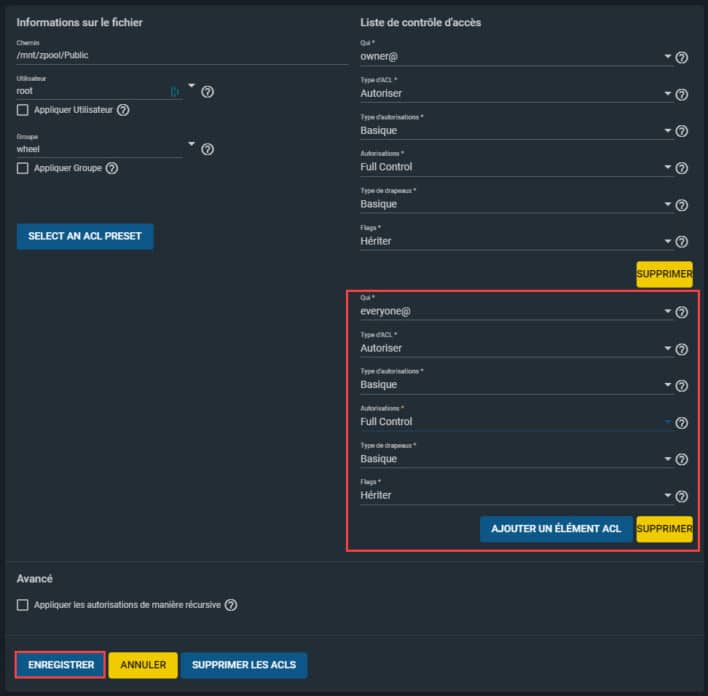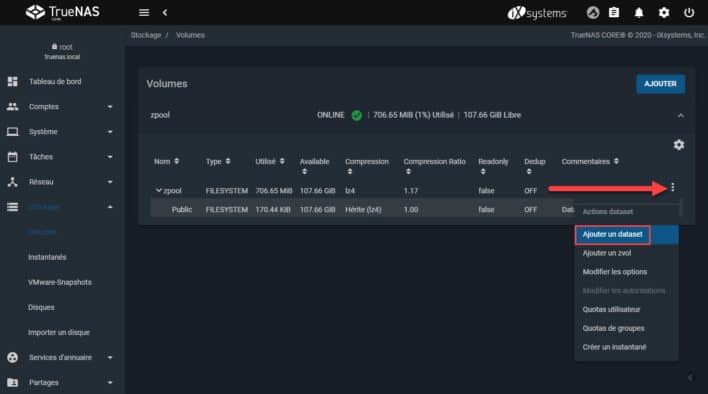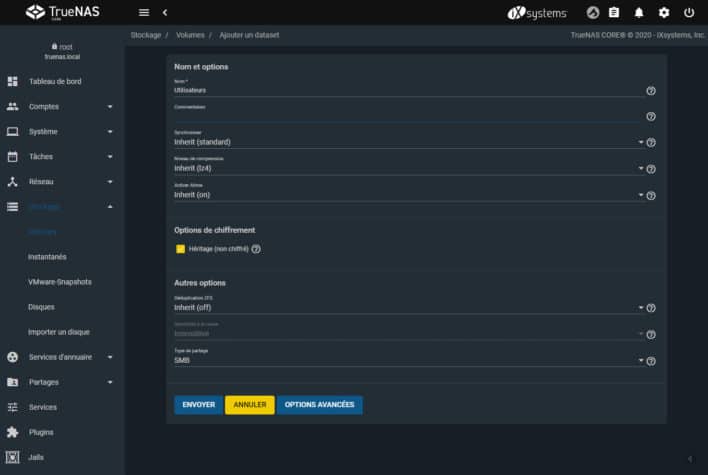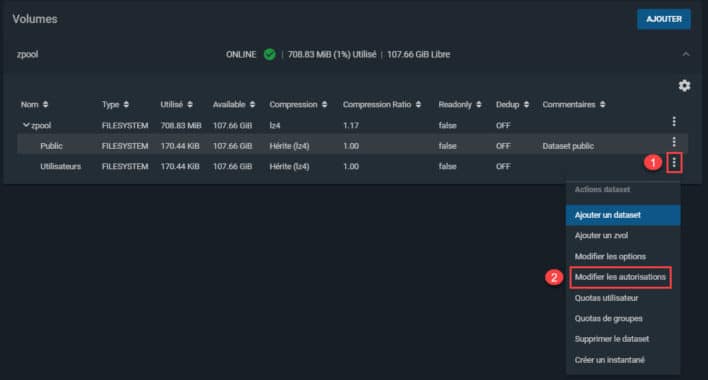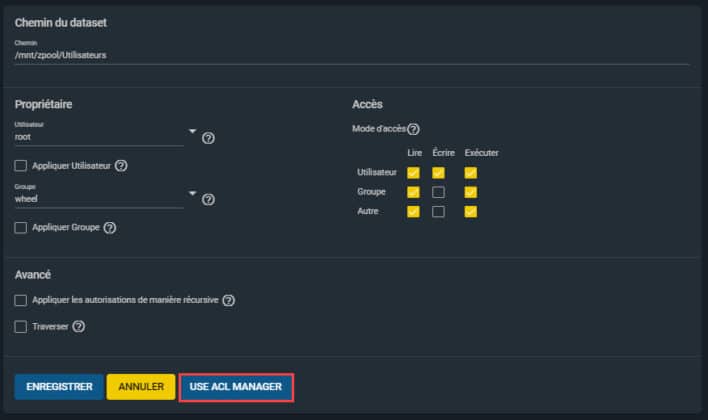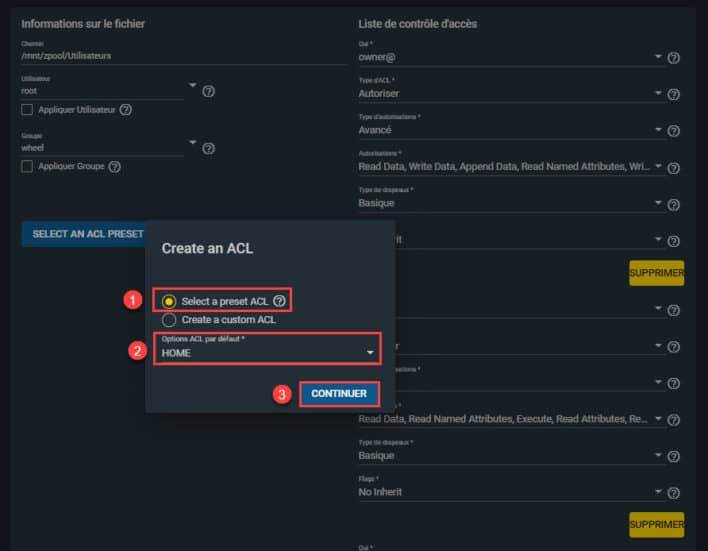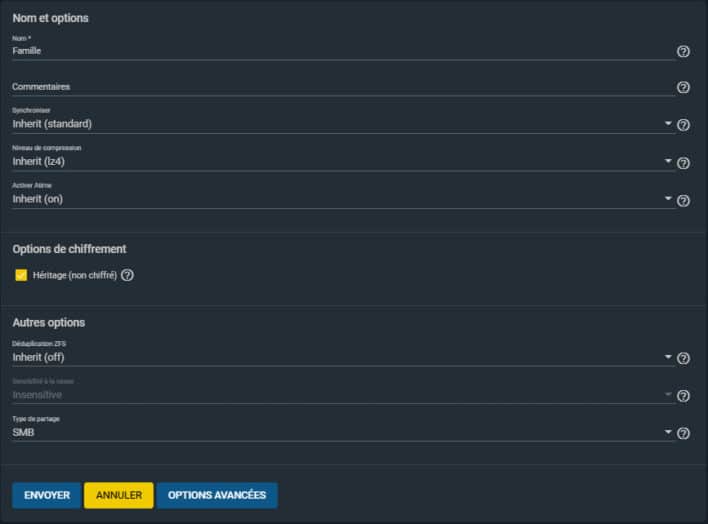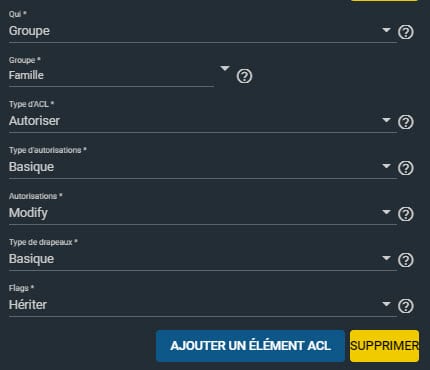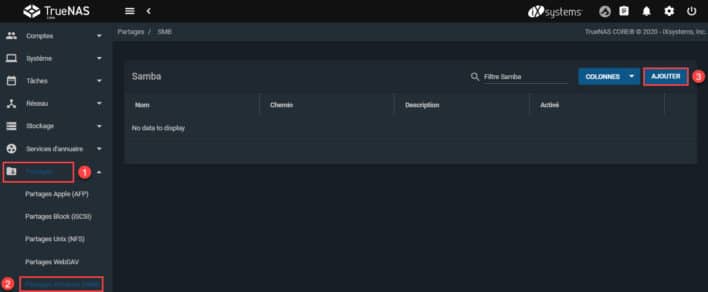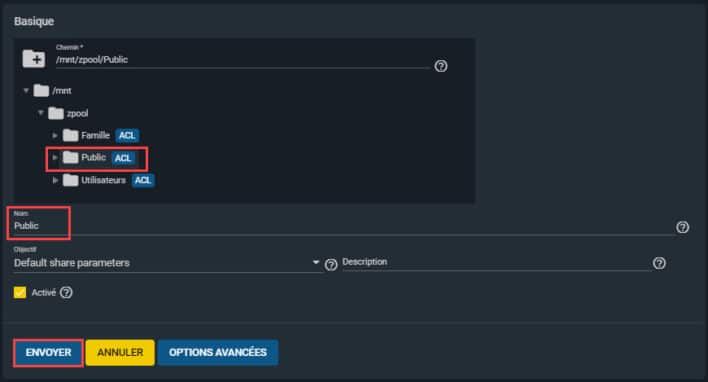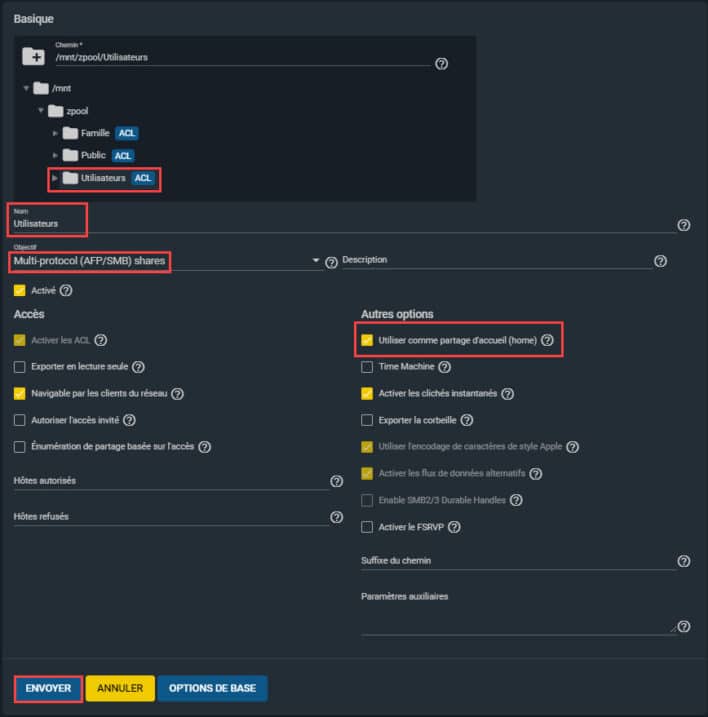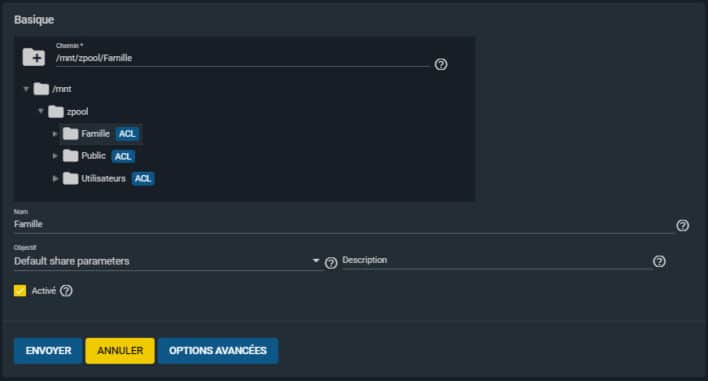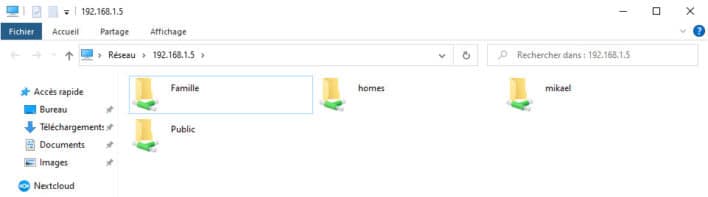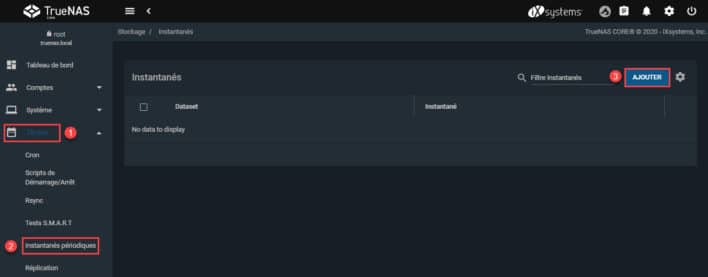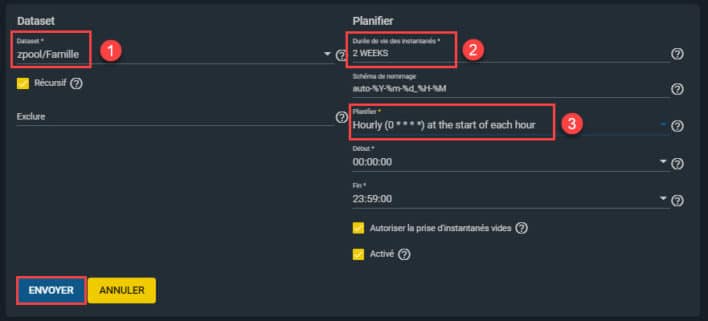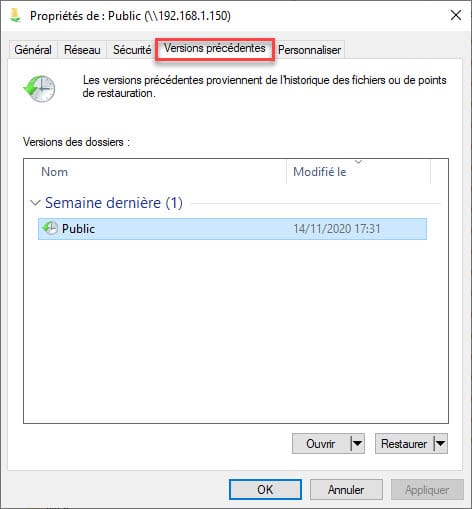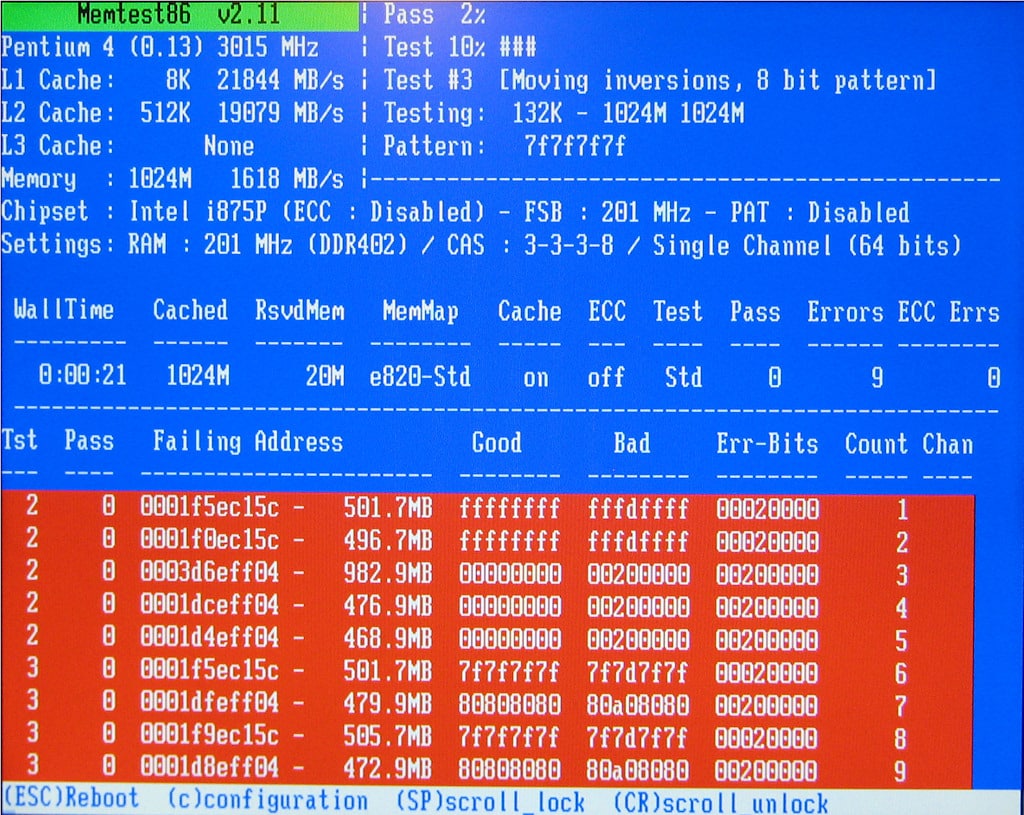Après vous avoir présenté mon petit NAS DIY. Nous avons récemment vu ensemble comment installer TrueNAS Core 12, la version gratuite et OpenSource de TrueNAS.
Elle est bien jolie notre interface TrueNAS, mais que peut-on faire une fois le système d’exploitation pour NAS installé ? Et bien c’est ce que nous verrons dans ce premier article de configuration pour TrueNAS. Nous verrons comment configurer le réseau, créer les premiers utilisateurs et groupes, notre premier volume puis comment créer nos premiers partages réseaux.
Changer la langue de TrueNAS core 12
Changer la langue n’a heureusement rien de compliqué, par contre attention, en général je préconise d’utiliser vos outils et logiciels en anglais. Pourquoi ? Tout simplement pour profiter de la communauté Anglophone bien plus grande et donc de trouver une solution plus rapidement à vos problèmes. Néanmoins, si vous êtes allergique ou juste plus à l’aise avec le Français il est tout à faire possible de changer la langue de l’interface Web.
Pour cela, depuis l’interface web, dans le menu à gauche, naviguer dans le menu Système puis sélectionner « Général ». Ici vous serez en mesure de changer la langue, mais également la disposition du clavier, le fuseau horaire ou encore le format de la date et de l’heure. Cliquez sur « Enregistrer » une fois terminer.
Configuration du Réseau sur TrueNAS Core 12
L’une des premières choses à configurer sur un NAS, quelque soit l’OS c’est le réseau. Avec une IP fixe, il sera bien plus facile de vous connecter à votre NAS par la suite. Dans le cadre de plusieurs cartes réseaux, il vous sera également possible de mettre en place de l’agrégation de liens afin d’obtenir de meilleure performance.
Configuration réseau via l’interface web
Depuis l’interface web de votre installation de TrueNAS, naviguer dans le menu sur la gauche puis sélectionner « Réseau > Interfaces ». Ici éditer votre interface principale en cliquant sur « Modifier ».
Désactiver le DHCP puis assigner une adresse IP Fixe.
Lorsque vous cliquerez sur « Appliquer » vous serez invité à tester cette nouvelle configuration. Une fonctionnalité très intéressante puisqu’en cas de mauvaise configuration, vous serez toujours en mesure de joindre votre NAS avec l’ancienne adresse IP.
Une fois le test effectué, si tout fonctionne correctement, valider alors ces changements en cliquant sur « Enregistrer ».
Voilà, vous avez maintenant une adresse IP fixe sur votre NAS. Nous allons maintenant configurer nos serveurs DNS et notre passerelle. Dans le cadre d’un serveur NAS maison, la plupart du temps vous pouvez mettre l’adresse IP de votre box en tant que passerelle et serveur DNS.
Pour ce faire, toujours depuis le menu à gauche, dans le menu « Réseau » sélectionner « Configuration globale ».
Configuration réseau en ligne de commande
Notez que toutes ces actions sont également possibles en ligne de commande. Soit depuis l’écran connecté à votre NAS, soit en SSH ou encore depuis la console disponible depuis l’interface web. Pour cela depuis la console, lancer la commande suivante :
/etc/netcli
Ensuite, suivez le guide en fonction de vos besoins
Création d’utilisateurs et de groupe sur TrueNAS Core 12
Par défaut, vous avez déjà un compte administrateur de votre NAS, ce compte « root » vous permettra de tout faire, il n’est donc pas préconisé de l’utiliser pour l’utilisation classique de votre NAS (Application, partage de fichiers…). Nous allons donc voir ensemble comment créer vos premiers comptes utilisateurs.
Depuis l’interface web de votre TrueNAS, dans la partie gauche, sélectionner « Comptes » puis « Utilisateurs », enfin, cliquez sur « Ajouter »
Remplissez les champs afin de créer votre utilisateur. L’utilisateur doit avoir un groupe assigné, vous pouvez laisser la création d’un groupe du même nom ou choisir un groupe déjà existant. Terminez en cliquant sur « Envoyer »
Vous avez maintenant votre premier utilisateur, vous pouvez en créer d’autres ou passer à la création de groupe si nécessaire.
Création de votre premier volume sur TrueNAS Core 12
Avant de vouloir commencer à créer des partages réseau ou encore d’installer des plugins, il va falloir créer votre premier volume. Aussi appelé « Pool » ou « ZPool ». FreeNAS utilise le système de fichier ZFS, ce système a de nombreux avantages, notamment pour la sécurité de vos données puisque même en cas de coupure de courant vos données ne pourront pas être corrompues. Mais il faudrait un article complet pour en parler. Donc je ne vais pas rentrer dans les détails ici. Je vous invite à en lire un peu plus sur le ZFS.
En attendant, retenez simplement la chose suivante. Votre stockage est constitué de pools, ces derniers sont composés d’un ou plusieurs vDevs qui sont eux composés d’un ou plusieurs disques physiques. C’est ces vDevs qui vous permettront de créer de la redondance, avec du zRAID.
Allons donc créer notre premier Pool ! Depuis le menu Stockage, cliquez sur Volumes puis sur « Ajouter ».
Sélectionnez « Créer un nouveau volume » puis cliquez sur « Créer un volume ».
Vous voilà prêt à créer votre premier volume/pool, en fonction la volumétrie souhaitez, mais aussi du nombre de disques, vous pouvez créer votre premier Vdev. Vous pouvez aussi cliquer sur « Suggérer une mise en page » pour avoir de l’aide dans votre choix.
Vous pouvez aussi faire votre propre choix en sélectionnant le type de RAIDz que vous souhaitez.
- Stripe : Comparable au RAID0, si vous perdez un seul disque, tout le volume sera illisible
- Mirror : Comparable au RAID1 (simple parité, vous pouvez perdre un seul disque).
- RAIDZ : Comparable au RAID5 (simple parité, vous pouvez perdre un seul disque).
- RAIDZ2 : Comparable au RAID6 (double parité, vous pouvez perdre jusqu’a deux disques).
- RAIDZ3 : Comparable au RAIDTP (Triple parité, vous pouvez perdre jusqu’a trois disques).
Si il vous reste des disques, vous pouvez également ajouter un vDEV pour la gestion du cache, pour les logs ou encore pour mettre un disque en Hot Spare.
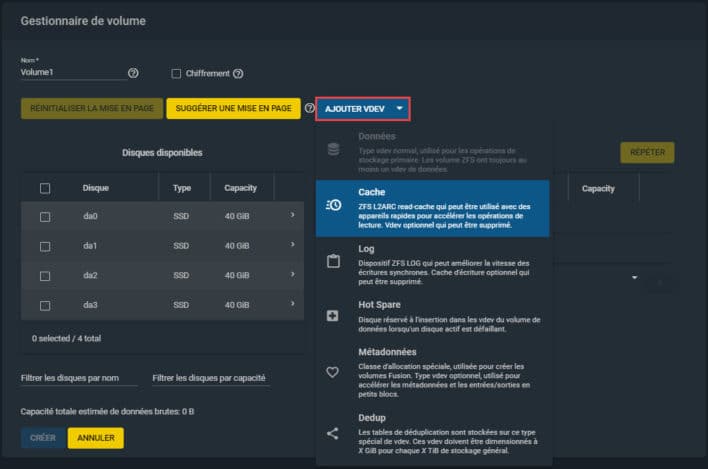
Création de votre premier dossier partagé sur TrueNAS Core 12
C’est sur cette étape que TrueNAS a une grosse différence avec les copains Synology et Qnap par exemple. Malheureusement, j’ai trouvé que ce n’était pas simple pour tout le monde de créer un dossier partager. Et pourtant, c’est du basique sur un NAS. Nous allons voir ici comment créer votre premier dossier partagé.
Création des Dataset
Dataset peut être littéralement traduit par « Ensemble de données ». Votre pool peut être divisé en plusieurs dataset et ces dataset permettent de configurer les autorisations, la compression, la déduplication ou encore les quotas, l’intérêt c’est d’avoir donc un contrôle plus granulaire de l’accès aux données de stockage. Comme un dossier ou un répertoire, les autorisations peuvent être définies sur un dataset.
Nous allons maintenant créer notre premier Dataset. Attention, ici ce sont des exemples de configurations, bien évidemment adapté ces réglages en fonction de vos besoins.
Création d’un Dataset public
Le premier Dataset que nous allons créer est celui des données publiques. Quiconque sera connecté à mon réseau aura accès à ce répertoire. Cela permettra entre autres de faire les échanges de fichiers volumineux assez facilement.
Depuis « Stockage », cliquer sur « Volumes » puis éditer votre volume précédemment créé pour y ajouter un Dataset.
Ici renseignez les options pour créer votre Dataset, si vous utilisez SMB pour le partage de vos données, alors sélectionner ce protocole. Terminer en cliquant sur « Envoyer ».
Votre Dataset est maintenant créée, nous voulons que tous les utilisateurs y aient accès, nous allons donc créer les droits. Éditer votre Dataset et cliquez sur
Ici, vous allez pouvoir ajouter Everyone avec des accès lecture / écriture sur ce dataset, puisque le but est que tout le puisse écrire et lire dans ce répertoire.
Création d’un Dataset « Utilisateurs »
Dans ce Dataset, on pourra y mettre les répertoires personnels de chaque utilisateur du NAS. Seul l’utilisateur pourra accéder à ses données.
Pour ça, toujours dans « Stockage » puis « Volumes » on va créer un nouveau Dataset à la racine de notre Pool de stockage.
Comme pour le dataset public, on peut si nécessaire sélectionner le type de partage en SMB. On termine ensuite en cliquant sur « Envoyer »
Nous allons maintenant lui attribuer des permissions spécifiques. Dans les options du dataset cliquez sur « modifier les autorisations ».
Ici, sélectionner « Use ACL Manager »
Ça tombe bien, il y a déjà un preset pour notre besoin, sélectionner « Select a preset ACL, puis « Home ». Terminer en cliquant sur « Enregistrer ».
Création d’un Dataset « Groupe »
De la même manière, vous pouvez créer un dataset qui contiendra toutes les données pour un groupe. Par exemple, le groupe « Famille », qui contient tous les membres de votre famille. Ou dans un contexte d’entreprise, le Dataset « Finance » qui sera seulement accessible aux membres du groupe Finance.
Voici un exemple ici de la création d’un Dataset « Famille ». Il faudra au préalable avoir créé un groupe « Famille » qui contiendra tous les comptes utilisateurs de votre famille. Ainsi, lors de la gestion des permissions, il sera possible d’appliquer les droits seulement sur le groupe Famille.
On lance la création du Dataset Famille comme pour les précédents (Stockage > Volumes > Créer un Dataset)
On vient ensuite y appliquer les permissions (Stockage > Volumes > Modifier les autorisations sur le Dataset) et on y ajoute l’élément suivant afin que les membres du groupe Famille est le droit en lecture & écriture.
Nous voilà maintenant avec quelques Dataset configurées. Cependant, il ne sont pas encore accessibles depuis le réseau. Pour cela il va falloir créer des partages.
Création de Partages sur TrueNAS Core 12
Création du partage Public
Nous allons nous occuper ici de notre premier Dataset, celui qui nous permettra les échanges de fichiers volumineux : « Public ».
Ici, puisque mon infrastructure est sous Windows, je mais créer un partage SMB, depuis le menu, cliquez sur « Partages » puis « Partages Windows (SMB) », enfin cliquez sur Ajouter pour créer le partage.
Sélectionner votre Dataset dans l’arborescence, puis ajouter le nom d’affichage de votre partage. Terminé en cliquant sur « Envoyer ».
Création du partage Home (répertoire d’accueil personnel)
De la même manière que nous avons créé le partage public, lancer la création d’un nouveau partage SMB.
Cette fois, puisque c’est notre répertoire d’accueil utilisateur, nous allons devoir déplier les options avancées. Cliquez sur Options Avancées lors de la création du partage, puis sélectionnées « Multi-protocol (AFP/SMB) shares » et enfin « Utiliser comme partage d’accueil (home) ».
Création du partage Famille
Ici, une nouvelle fois, de la même manière que vous avez créé les précédents partages, vous pouvez lancer la création du partage via l’interface « Partage > SMB ».
Maintenant, vous devriez découvrir vos partages depuis un explorateur Windows par exemple.
Snapshot & Shadow copies sur TrueNAS Core 12
Nous allons rapidement voir ici la puissance du shadow copie et des snapshot de TrueNAS. Grâce à cette méthode vous serez capable de revenir rapidement en arrière si vous avez supprimer un fichier ou un dossier, en encore si vous avez subi une attaque par ransomware.
Nous ne parlerons pas ici de l’instantané ou snapshot qui peut être effectué à un instant T, mais plutôt à la planification de snapshot qui me semble plus intéressante.
Depuis le tableau de bord de TrueNAS, cliquez sur « Tâches » puis « Instantanés périodique ». Cliquez sur « Ajouter ».
En fonction de vos besoins, sélectionner le Dataset que vous voulez protéger, la périodicité et vérifier les autres paramètres. Une fois terminé, cliquez sur « Envoyer »
Dorénavant, la suppression de vos données n’est plus un problème. Vous avez maintenant la possibilité de récupérer vos données à travers les instantanés pris régulièrement en fonction de la configuration choisie.
Pour récupérer un fichier ou un dossier, depuis Windows, effectuer un clic droit sur le dossier ou le fichier, puis sélectionner « propriétés ». Ici, allez dans l’onglet « Versions précédentes » pour naviguer dans vos snapshots. Sympa non ?
Voilà, on a fait le tour des fonctionnalités de bases de TrueNAS Core. J’espère que cet article vous a plu, n’hésitez pas à regarder la vidéo sur la configuration de TrueNAS Core 12 si vous voulez plus d’infos ou de détails.