
Aujourd’hui on va parler bloqueur de publicité. Et bien évidemment, je me tire une balle dans le pied, car c’est l’une des sources principales de revenu pour ce site.
Mais il n’a rien de plus important pour moi que de vous apprendre de nouvelles choses 🙂
Du coup, oui on va parler bloqueur de pub et même si les plugins de type Adblock ou autre uBlock fonctionnent très bien, on va parler ici d’une solution qui va se mettre entre vos périphériques connectés au réseau et votre routeur. Je parle ici donc de vos Ordinateurs, Smartphones, Tablettes, TV connectés… Si la publicité sur ces périphériques vous agace, alors c’est peut-être bientôt terminé avec le Pi-Hole.
Pi-Hole, c’est le nom de cette solution gratuite et Open Source qui vous permettra de supprimer la plupart des publicités et ça tourne sur notre chère « RaspBerry Pi« . (Oui, le même que l’on peut aussi utiliser pour faire une console rétrogaming)
- Dernier modèle B Raspberry Pi (quatre coeurs 64bi, 1 Go de RAM)
- Carte MicroSD classe 10 (pré-chargée avec NOOBS)
- Alimentation internationale officielle Raspberry Pi 5,1 V 2,5
- Boîtier officiel Raspberry Pi 3
Voici un petit schéma pour comprendre le principe, ce que l’on va filtrer, c’est les DNS. On va utiliser des listes de nom de domaine connu pour être des domaines publicitaires, et on va les bloquer à l’aide de notre joli Raspberry.
Donc lorsque l’un de vos périphériques réseau lance une requête sur un site web, tout sera affiché, sauf le contenu provenant d’un serveur ou nom de domaine blacklisté.
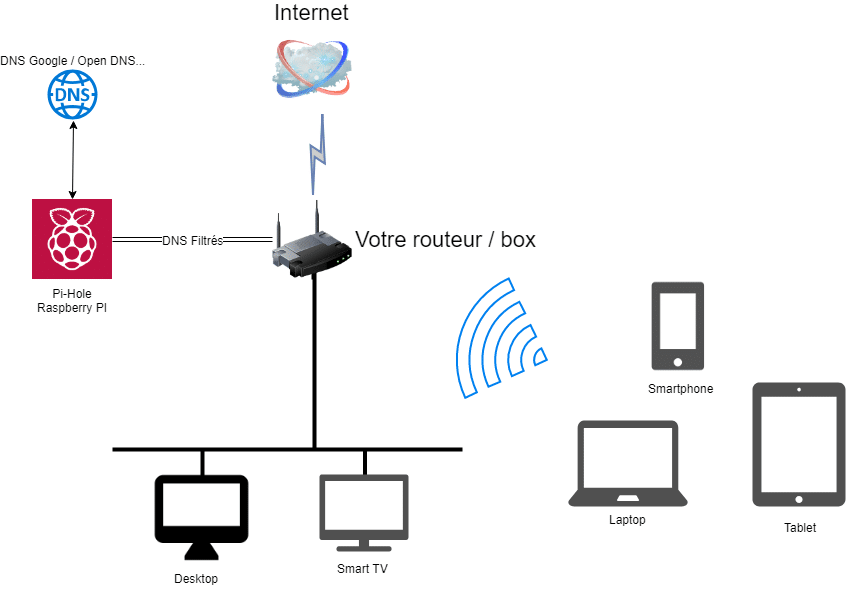
Pi-Hole, c’est simple d’utilisation et d’installation, mais en plus c’est beau ! Une jolie interface web vous permettra d’avoir plein d’infos sur les contenus filtrés (site web filtré, pourcentage filtré, ect..)
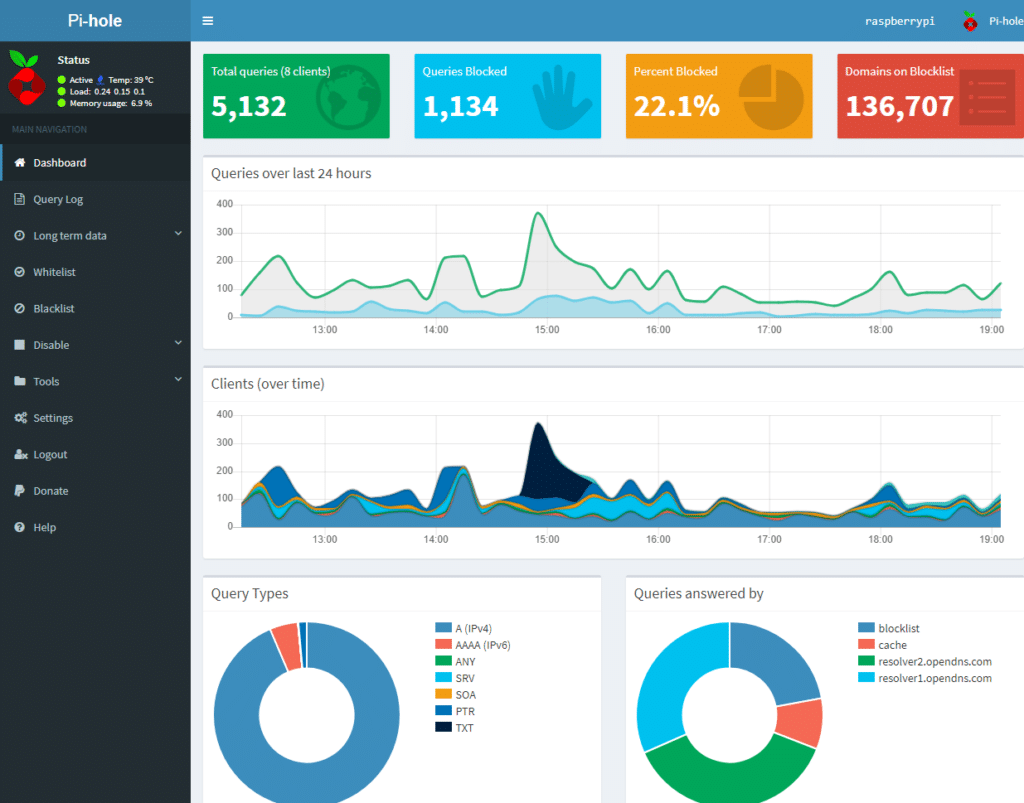
Comment installer Pi-Hole ?
Les prérequis
Matériels
Pi-hole est très léger et ne nécessite pas une grosse machine. Dans notre exemple, nous utiliserons un Raspberry Pi 3, mais vous pouvez très bien le faire sur un vieux PC, ou encore sur une machine virtuelle.
- 52 Mo d’espace disque seront nécéssaires pour Pi-Hole.
- Ainsi que 512Mo de mémoire vive minimum.
Les systèmes d’exploitation supportés
Malgré le nom « Pi-Hole« , l’installation de Pi-Hole n’est pas limitée au Raspberry. Vous pouvez l’installer sur n’importe qu’elle plateforme qui supporterait l’un des systèmes d’exploitation suivants :
- Raspbian: Jessie / Stretch
- Ubuntu: 16.04 / 16.10
- Fedora: 27 / 28
- Debian: 8 / 9
- CentOS: 7 (not ARM)
Installation de Pi-Hole
Puisque nous installerons Pi-Hole sur un Raspberry, il nous faudra un Raspberry avec son OS. Ici ce sera Raspbian Strech (Basé sur Debian Strech).
Vous pouvez au choix opter pour la version « Desktop » avec son interface graphique, ou sa version « Barbu » en ligne de commande seulement.
Installation de Raspbian
Je vous laisse deviner mon choix 🙂
Oui, dans ce guide d’installation, nous utiliserons la version la plus légère de Raspbian. et ça tombe bien j’ai déjà fait un article qui parle de l’installation de Raspbian et même une vidéo.
Une fois votre raspbian installé, connecté vous en SSH ou bien directement à votre raspberry pour pouvoir procéder à l’installation de Pi-Hole.
Il sera nécessaire d’avoir une adresse IP Fixe, pensez donc à configurer votre Raspberry avec une adresse IP Fixe. Si vous ne savez pas comment faire, j’en parle dans la vidéo ci-dessus ou bien dans cet article.
Installation de Pi-Hole
Depuis votre Raspberry lancer la commande suivante :
curl -sSL https://install.pi-hole.net | bash
Cette commande vous permettra de lancer l’installation de Pi-Hole sur votre machine.
Il sera nécessaire de répondre à quelques questions pour configurer correctement votre Pi-Hole. Vous pouvez retrouver un tuto dans ma vidéo d’installation de Pi-Hole.
Une fois l’installation effectuée, il sera nécessaire de configurer vos postes client avec l’adresse de votre Pi-Hole en tant que serveur DNS. Le mieux étant bien entendu de configurer votre nouveau DNS dans le DHCP de votre box ou de votre routeur.
Si vous avez des questions, n’hésitez pas, les commentaires sont ouverts 🙂
Enjoy.





