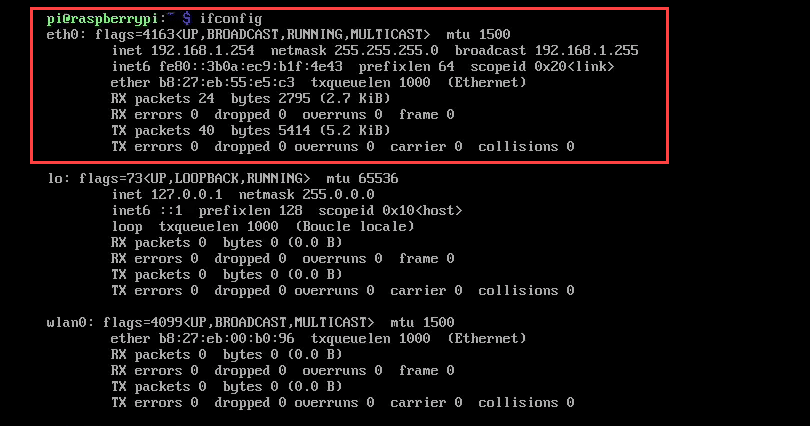Raspberry : Comment installer et configurer Linux (Raspbian)

Cet article vient en préambule d’autres articles qui seront faits sur le Raspberry.
On a déjà parlé ensemble de Raspberry puisque la Recalbox tourne sur Raspberry. Mais ici on va surtout parler de généralités et de l’installation du système d’exploitation Linux (Debian) sur Raspberry.
Voici ma vidéo pour mettre en image l’article ci-dessous :
Le Raspberry c’est quoi ?
Le Raspberry est un nano ordinateur, pas plus grand qu’un paquet de cigarettes (désolé pour la comparaison, j’avais que ça en tête !).
Sorti officiellement le 29 février 2012, le Raspberry Pi est développé par la Raspberry Pi Foundation derrière laquelle on peut retrouver David Braben. Aujourd’hui on retrouve plusieurs modèles de Raspberry Pi, dont les derniers sont le Raspberry Pi3B+ et le Raspberry Pi Zero.
Donc oui, ce petit boitier est un ordinateur et oui il peut faire tourner facilement Linux. Et ça tombe bien car ça permettra alors de monter des dizaines, voir des centaines de projets !
- Créer votre console rétrograming
- Créer un bloqueur de publicité
- Créer votre box domotique (Jeedom par exemple)
- Créer une station météo
- Créer un miroir connecté
- Créer un cadre photo numérique connecté
- Créer un média center
- Créer un NVR
- Et quasiment toutes les idées sont réalisables avec ce petit boitier…
Nous allons donc voir dans cet article comment installer Debian sur Raspberry via la distribution appelée « Raspbian ».
Les prérequis
Pour commencer à jouer, il faudra au minimum un Raspberry et une carte microSD. Si c’est votre premier Rasp, n’hésitez pas à prendre un kit tout prêt avec boitier, alimentation et dissipateurs.
- Dernier modèle B Raspberry Pi (quatre coeurs 64bi, 1 Go de RAM)
- Carte MicroSD classe 10 (pré-chargée avec NOOBS)
- Alimentation internationale officielle Raspberry Pi 5,1 V 2,5
- Boîtier officiel Raspberry Pi 3
Installation de Debian sur Raspberry
On va y aller étape par étape donc pas de panique, si vous n’avez jamais utilisé linux, ça va bien se passer 🙂
Il y a plusieurs façon d’installer Linux sur Raspberry, la méthode « très simple » avec NOOBS et la méthode « simple » avec Etcher et installation de Raspbian et de son interface graphique ou sans interface graphique au choix.
Dans mon cas, pas besoin d’interface graphique, on va donc ici installer « Raspbian Stretch Lite« . Bien évidemment, si vous avez besoin d’une interface graphique et que d’avoir seulement un terminal à dispo vous fait peur, vous pouvez installer Raspbian Strech with Desktop sans problème. Le processus d’installation est le même, c’est juste le fichier image qui changera. Le choix interface graphique ou sans interface graphique dépendra surtout de votre projet.
Télécharger Raspbian Strech Lite Télécharger Raspbian Strech with Desktop
Pour Installer Raspbian, il va falloir copier l’image de Raspbian que vous aurez téléchargé sur la carte micro SD de votre Raspberry. Pour ça, nous utiliserons Etcher. Etcher est un utilitaire permettant d’utiliser une image disque pour créer une clé USB ou une carte mémoire bootable sur un ordinateur.
Télécharger et installer Etcher vous prendra quelques secondes. Et ce qui est top, c’est qu’Etcher est compatible Mac, Linux et PC.
Une fois Etcher installée, vous insérer votre micro SD dans votre ordinateur, et vous lancer Etcher. Vous lui faites bouffer le fichier img de Raspbian et vous lancer la copie sur votre carte MicroSD. Et c’est pas plus compliqué que ça pour l’installation de Raspbian !
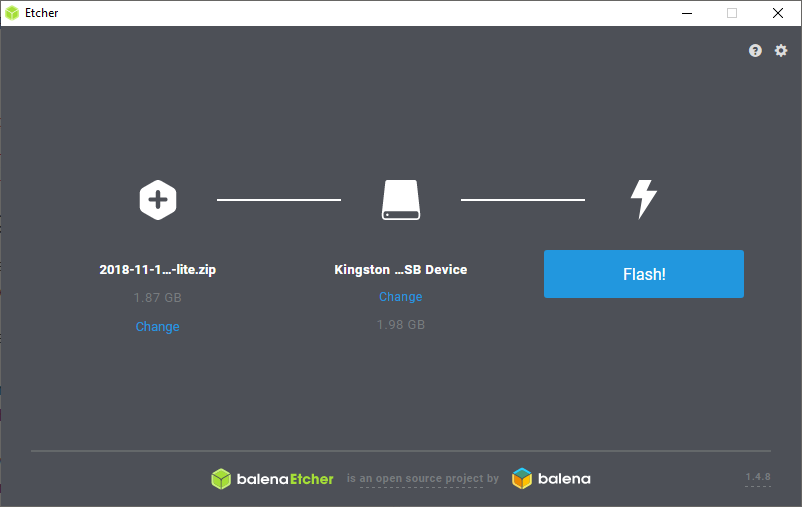
Une fois la copie de votre fichier image sur la carte microSD, vous pouvez maintenant remettre la carte SD dans votre raspberry, branché votre clavier, câble réseau, HDMI et allumer le tout !
Vous voilà sur Raspbian ! Les identifiants et mots de passe par défaut sont les suivants :
-
- Nom d’utilisateur : pi
- Mot de passe : raspberry
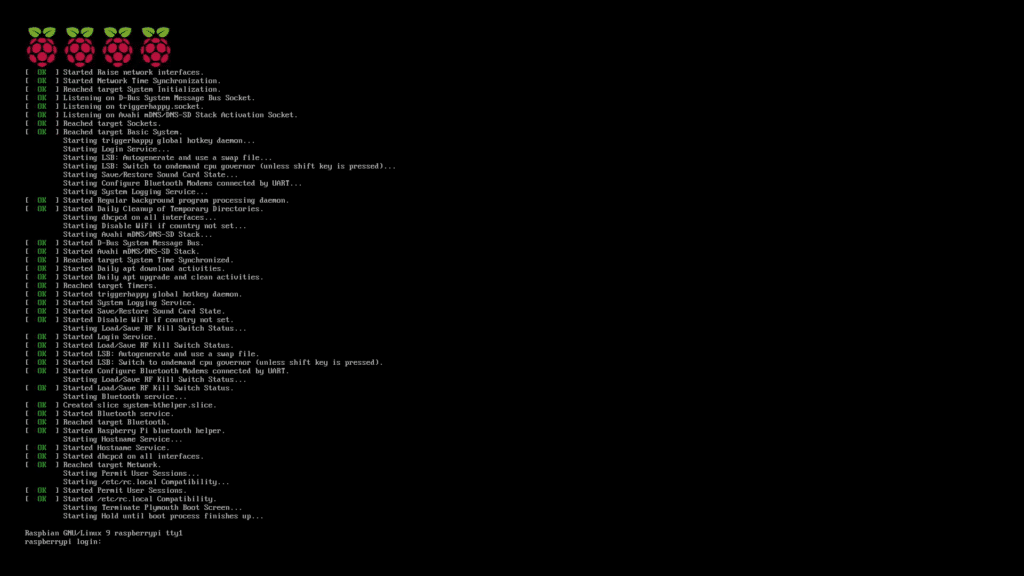
Vous voilà connecté sur votre Raspberry.
Pour notre confort, on va tout de suite mettre notre clavier en Azerty, on activera ensuite le SSH pour se connecter plus facilement avec un client SSH via notre ordinateur préféré.
L’avantage de Raspbian, c’est qu’il est prévu pour que ce soit assez simple, avec une simple commande, on va pouvoir déjà configurer quelques paramètres. Cette commande c’est « sudo raspi-config« . Avec ça vous serez en mesure de personnaliser un peu votre Raspberry.
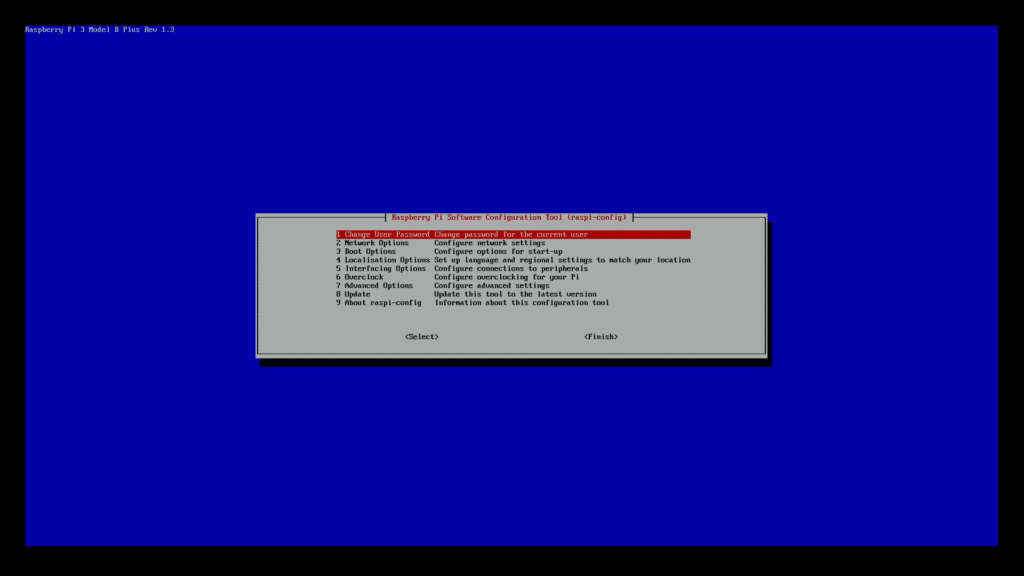
Depuis ce menu, vous pourrez changer le mot de passe, mettre à jour la distribution linux, overclocker votre Raspberry ou encore… Changer la langue de votre clavier !
Pour commencer, lancer donc la commande « sudo raspi-config » qui vous permettra de lancer l’outil de configuration pour Raspbian.
Et ça c’est cool car le clavier Qwerty ça peut être très vite chiant. Nous allons donc voir ici comment passer le clavier du raspberry en Français.
Changer la langue du clavier
Sélectionner le menu « 4 Location Options«
Puis « I3 Change Keyboard Layout«
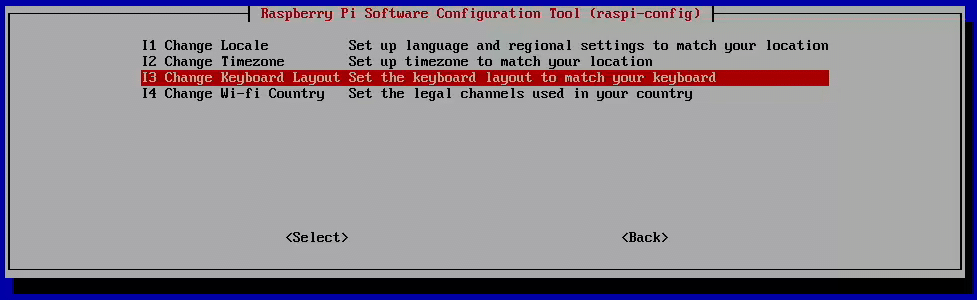
Il vous sera demandé de choisir le modèle du clavier, vous pouvez laisser par défaut ou changer si vous avez un clavier spécifique.
Vous pouvez maintenant choisir la disposition qui vous correspond. Ici nous choisirons « Français » pour avoir une disposition Azerty.
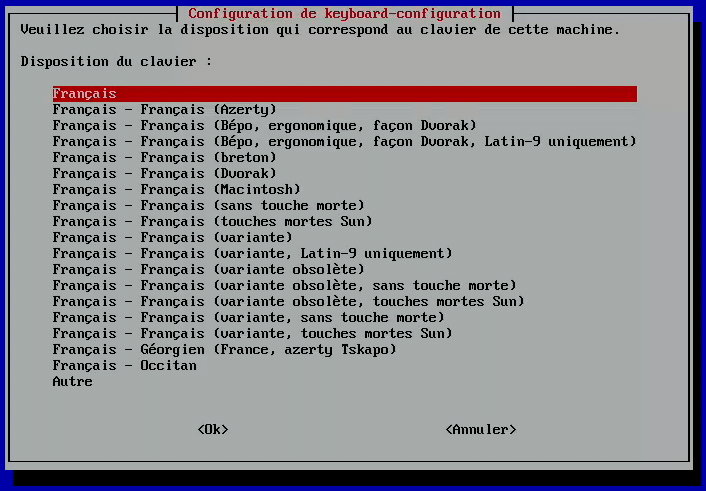
Depuis raspi-config, il vous sera également possible de modifier la langue et les options régionales de votre système. Pour cela, toujours dans le menu »
« 4 Location Options » selectionner le menu « I1 Change Locale«
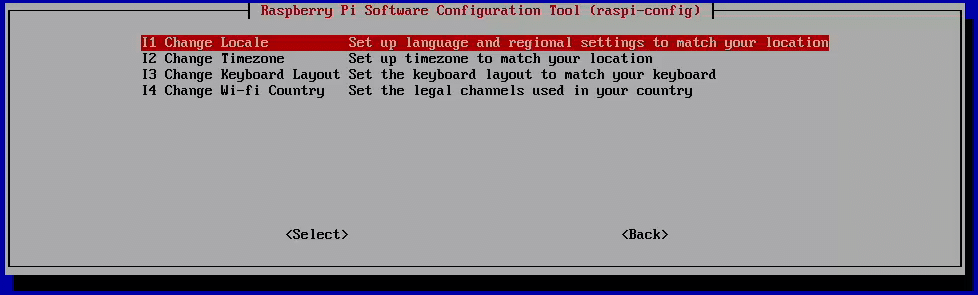
Sélectionner fr_FR.UTF-8 afin de gérer également les accents.
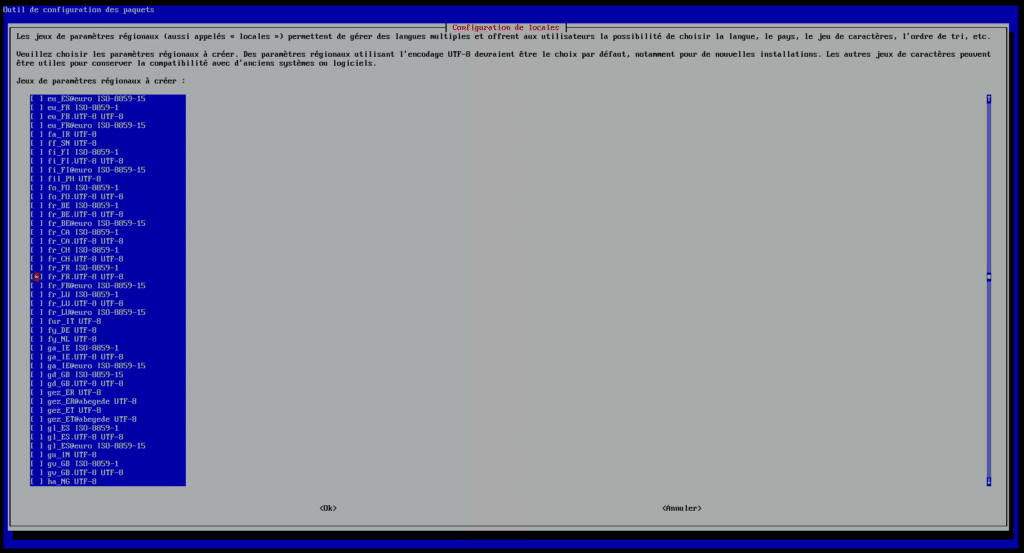
Modifier le mot de passe par défaut
Bon, maintenant qu’on a un clavier qui va bien, on va pouvoir changer notre mot de passe histoire de sécuriser un peu la bête. Surtout si vous compter ouvrir ensuite votre Raspbery à l’extérieur.
Toujours dans raspi-config, sélectionner « 1 Change User Password« .
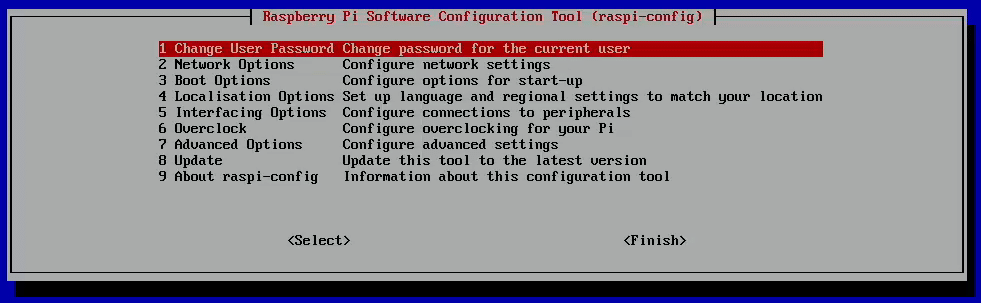
Vous serez alors invité à changer votre mot de passe. C’est ce mot de passe qui sera alors utilisé lors de la prochaine connexion.
Activer le SSH
Le SSH, ce protocole vous permettra de vous connecter beaucoup plus facilement sur votre raspberry, depuis n’importe où (ou presque). Plus besoin d’un écran par la suite, on peut tout faire, depuis le protocole SSH et un client installé sur un ordinateur du réseau.
Sur Windows, je conseille Putty qui est un excellent client SSH et vous permettra de vous connecter sur votre distribution Raspbian.
Pour activer le SSH sur votre raspberry, lancer encore une fois la commande « sudo raspi-config » pour afficher l’outil de configuration Raspberry.
Sélectionner le menu « 7 Advanced Options«
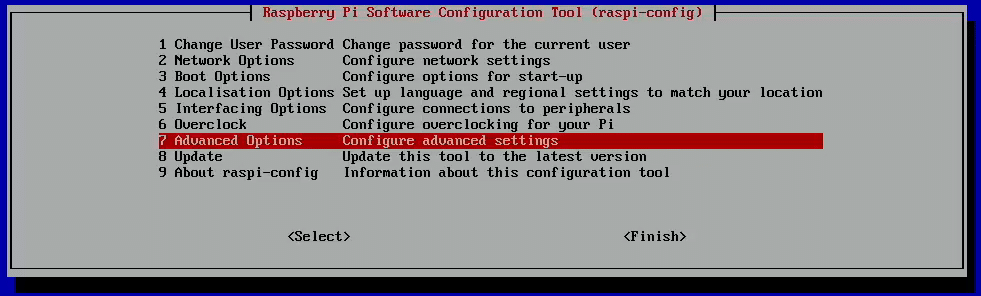
Puis « 5 Interfacing Options«
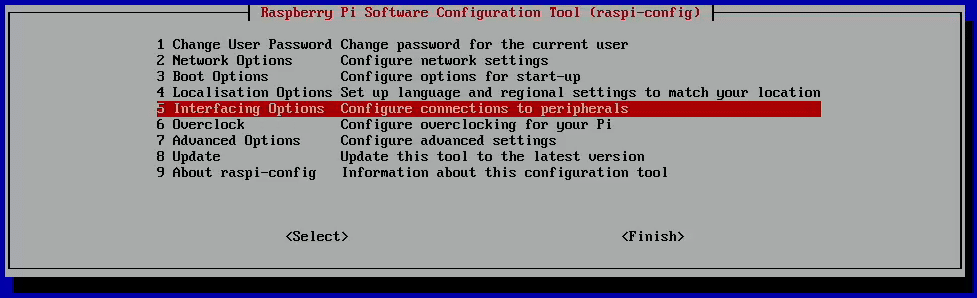
Terminer en activant le SSH depuis le menu « P2 SSH«
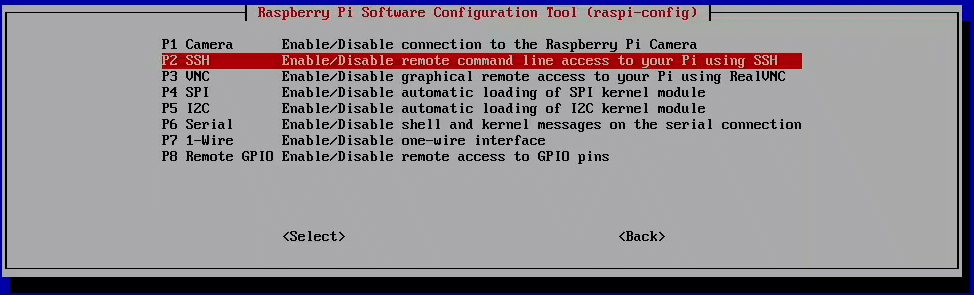
Vous voilà maintenant en mesure de vous connecter via SSH sur votre Raspberry. Vous pouvez récupérer l’adresse IP de votre Raspberry via la commande « ifconfig«
Mettre à jour son système
Maintenant que le système est configuré, il est important de le mettre à jour. C’est possible via la commande suivante :
sudo aptitude update -y && sudo aptitude upgrade -y && sudo reboot
Fixer son adresse ip
Dans de nombreux cas, il est indispensable de devoir fixer l’adresse ip de son Raspberry. Vous pouvez le faire via votre serveur DHCP (celui de votre routeur par exemple) ou bien directement depuis le fichier de configuration de Raspbian.
Depuis votre raspberry, tapez la commande suivante :
sudo nano /etc/dhcpcd.conf
Vous pouvez ajouter les lignes suivantes, ou éditer les lignes commentées. Attention, le nom de l’interface dépend de ce que vous utilisez (eth0 pour l’ethernet, wlan0 pour le wifi).
# configuration ip statique sur eth0
interface eth0
static ip_address=192.168.1.254/24
static routers=192.168.1.1
static domain_name_servers=192.168.1.1
Ensuite, pour enregistrer, utiliser le raccourci clavier Ctrl+O pour enregistrer, validez en appuyant sur Entrée puis Ctrl+Xpour sortir
Tapez la commande sudo reboot pour redémarrer.
La simple commande ifconfig vous permettra de vérifier que le changement d’adresse ip a bien été pris en compte.