Créer un Hackintosh de A à Z (macOS sur PC) : Partie 1
Le dernier PC que j’ai monté pour moi datait de 2014 c’était un Hackintosh. Alors j’ai eu envie de changer, mais mon cas n’est pas des plus simples. Oui, car j’utilise toujours un Hackintosh.
Le Hackintosh est un mot-valise provenant de la contraction de Hackintosh et Macintosh. Mais c’est surtout pour moi l’occasion de me monter une configuration personnalisée pour ma nouvelle machine qui viendra accueillir Windows 10 et macOS sur un double boot.
Avant de commencer à parler de l’installation du Hackintosh en lui-même, on va parler configuration matérielle. Parce que oui, lorsque l’on a le projet de faire un hackintosh, la configuration matérielle est très importante.
J’utilise cet ordinateur essentiellement pour faire mes montages vidéos, écrire mes articles, faire tourner quelques VMs, mais aussi pour jouer un peu, bref un peu de tout. Alors oui, ma configuration n’est pas LA configuration ultime qui vous permettra de faire des rendus en quelques secondes et de jouer aux derniers jeux en ultra. Mais elle est aussi en fonction de mon budget, et vous pourrez très bien l’adapter en changeant processeur et carte graphique.
- Voici ma nouvelle configuration :
- Pourquoi cette configuration ?
- Méthode pour faire un Hackintosh
- Les prérequis
- Préparation de la clé USB bootable d’installation
- Création de la clé USB Bootable macOS « Hackintosh »
- Installer Clover sur notre clé USB Bootable macOS
- Configuration de notre fichier Config.plist
- Les Kexts
- A la semaine prochaine !
Voici ma nouvelle configuration :
Pourquoi cette configuration ?
Je vais rapidement vous expliquer pourquoi j’ai choisi ces composants.
La carte mère ASUS Prime Z390-A
J’ai choisi cette carte mère, car après avoir fouillé sur les différents forums Hackintosh, j’ai vu qu’elle était compatible nativement Hackintosh, ou presque.
J’ai choisi un dual boot Windows / macOS pour ce hackintosh, les deux emplacements M.2 NVMe seront donc idéal pour accueillir d’un côté Windows 10 et de l’autre macOS Mojave. Il peut être parfois compliqué de brancher ses enceintes sur un Hackintosh, ici pas de problème avec l’ACL1220. Idem pour le réseau. À côté de ça, cette carte est bien équipée niveau connectique, ce qui en fera un choix idéal, tant niveau qualité qu’au niveau du prix.
Et le CPU alors ?
Pour le CPU, il est plus facile de faire un Hackintosh sur un chipset Intel qu’AMD. J’ai donc choisi un i5 overclockable de dernière génération pour faire tourner mon Hackintosh. Pourquoi pas un i7 ? Mon coeur souhaiterait un i7 bien entendu, mon banquier m’a conseillé un i5.
NVMe, que choisir ?
Ici, pas beaucoup d’hésitation possible, j’ai toujours utilisé du Samsung pour mes SSD ici encore je fais confiance au NVMe de chez Samsung qui nous permettra d’atteindre des vitesses allant jusqu’à 3 500 Mo/s de lecture et jusqu’à 2500 Mo/s d’écriture. Sympa.
Pour le coté graphique ?
Pour que ma machine soit plus harmonieuse, j’ai choisi une carte graphique ASUS. J’aurais voulu prendre une Radeon 5700 de chez AMD, mais j’ai lu qu’il y avait encore beaucoup de problèmes voir d’incompatibilité au moment ou j’ai monté mon Hackintosh. Je me suis donc tourné vers une valeur sûre, une ASUS Radeon RX580. Ce n’est pas la folie, mais c’est largement suffisant pour mon besoin. Final Cut, mon logiciel de montage fonctionnement correctement et je pourrais profitez de quelques soirées sur Apex sans aucun freeze ou lags.
Mémoires vives
Je ne parle pas ici de l’excellent livre de Snowden, mais bien de la mémoire vive de mon Hackintosh. Encore une fois, avec mon expérience en tant que technicien et dépanneur informatique, je connais les marques fiable. HyperX, la marque gaming de Kingston en fait partie. J’ai donc choisi deux barrettes de 16Go, ce qui me permettra de faire tourner tout ce que je souhaite, mais aussi d’ajouter facilement quelques machines virtuelles sur mon Hackintosh.
Boitier, Alimentation, Ventirad…
Du classique pour le reste, un boitier un peu lourd et imposant, mais tellement agréable à câbler ! Vous pouvez voir tout ça dans la vidéo de présentation de mon nouvel Hackintosh.
Comme à mon habitude maintenant, je vous ai préparé une petite vidéo de présentation de ma nouvelle configuration, mais également de l’installation du fameux hackintosh !
Méthode pour faire un Hackintosh
Il existe plusieurs méthodes pour faire un hackintosh, il y a quelques années, je vous ai montré la méthode via les outils de Tonymacx86 (Unibeast / Multibeast) ou encore la méthode Vanilla.
C’est cette dernière méthode que nous verrons aujourd’hui.
C’est quoi une installation Hackintosh « Vanilla » ?
C’est une installation la plus propre possible, avec les kexts et patch seulement dans la partition EFI et ce qui nous permettra d’avoir une partition système identique ou presque à un vrai macOS.
Glossaire
Si vous souhaitez vous faire un hackintosh, il va falloir vous faire à quelques nouveaux termes. Nous verrons ici les plus importants.
-
Clover : Clover est le bootloader, l’outil qui vous permettra de démarrer sur macOS, mais aussi sur d’autres systèmes si vous choisissez de faire un Hackintosh multiboot (avec macOS + Windows par exemple). Les vrais macs ont un firmware personnalisé qui leur permet de démarrer macOS. Mais dans notre cas, il faudra utiliser un bootloader comme Clover. Clover ne fait pas seulement office de bootloader puisque qu’il gère également l’injection de kext, l’ACPI, la correction de kext ou encore beaucoup d’autres choses.
-
Kexts – le mot « kext » est en fait la fusion de KErnel Extension, mais vous pouvez plus simplement considérer les kexts comme des pilotes/drivers pour macOS.
- Config.plist– c’est le fichier qui dit à Clover quoi faire. C’est une liste de propriétés au format XML (qui ressemble beaucoup au HTML) et qui constitue l’une des parties les plus importantes de la configuration de votre Hackintosh.
Maintenant que nous avons parlé des termes, attaquons un peu la forme.
Les prérequis
Je vais le répéter souvent, mais faire un hackintosh n’est pas toujours simple. C’est pourquoi, si l’on veut que cela se passe bien, il va nous falloir quelques prérequis.
- Choisir du matérielle adapté et si possible, déjà testé par la communauté. (Ou passé via mes articles de configuration Hackintosh)
- Avoir beaucoup de temps devant soit, ne pas avoir peur de tester, réinstaller, retester et chercher. Bref, patience et persistance seront vos maîtres mots.
- Une clé USB de 8Go minimum (et si possible, une clé rapide)
- Un mac, Hackintosh ou encore macOS sur une machine virtuelle.
- Le fichier d’installation de macOS (si possible téléchargé depuis l’App Store)
- Clover’s Package
- Clover Configurator ( Prennez l’édition Global)
- VirtualSMC.kext ce kext est indispensable pour démarrer sur Hackintosh
- et plein d’autres kexts en fonction de votre carte mère / configuration (on en parle un peu plus bas)
Préparation de la clé USB bootable d’installation
Pour préparer la clé USB Bootable, il va vous falloir un mac, pas le choix ici. Pour ça, soit vous avez déjà un hackintosh, soit vous avez un mac, ou alors, vous faites comme moi lors de mon premier hackintosh, vous créez une machine virtuelle avec macOS dedans. J’ai fait deux articles récemment pour installer macOS sur VMware ou VirtualBox, jetez-y un oeil si besoin.
Une fois le mac entre les mains, télécharger la version macOS souhaitée, depuis votre mac. Dans mon cas, je vais rester ici sur Mojave qui me semble plus stable à l’heure actuelle.
Pour télécharger macOS, vous pouvez passer par les liens suivants depuis votre mac :
- Télécharger Mac OSX El Capitan
- Télécharger Mac OS X El Capitan (10.11)
- Télécharger macOS Sierra (10.12)
- Télécharger macOS High Sierra (10.13)
- Télécharger macOS Mojave (10.14)
Une fois votre version de macOS télécharger, vous pouvez maintenant lancer la création de votre clé USB Bootable.
Création de la clé USB Bootable macOS « Hackintosh »
Nous avons maintenant tout ce qu’il faut pour créer notre clé USB bootable Hackintosh. Le seul problème pour la création de cette clé, c’est qu’il va vous falloir un mac à disposition. Soit un mac physique ou encore un hackintosh ou alors, vous pouvez très bien virtualiser macOS et créer une machine virtuelle avec macOS.
Une fois sur mac, munissez-vous d’une clé USB de minimum 16Go, une clé rapide et non publicitaire si vous souhaitez que ça marche bien 🙂
Pour tout ça nous utiliserons le guide d’Apple qui permet de le faire en ligne de commande.
Insérer votre clé USB dans le mac puis formater là avec les paramètres suivant :
- GUID
- 1 partition
- OSX étendu (journalisé)
Voici ensuite comment créer votre clé USB Bootable.
Lancer le terminal, puis exécuter la commande suivante pour lister vos disques :
diskutil list Cela vous permettra de lister tous les disques connectés et leurs partitions. Noter l’identifiant de disque pour votre clé USB. Ensuite, formater votre clé USB avec la commande suivante :
diskutil partitionDisk /dev/disk# GPT JHFS+ "USB" 100% Maintenant, votre disque apparaîtra avec le nom « USB ».
Vous pouvez maintenant exécuter la commande suivante pour créer votre clé USB bootable avec Mojave ici :
sudo "/Applications/Install macOS Mojave.app/Contents/Resources/createinstallmedia" --volume /Volumes/USB Cela peut prendre de 30 à 40 minutes pour la copie des données sur votre clé USB. Lorsque cela sera terminé, vous aurez un programme d’installation USB capable de démarrer sur un vrai Mac. Nous allons devoir encore l’adapter pour que cela fonctionne sur notre ordinateur. Et ici c’est de l’application Clover que nous allons avoir besoin.
Installer Clover sur notre clé USB Bootable macOS
Pour que votre clé soit bootable sur votre ordinateur, il va être nécessaire d’utiliser Clover. Pour cela toujours depuis un Mac, téléchargez Clover et lancez-le.
Lors de la première exécution, il sera certainement nécessaire de débloquer l’application dans vos paramètres de sécurité.
Sur Clover, pensez bien à cliquer sur « Changer l’emplacement de l’installation ». C’est ici indispensable, car nous allons installer clover sur notre clé USB.
Sélectionner votre clé USB Bootable.
Puis cliquez sur Personnaliser.
Ici encore une fois, la configuration dépendra de votre matériel, néanmoins voici les paramètres recommandés par le guide Hackintosh Vanilla.
Cliquez sur Installer pour lancer la procédure d’installation.
Configuration de notre fichier Config.plist
On arrive ici à la partie la moindre drôle, la configuration du fichier « Config.plist ». Comme expliqué au début de cet article, c’est le fichier qui dit à Clover quoi faire. C’est une liste de propriétés au format XML (qui ressemble beaucoup au HTML) et qui constitue l’une des parties les plus importantes de la configuration de votre Hackintosh.
Je ne vais pas rentrer dans les détails pour la configuration de ce fichier, mais sachez que vous pouvez vous appuyer sur cet article et mieux encore, partir sur une bonne base avec les modèles de config.plist fournit dans le guide Vanilla.
C’est ce que j’ai fait, dans mon cas, je me suis basé sur le config.plist disponibles pour mon processeur (Cofee Lake).
Vous pouvez télécharger les samples de config.plist sur ce github :
Tout est détaillé dans le vanilla guide, mais si vous avez la même carte mère que moi, alors vous pourrez utiliser le fichier sample pour CoffeeLake sans retouche ou presque.
Modification du fichier config.plist
Il est possible d’utiliser un simple éditeur de texte pour modifier votre fichier config.plist, mais il est aussi possible d’utiliser un éditeur graphique ce qui est beaucoup plus simple, notamment lorsque l’on début dans le monde du Hackintosh.
Je vous conseille donc de télécharger Clover Configurator pour la création et/ou modification de votre config.plist.
Télécharger Clover Configurator
Une fois Clover Configurator installé sur votre macOS, lancez-le.
Votre clé USB bootable sur laquelle nous avons installé Clover doit toujours être insérée dans votre Mac.
Normalement, si vous venez de créer votre clé, un dossier EFI doit apparaître sur le bureau du mac, si ce n’est pas le cas, Clover Configurator permet de monter ce dossier. Pour cela, dans la section Tools, cliquer sur « Mount EFI » puis monter la partition EFI de votre clé USB.
Vous devriez maintenant avoir le dossier EFI accessible. Copier votre fichier config.plist dans la partition EFI dans le dossier \Clover
Ouvrez maintenant votre fichier config.plist avec Clover Configurator.
Vous avez maintenant la possibilité de modifier votre fichier de configuration clover à l’aide d’une interface graphique.
Dans le cas de ma carte mère, la seule chose à faire, est d’activer le Fix 300-series RTC bug en décochant la case « Disabled« .
Ensuite, cliquez sur Enregistrer en bas à gauche.
Après, vous pouvez allez plus loin avec Clover, en modifiant beaucoup de choses, mais ce sera peut être l’occasion d’un autre tutoriel. Ici l’idée c’est juste de vous montrer comment j’ai monté un Hackintosh avec ma configuration.
Une fois terminé, enregistrer votre fichier config.plist puis démonter la partition EFI à l’aide de clover configurator.
Les Kexts
On va parler ici des kexts, les pilotes qui vous permettront d’avoir un hackintosh avec le plus de choses de fonctionnel et si possible, un hackintosh avec tout qui fonctionne !
Tous les kexts sont disponibles sur un espace de stockage en ligne géré par Goldfish64. Dès qu’un nouveau kext est mis en ligne, il est automatiquement répliqué sur cet espace de stockage. Pratique pour tout avoir dans un seul endroit.
Maintenant la plus grosse difficulté réside dans le choix des kexts. Quel pilote intégrer sur notre Hackintosh ? Nous allons ci-dessous les Kexts nécessaire pour ma configuration, mais parfois, le moyen le plus simple est de trouver quelqu’un qui a déjà construit un hackintosh avec votre carte mère pour connaitre les Kexts utilisés.
Et pour ça, je vous conseille de visiter le Reddit Hackintosh qui est une mine d’or en termes d’information sur le Hackintosh.
Dans mon cas, voici les Kexts nécessaires à ma carte mère ASUS Prime Z390-A
- Obligatoire : VirtualSMC.kext (Ce kext, est obligatoire, il émule la puce SMC qui est disponible sur les vrais Mac et qu’il est possible d’émuler avec ce kext. Donc il faut bien comprendre que s’il ya bien un kext à mettre, c’est celui-ci)
- Ethernet : IntelMausiEthernet.kext
- USB : USBInjectAll.kext
- Audio : AppleALC.kext
- GPU : Lilu.kext & WhateverGreen.kext
On télécharge tout ça sur le repository et on copie ça sur la clé dans la partition EFI dans le dossier Kexts\Other.
Particularité
Pour cette configuration, j’ai eu aussi besoin d’utiliser un driver EFI, si vous utilisé la même configuration que moi, alors il faudra télécharger le fichier OsxAptioFixDrv-64.efi et le placer dans le dossier Drivers\UEFI à la place d’Aptiomemoryfix.efi.
Sans ça, l’installation freeze à 2 minutes de la fin.
A la semaine prochaine !
Voilà ! Votre clé USB bootable pour Hackintosh est maintenant prête à l’utilisation. La semaine prochaine, nous verrons comment préparer la carte mère avant l’installation du hackintosh, comment mettre à jour l’UEFI de la carte mère, mais aussi le SSD NVMe. Et enfin, comment installer un hackintosh à l’aide de notre Clé USB bootable fraichement créée.
En attendant, portez-vous bien.













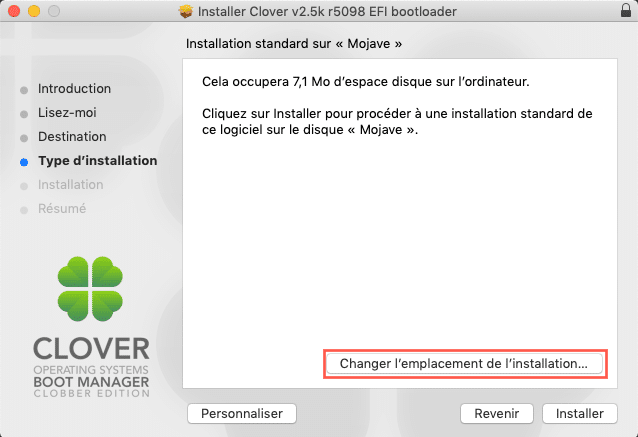
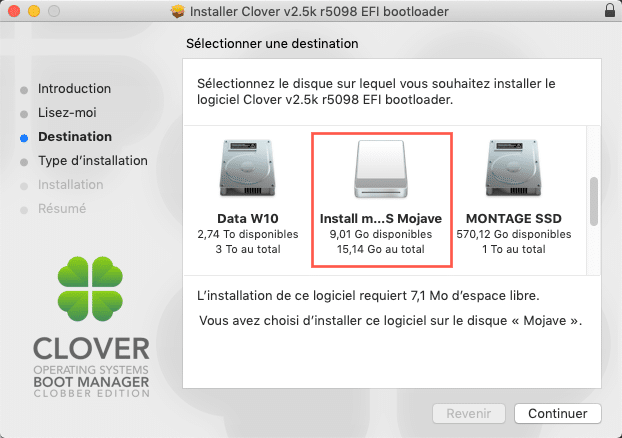
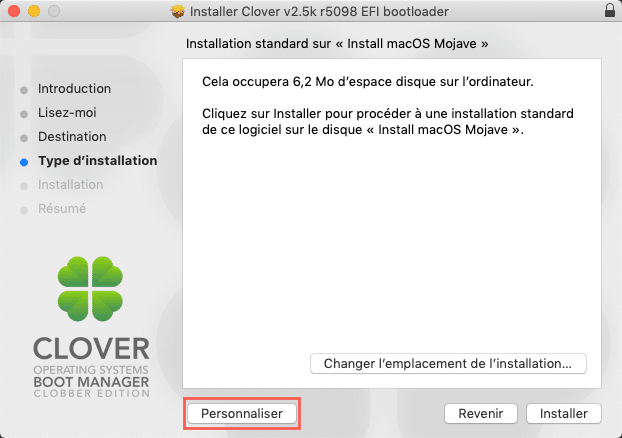
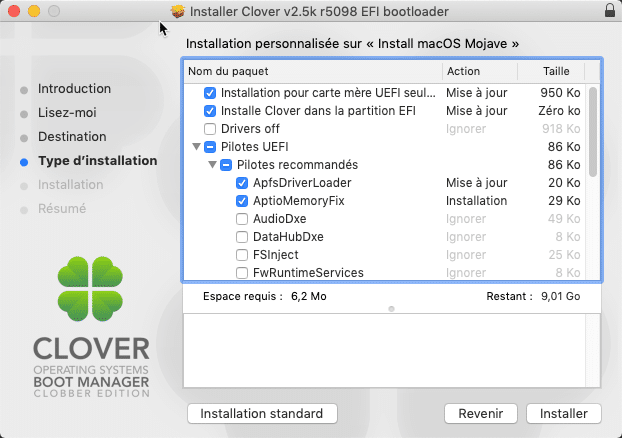
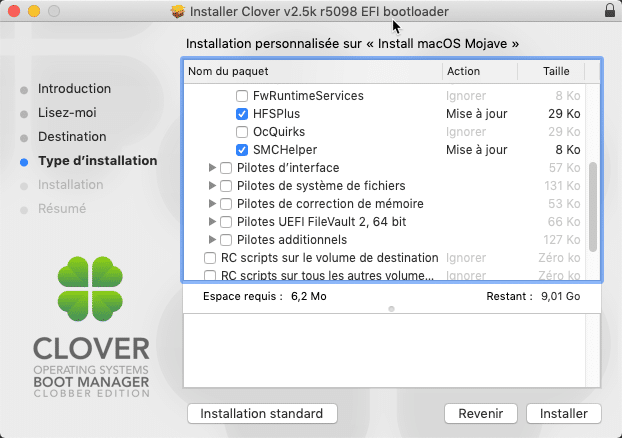
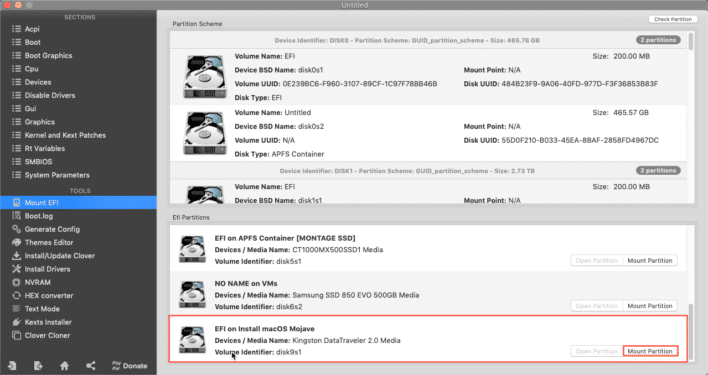
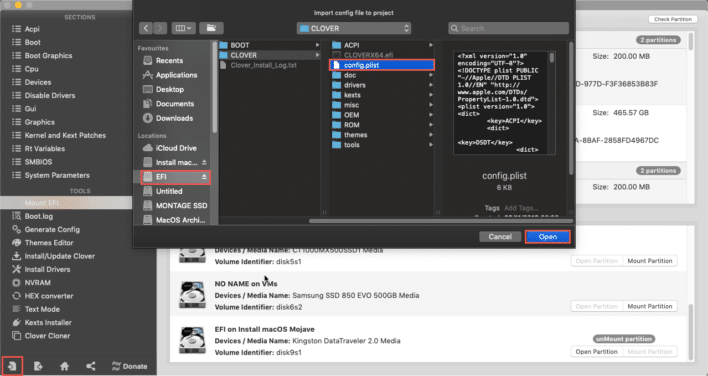
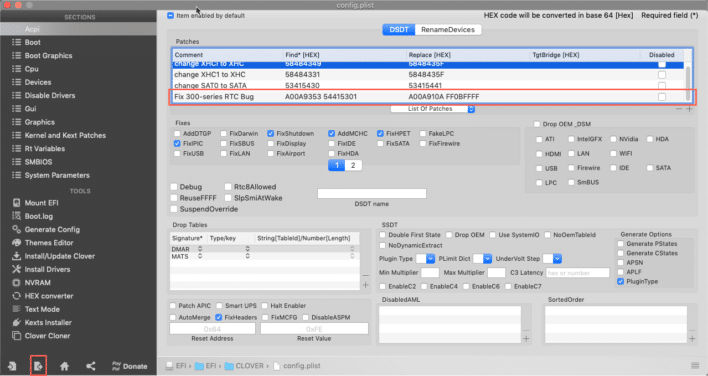





Bonjour,
J’ai suivi votre tuto « Créer un Hackintosh de A à Z » .
Mais le fichier « Config.plist » est impossible à télécharger (j’ai beaucoup cherché).
Auriez-vous une solution à mon problème ?
Je possede aussi une carte mere asus Z390 et un processeur I9 9900K
D’avance merci,
Bàv
Christian