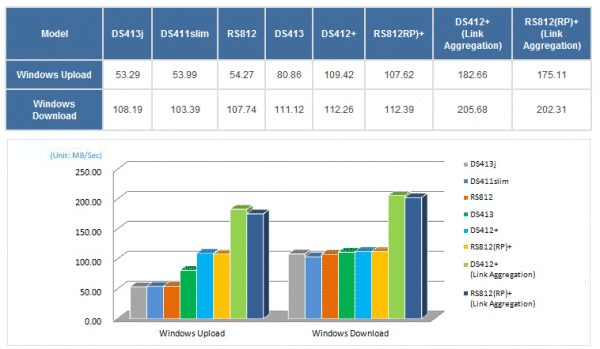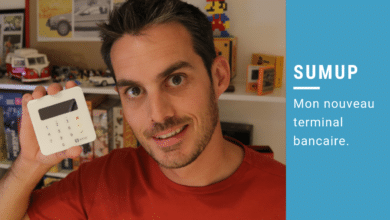Après le DS 213, Synology continue d’étendre sa gamme de NAS de la génération x13 et annonce aujourd’hui le DS413. C’est le grand frère du DS413j lancé il y a quelques semaines. Il est donc un peu plus puissant, notamment sur la partie processeur.
Le NAS DS413 de Synology intègre quatre emplacements « Hot Swap » de 3,5 pouces, mais il est également compatible avec les périphériques de stockage de 2,5 pouces.
Il permettra donc de faire du RAID 0, RAID 1, RAID 5, RAID 5+Spare, RAID 6, RAID 10.
Le design du boîtier est le même que celui du DS412+, mais la connectique est légèrement différente. En effet, le DS413 dispose de deux ports USB 3.0, d’un port USB 2.0, d’un port eSATA, mais que d’un seul port réseau gigabit contre deux pour le DS412+.
Synology a fait un gros travail sur la partie énergétique. Le DS413 consomme seulement 3,37 watts en hibernation. À titre de comparaison, le DS413j ne descend pas en dessous de 7,68 watts contre 8,28 watts pour le DS213.
Du côté des taux de transferts, le DS413 est annoncé pour 111,12 Mo/s en lecture et 80,86 Mo/s en écriture via le protocole CIFS. Pour rappel, le DS413j est limité à 53 Mo/s en écriture, la faute à son processeur bien moins rapide. Comme les autres NAS de la série x13, il sera possible de déployer le Disk Station Manager via le Synology Web Assistant.
Le prix oscille autour des 500€, il est dispo chez LDLC.
Retrouver toutes les caractéristiques techniques sur le site de Synology.