Déployer Adobe Reader XI avec SCCM
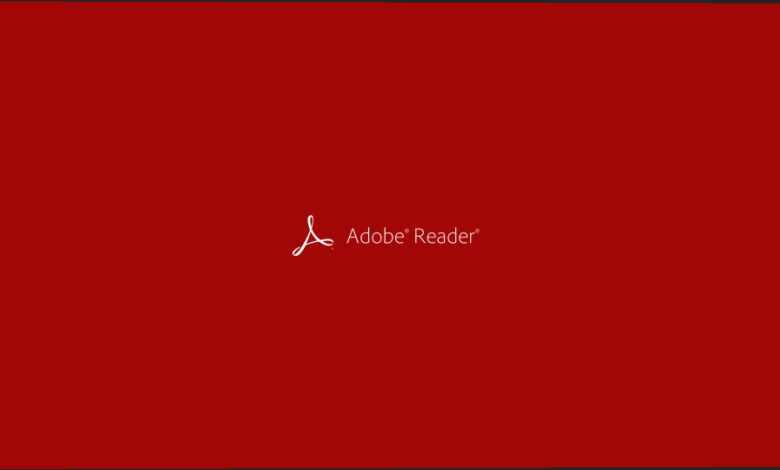
Récemment, nous avons vu comment créer un package d’Adobe Reader avec les personnalisations propres à notre entreprise. Ceci en vue d’un déploiement de l’application sur un réseau d’entreprise. Il existe plusieurs méthodes pour effectuer le déploiement d’applications, cela va dépendre essentiellement du nombre de postes de travail que vous avez à mettre à jour, mais aussi des outils que vous allez avoir sur place. Sur un petit réseau, il n’est pas rare d’utiliser les GPO pour ce type de déploiement. (Il existe aussi PDQ Deploy)
Dans mon cas, je déploie le logiciel sur un réseau de plus de 2000 postes, j’ai donc des outils appropriés pour ce type de déploiement : System Center Configuration Manager (SCCM)
Nous verrons donc ici, comment intégrer notre application sur SCCM, et comment déployer l’application sur notre réseau.
Création de l’application Adobe Reader XI avec SCCM
Une fois le package créer, ajouter le sur le réseau puis depuis votre console SCCM aller dans la rubrique « Software Library« . Si vous avez des dossiers, placé vous dans celui qui vous intéresse, et effectuez un clic droit, puis cliquer sur « Create Application »
Ici, ajouter le chemin du package MSI préalablement créer puis cliquez sur Suivant.
Un avertissement vous prévient que l’éditeur du fichier ne peut être vérifié. Aucun problème, on sait d’où proviens ce MSI, donc cliquez sur Oui.
Un petit récapitulatif de l’import s’affiche, cliquez sur Suivant.
Vous pouvez maintenant personnaliser le nom de votre application, l’éditeur, la version ou encore la catégorie. Mais ce qui va être le plus important ici, c’est la commande utilisée pour lancer l’installation. Ici, je veux lancer l’installation en mode silencieux, sans redémarrage et en utilisant le fichier de personnalisation MST créé précédemment avec Adobe Customization.
La commande utilisée sera celle-ci :
msiexec /i "AcroRead.msi" /qn /norestart TRANSFORMS="AcroRead.mst"
Vous pouvez valider en cliquant sur Suivant
Un récapitulatif des informations rentrées un peu plus haut est affiché, si cela correspond à ce que vous avez entré, vous pouvez alors cliquer sur Suivant pour lancer la création de l’application.
Après quelques secondes, votre application est maintenant disponible dans votre gestionnaire d’applications.
Si besoin, vous pouvez maintenant lui ajouter un icône personnalisée ou encore définir des prérequis à l’installation de cette application.
Déployer Adobe Reader XI avec SCCM
Notre application fraîchement créée, nous allons maintenant voir comment la déployer sur les ordinateurs du réseau.
Effectuez un clic droit sur l’application que vous souhaitez déployer, puis cliquez sur « Deployer »
La fenêtre de déploiement va apparaitre, ici, choisissez la collection sur laquelle vous souhaitez déployer votre application.
Dans mon cas, je vais déployer sur la collection qui regroupe tous les ordinateurs de mon entreprise en France. Ensuite, cliquez sur OK puis Suivant.
Si vous n’avez pas distribué le contenu, vous pouvez le faire maintenant, ici nous allons ajouter les DP (Disctibution Point). Dans mon cas, inutile de sélectionner tous mes DP, seul le DP en France suffira.
Une fois le DP ajouté, cliquez sur Suivant
On arrive dans la phase ou l’on choisit ce que l’on veut faire de cette application. Ici, nous avons besoin de l’installer, et nous laisserons l’utilisateur choisir lorsqu’il veut le faire. (Avec SCCM, il est bien entendu également possible de forcer l’installation)
Vous pouvez ici planifier la disponibilité de l’application. Dans notre cas, nous voulons que l’application soit disponible le plus rapidement possible, donc aucune planification n’est nécessaire. (Par défaut, l’application sera disponible dès que possible).
Ici on configure l’expérience utilisateur. Veux-t-on ou non, afficher des notifications sur l’ordinateur de l’utilisateur.
Nous pouvons également générer des alertes par rapport au pourcentage de déploiement.
Le récapitulatif de notre déploiement, cliquez sur Suivant si cela convient a ce que vous avez sélectionné précédemment.
Votre application est maintenant en cours de déploiement.
Après quelques minutes (tout dépend de votre configuration du délai de récupération des stratégies), vous devriez voir apparaître l’application sur le centre logiciel.
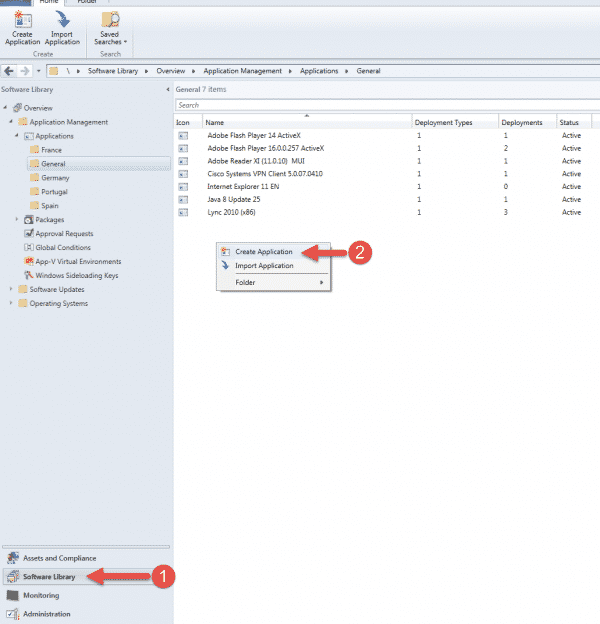
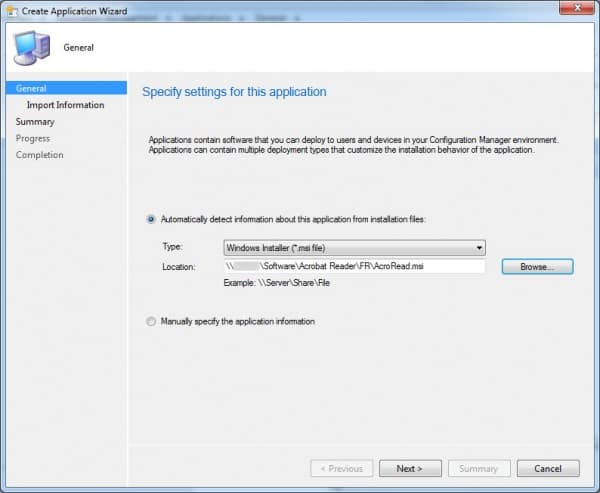
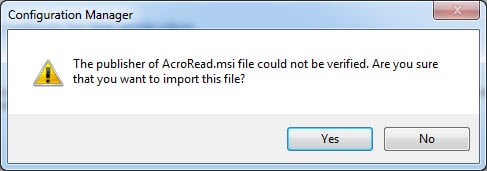
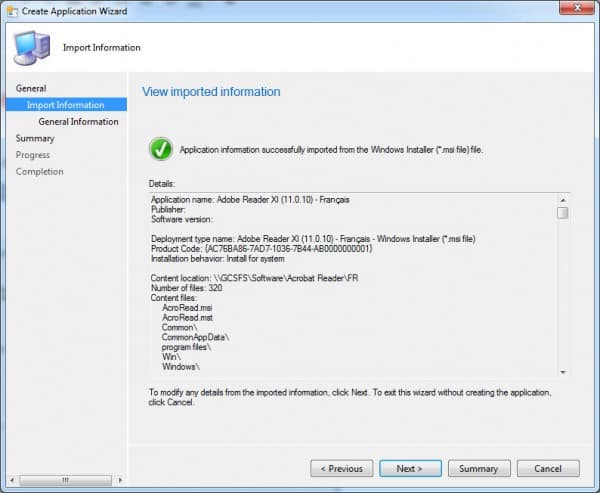
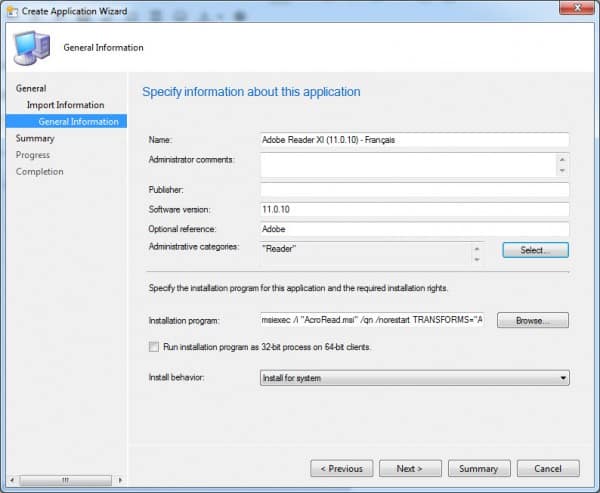
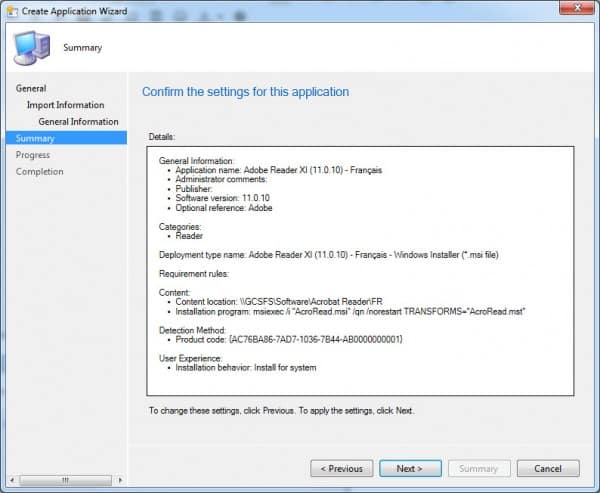
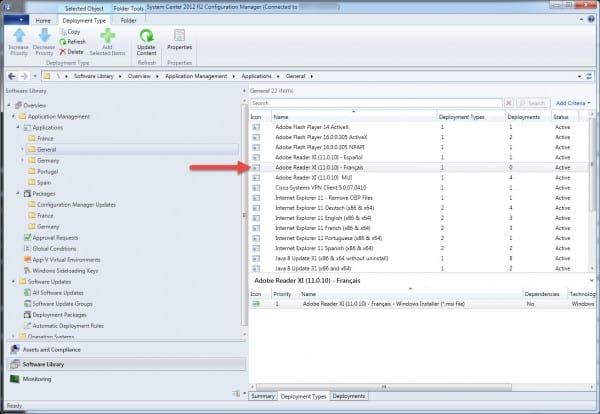
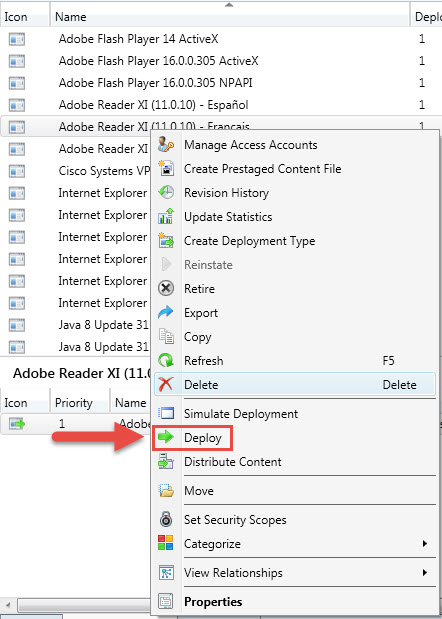
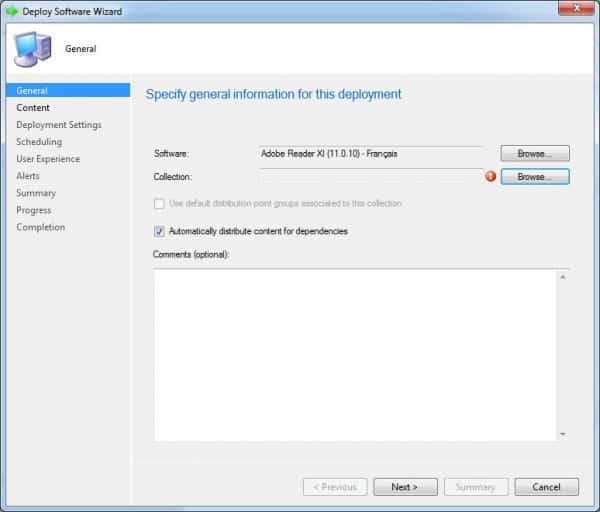
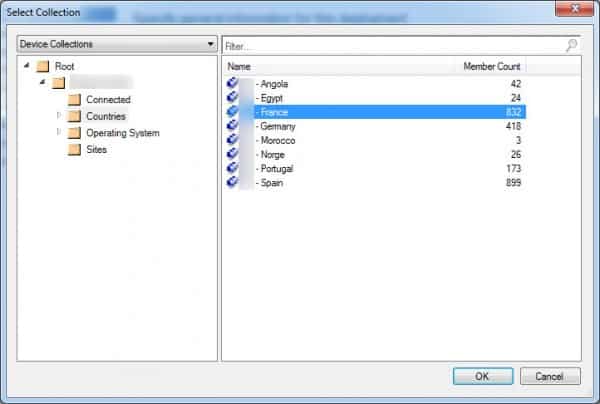
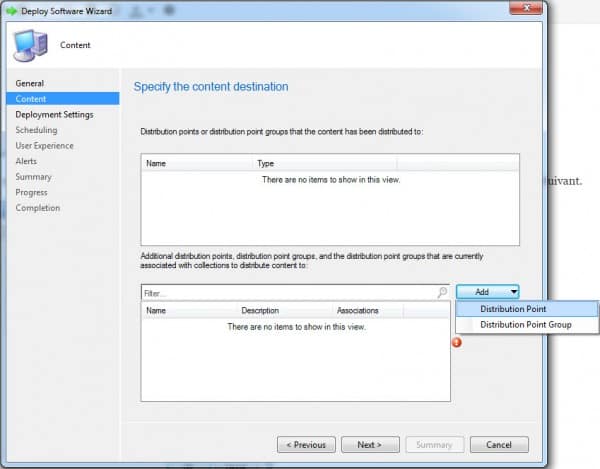
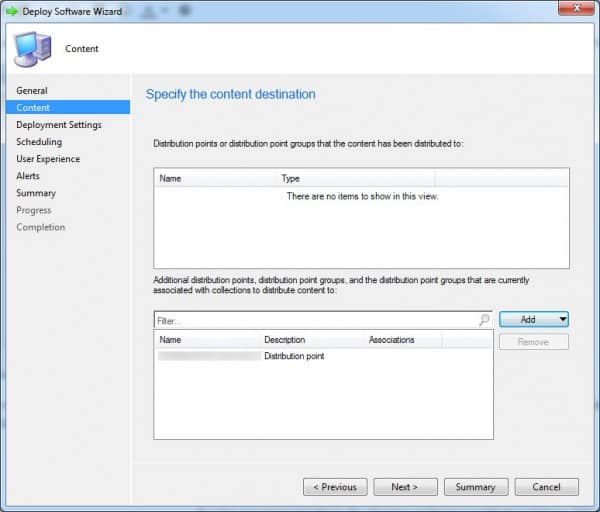
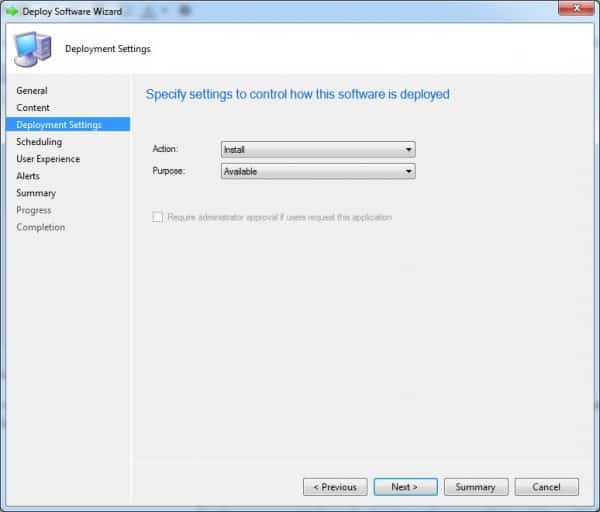
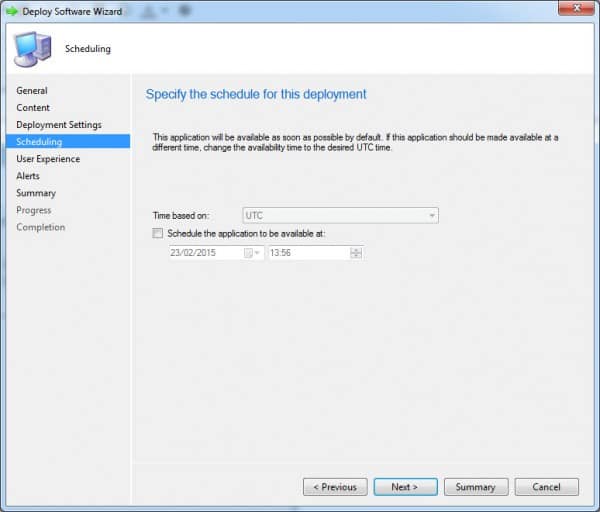
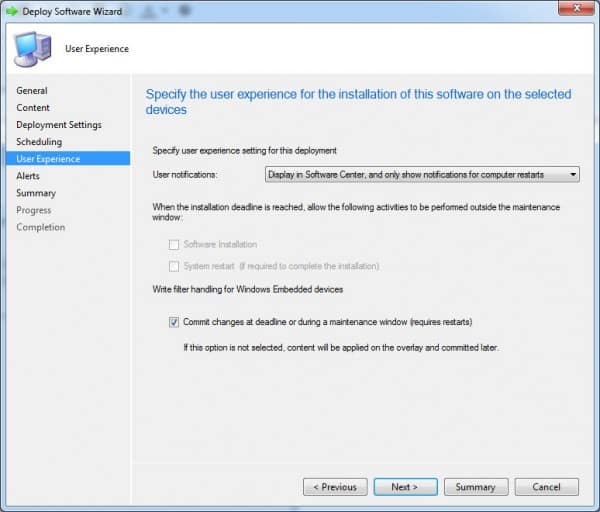
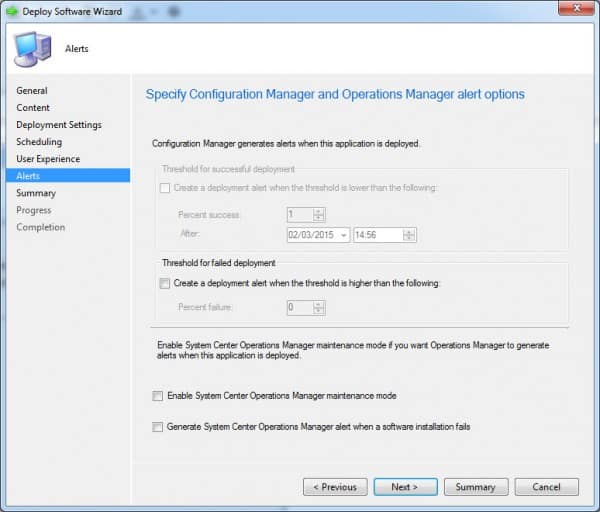
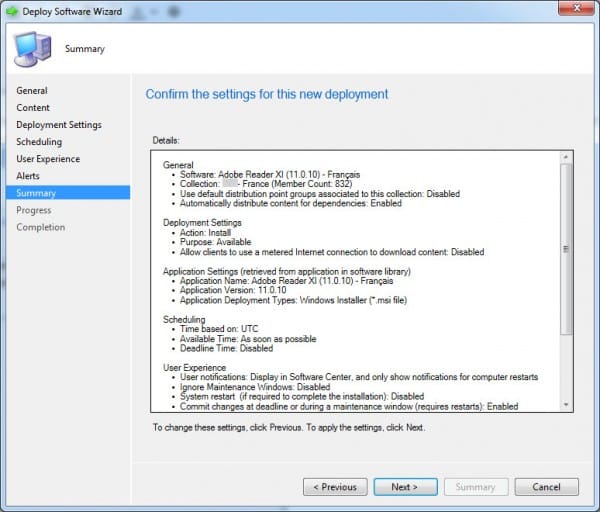
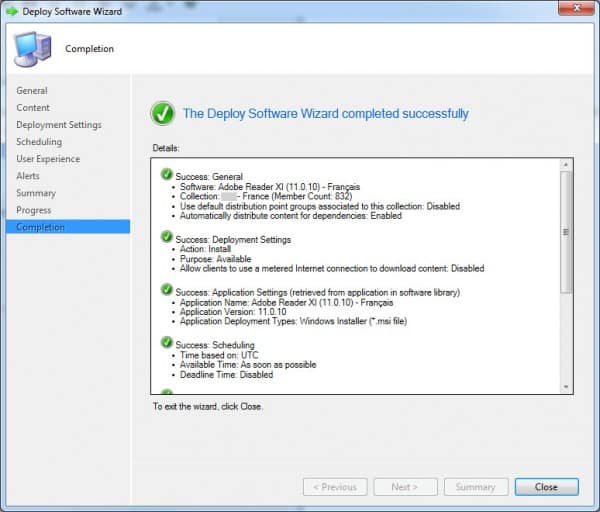
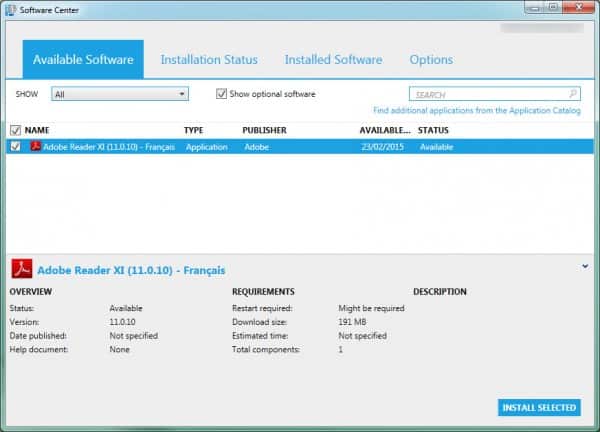
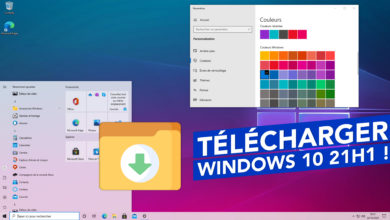

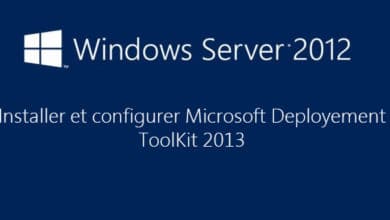
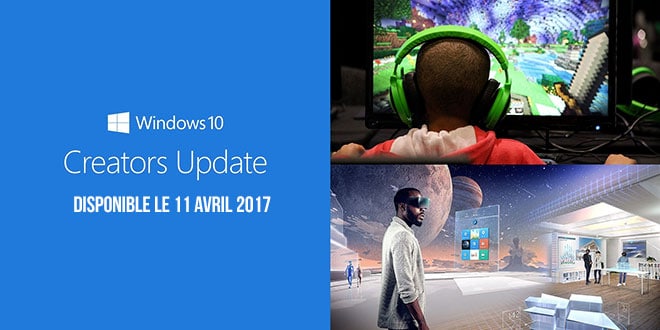
bah mon message n’apparait pas ?
Visiblement non 🙂
En tout cas, je ne vois pas d’autres messages que celui ci.
Je disait donc qu’il aurait fallu te baser sur la clef de registre et donc sur le displayVersion du Reader dans ta méthode de détection plutôt que le .MSI car le souci avec les produits Adobe Reader c’est que le productCode est toujours identique pour la version majeure (11.0.xxx par exemple) donc tu sera embêté lors d’une montée de version mineure.
C’est toujours le même .MSI pour les version 11.0.xx sauf qu’il y a un .MST pour faire la montée de version mineur 11.0.10 par exemple.
Sinon les produits Adobe comme Reader ou Flash peuvent être gérer en Software Updates avec SCUP. Si tout n’est pas compréhensible fais le moi savoir.
3éme fois que je tente de publier un message argumenté avec image, que je le vois bien publier et lorsque je reviens sur cette page n’apparaît plus…
Dommage, c’était important pour la montée de version de ton reader qui poserai problème avec ta configuration.