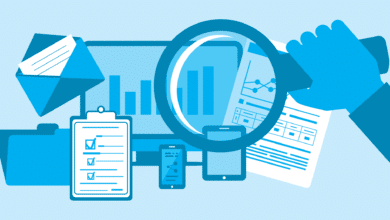176Mo de RAM seulement pour cette version minimaliste de Windows 11 !

Beaucoup se plaignent que Windows 11 est lourd et prend trop de ressources. Selon Microsoft, il faut au minimum 4Go de mémoire vive minimum pour faire tourner correctement Windows 11. C’était sans compter NTDEV, le développeur en charge de Tiny11, une version allégée de Windows 11.
Récemment, il a annoncé sur Twitter qu’il a battu un nouveau record. Il arrive à faire tourner Windows 11 avec un usage de 176 Mo de RAM seulement. Attention cependant, cet OS est extrêmement allégé et il faudra donc se contenter du strict minimum sur cette version. Mais comme le Dev le dit lui-même, c’est inutile, donc indispensable et amusant.
Comment est-ce possible ?
Pour réussir cet exploit (Bon, ok inutile, mais ça reste un record), NTDEV est partit sur Tiny11 puis a du optimiser les pilotes et services indispensables à l’utilisation de Windows 11. Il a également retiré tout ce qui n’était pas nécessaire au fonctionnement de l’OS de Microsoft. Et bien entendu, Teams ou encore l’ensemble des bloatwares ont été également retirés.
Attention cependant, encore une fois, il ne faut pas s’attendre à avoir un OS aussi stable que l’original.
Où télécharger Tiny11 ?
Si vous souhaitez vous amuser et essayer cette version minimaliste, il est possible de la télécharger via le lien ci-dessous. Veuillez noter qu’il faudra créer un compte sur Archive.org pour pouvoir télécharger l’ISO.
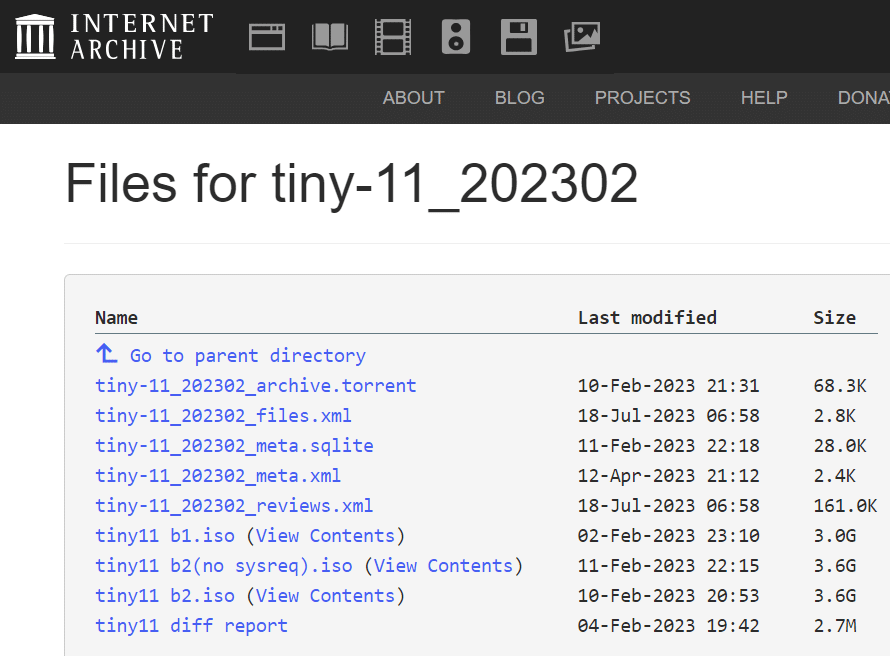
Une fois l’ISO téléchargé, vous pouvez créer une clé USB Bootable avec Rufus ou encore tester cette version avec votre hyperviseur préféré.