Windows 11 : Comment déplacer la barre de tâche en haut ?

Je l’expliquais dans mon article ou je présentais les nouveautés de Windows 11. La barre des tâches a changé, le menu démarrer aussi. Mais surtout il est maintenant impossible de déplacer la barre de tâches. Alors personnellement, ce n’est pas moi que ça va déranger, car je n’ai jamais aimé qu’elle soit ailleurs qu’en bas. Cependant, je pense à toutes les personnes qui ont l’habitude qu’elle soit en haut par exemple. Nous allons donc voir dans cet article, comment déplacer la barre de tâche en haut de votre écran. Tout ceci via un petit « hack regedit ». Oui on est bien d’accord… C’est quand même incroyable de devoir modifier la base de registre pour faire ça.
Nous verrons ici, comment faire la modification manuellement, mais vous trouverez plus bas un fichier regedit qui vous permettra de lancer la modification d’une simple clique ou encore une méthode avec une application.
Modification du registre pour déplacer la barre de tâche sous Windows 11
- Ouvrez l’éditeur de registre en tapant « Regedit » dans la barre de recherche
- Lorsque l’Éditeur du Registre s’ouvre, accédez à la clé ci-dessous en la copiant dans la barre d’adresse :
Ordinateur\HKEY_CURRENT_USER\Software\Microsoft\Windows\CurrentVersion\Explorer\StuckRects3
-
Double cliquez sur « Settings », vous verrez alors une fenêtre « Modification de la valeur binaire » s’ouvrir. Sur la deuxième ligne, sélectionner la cinquième valeur. Cette valeur est définie par défaut sur « 03 ». Il va falloir modifier cette valeur et c’est un peu tricky alors suivez bien. Placer votre curseur de souris sur la droite du « 03 », appuyer sur votre touche « retour arrière » (qui permet de supprimer des caractères). Cela aura pour effet de supprimer la valeur en question. Vous pouvez maintenant la remplacer par « 01 ». Une fois terminé, cliquez sur « OK ».
Avant :
Après : - Vous pouvez maintenant fermer l’éditeur du registre et soit vous redémarrer votre session ou votre ordinateur ou bien vous pouvez également redémarrer l’Explorateur Windows depuis le gestionnaire de tâches.
- Votre barre de tâches devrait maintenant apparaitre en haut de votre écran.
- Si vous souhaitez revenir en arrière, il faut faire la même manipulation, mais remplacer le « 01 » par « 03 ».
Déplacer la barre de tâche sous Windows 11 avec un script
Pour les plus paresseux d’entre vous, vous pouvez également faire la modification grâce à deux petits scripts que vous pourrez télécharger ci-dessous. L’un pour mettre la barre de tâches en haut, l’autre pour la mettre en bas.
- Télécharger les scripts regedit via le lien ci-dessous
Télécharger le script pour déplacer la barre de tâches sous Windows 11 - Décompressez le fichier zip et double cliquez sur les scripts pour passer la barre de tâches soit en haut, soit en bas.
– w11-taskbar-en-haut.reg : Déplace votre barre de tâches en haut
– w11-taskbar-en-bas.reg : Déplace votre barre de tâches en bas - Au message « Êtes-vous sûr de vouloir continuer ? » Cliquez sur « Oui« .
- Vous pouvez maintenant fermer l’éditeur du registre et soit vous redémarrer votre session ou votre ordinateur ou bien vous pouvez également redémarrer l’Explorateur Windows depuis le gestionnaire de tâches.
J’imagine et j’espère que ce sera rapidement possible sans avoir à passer par une modification de la base de registre, mais avec Microsoft… On ne sait pas à quoi s’attendre. Certains parlent du retour de cette fonctionnalité sur la prochaine mise à jour de fonctionnalité de Windows 11. En attendant, vous savez maintenant comment déplacer la barre de tâches de Windows 11.
Déplacer la barre de tâche avec une application (Winaero tweaker)
Si la vue de la base de registre vous fait peur, il est possible de déplacer la barre de tâche avec l’application Winaero Tweaker, qui permet de personnalisé l’apparence de Windows 11. Vous pouvez télécharger ce logiciel via le lien ci-dessous :
Le logiciel peut être installé ou utilisé en tant qu’application portable. Une fois l’application lancer, directement le menu « Windows 11 » puis « Taskbar Location » pour changer l’emplacement de votre barre de tâches. Une fois l’emplacement sélectionné, cliquez sur « Restart Explorer » pour appliquer les changements.
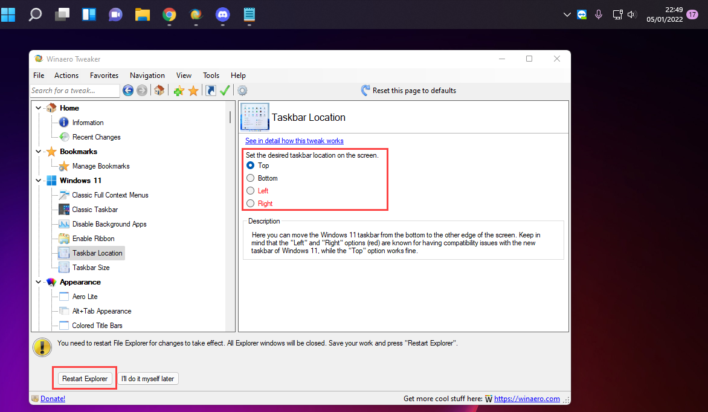
Voilà ! Vous savez maintenant changer l’emplacement de votre barre de tâches sous Windows 11, mais bien évidemment, on espère avoir cette fonctionnalité de façon native sur la prochaine mise à jour de fonctionnalités.
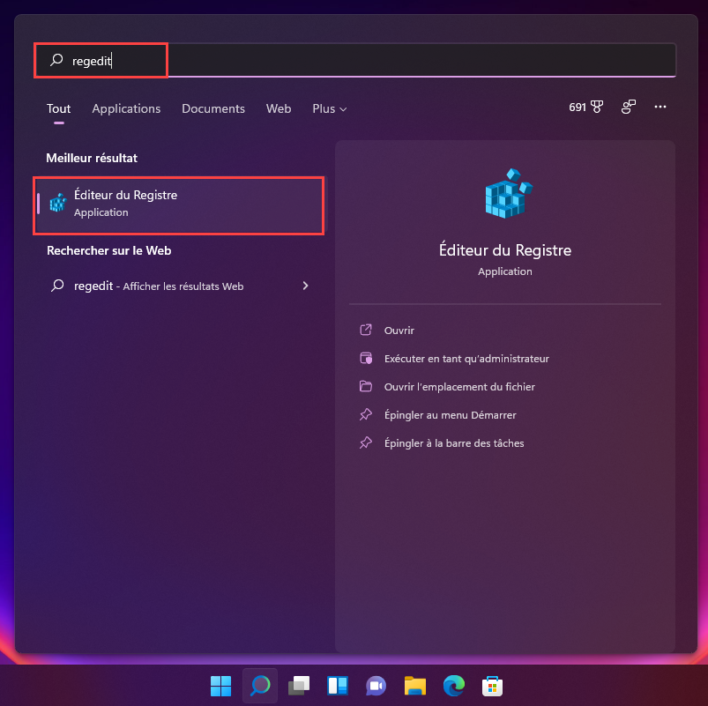
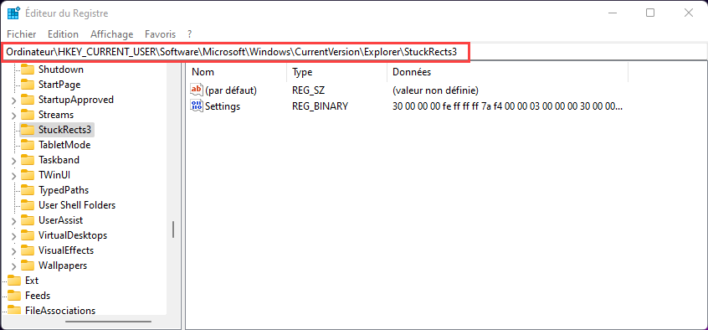
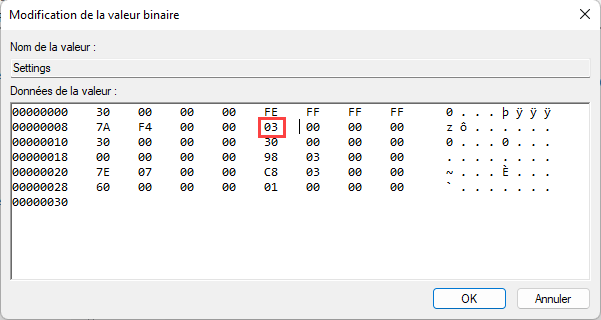
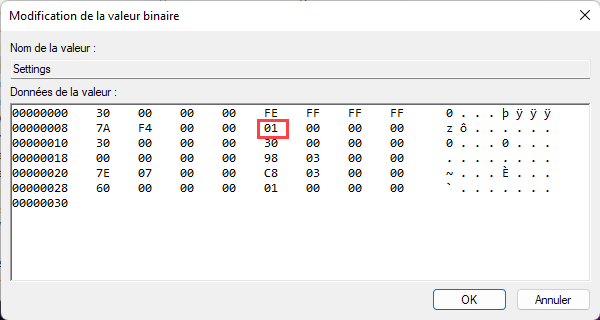
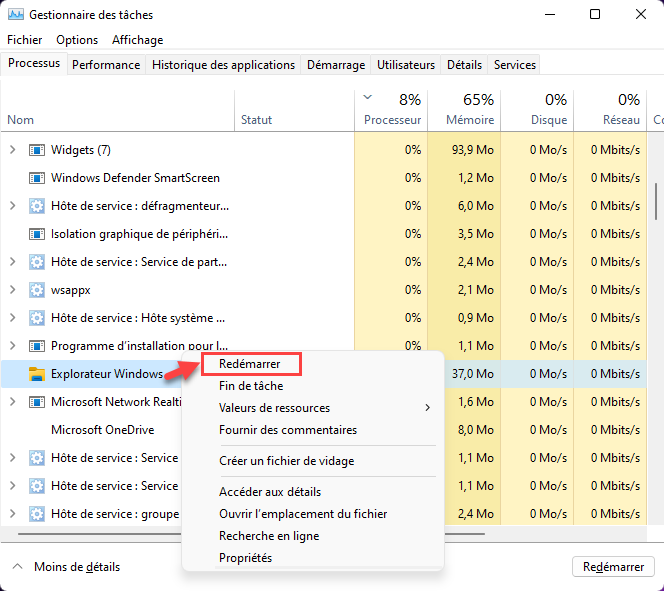
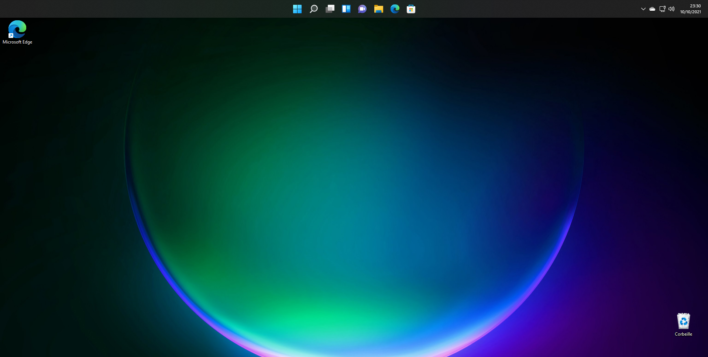
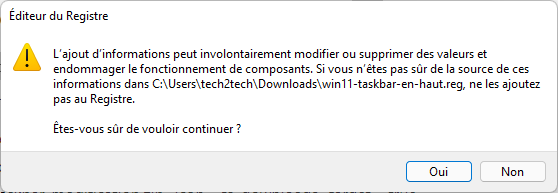
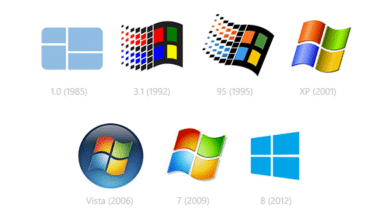
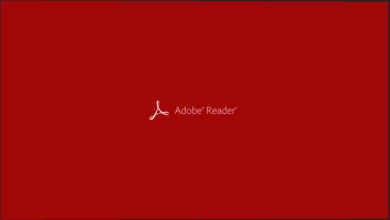
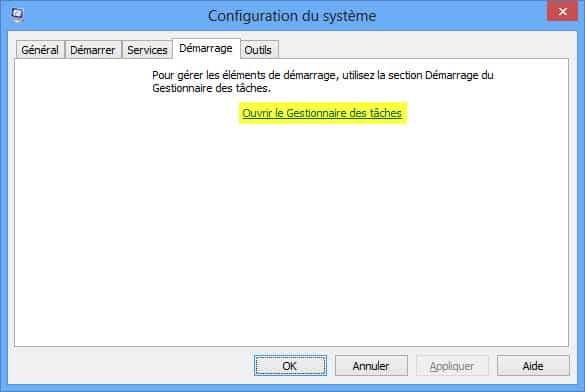
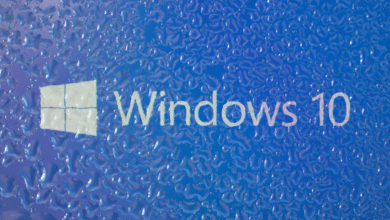

Un grand merci . franchement .je déteste cette barre des taches en bas
Bonjour, j’ai tout essayé et rien de fonctionne. J’avais réussi la dernière fois mais depuis la dernière mise à jour elle est redescendue en bas…. Heeelp merciiiii