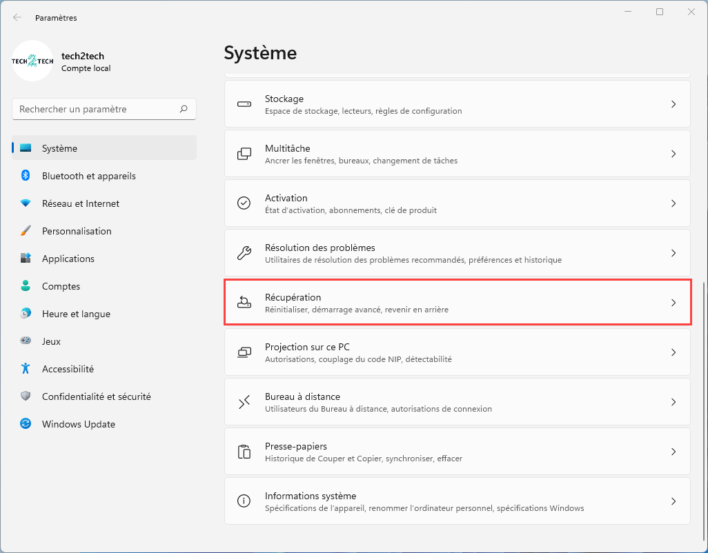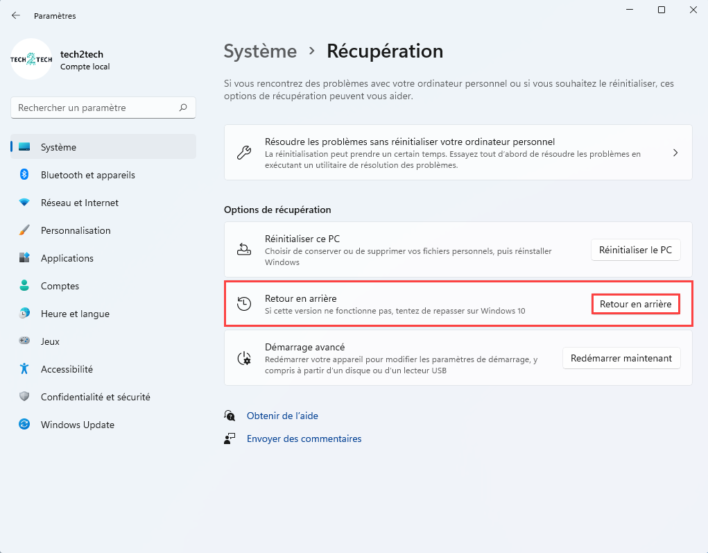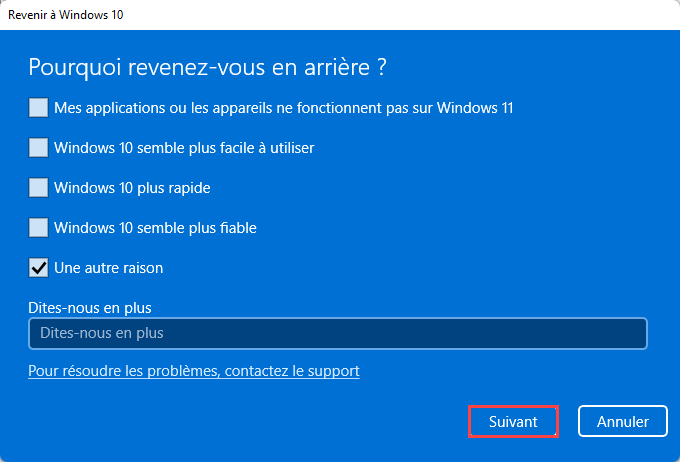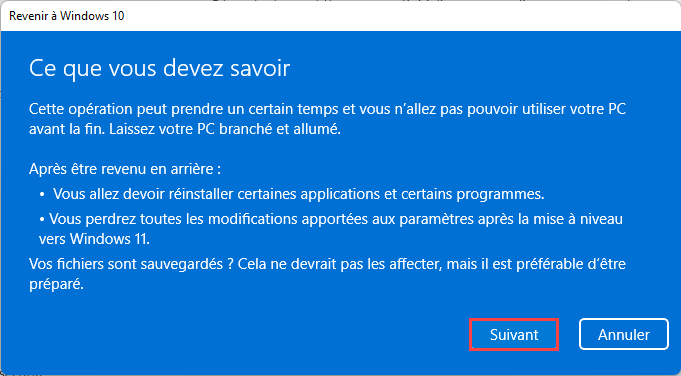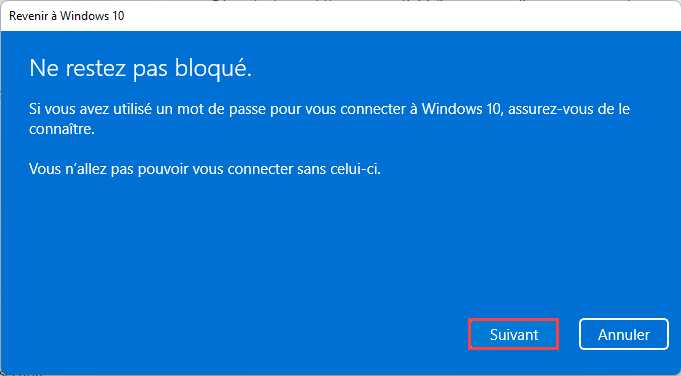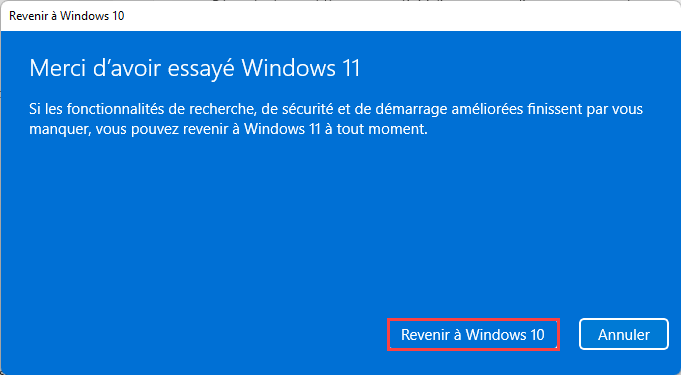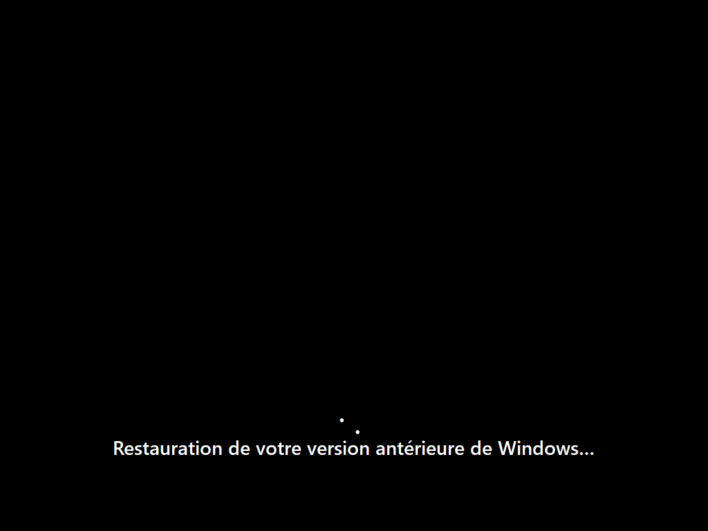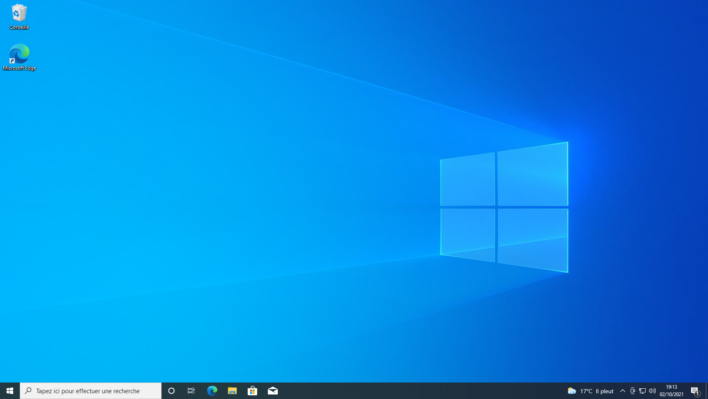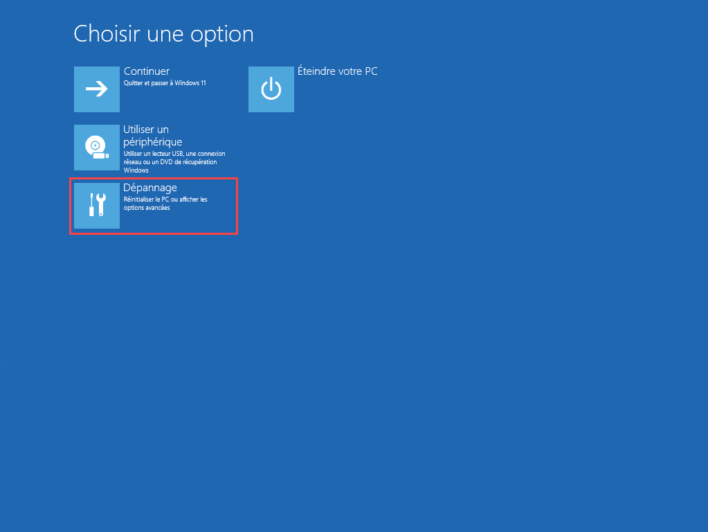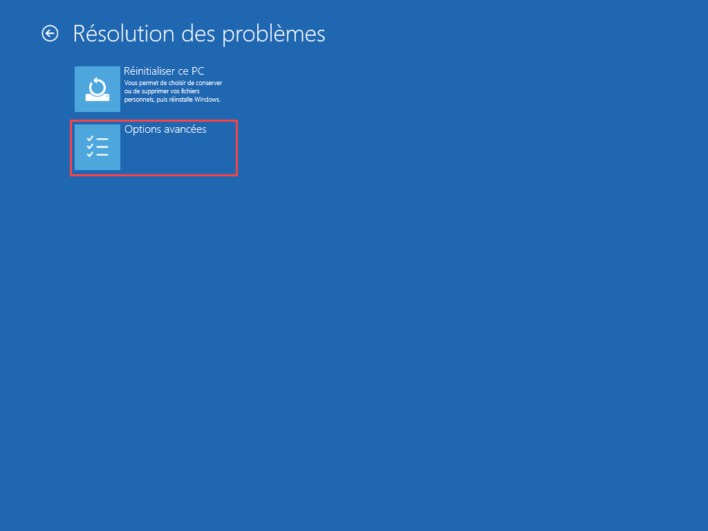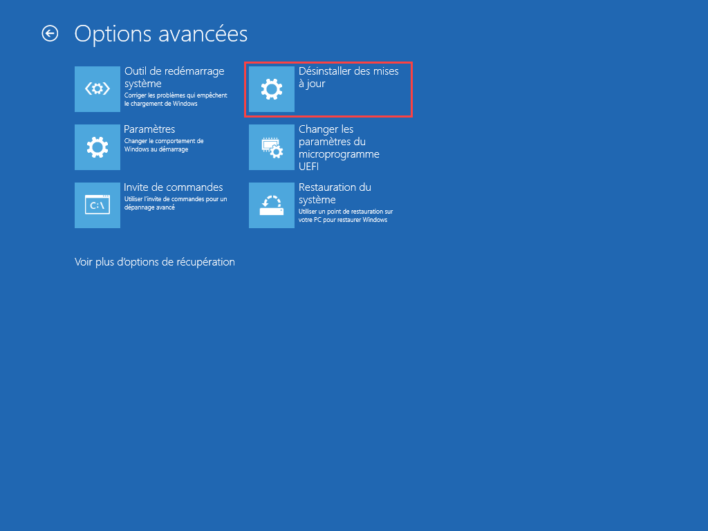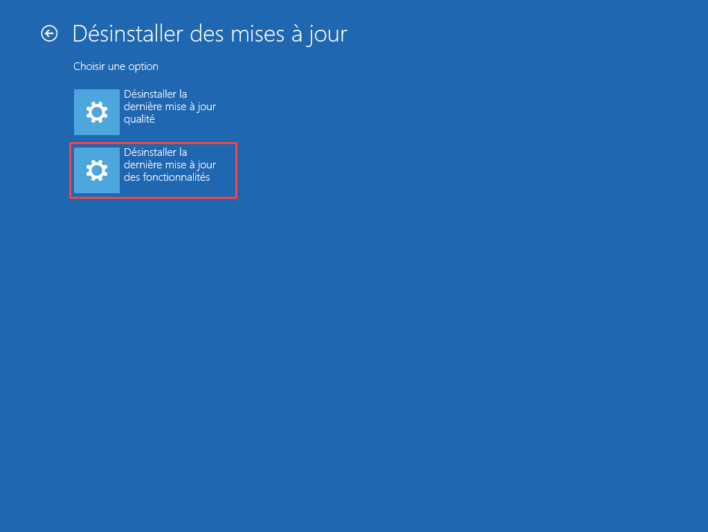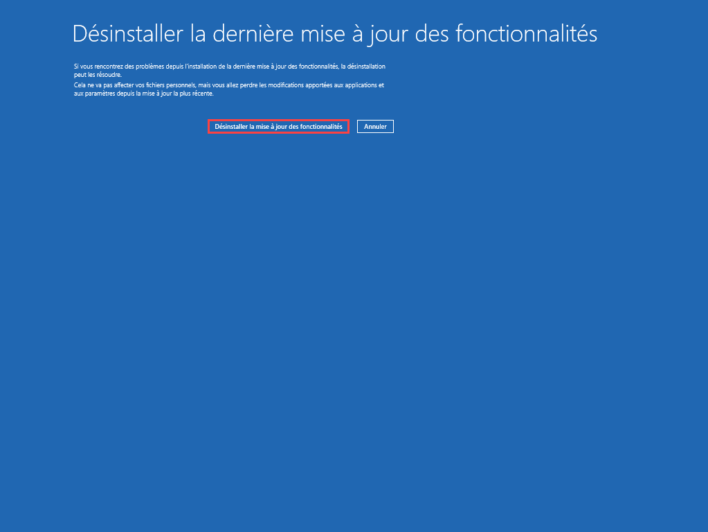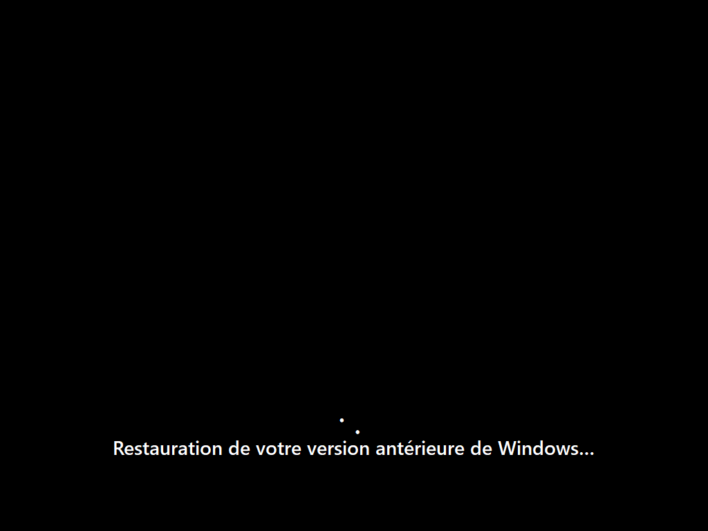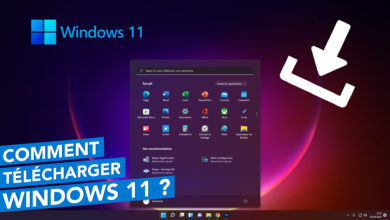Windows 11 : Comment revenir sur Windows 10 ?
Windows 11 à peine sorti, vous vous êtes peut-être empressé de passer la mise à jour, peut être même trop vite. En effet les raisons de revenir à Windows 10 peuvent être multiples : Instabilité, Logiciels non compatibles, Pilotes introuvables pour un périphérique, bugs divers… Et bien sachez qu’il est possible de revenir à votre ancienne installation de Windows 10, mais attention, vous n’aurez que 10 jours pour le faire, alors ne tarder pas après la mise à jour de Windows 11.
Nous verrons dans cet article comment utiliser la fonction de retour arrière de Windows 11 afin de revenir rapidement à la version précédente de Windows. Pendant cette opération, l’ensemble de vos données seront conservées.
À savoir
Avant de repasser sur votre version précédente de Windows, veuillez noter les points suivants :
- Les applications que vous avez installées sur Windows 11 ne seront pas restaurées, il en est de même pour les configurations que vous avez pu effectuer sur Windows 11 depuis les paramètres de Windows.
- N’hésitez pas à effectuer une sauvegarde de votre ordinateur avant cette manipulation, même si à ma connaissance, je n’ai jamais eu de cas de plantage ou de données perdues.
RollBack sur Windows 11 : Comment revenir sur Windows 10
Nous allons maintenant voir comment revenir sur Windows 10 depuis Windows 11.
- Depuis les paramètres de Windows 11, cliquez sur Système puis Récupération.
- Si vous êtes encore dans les 10 jours après l’installation de Windows 11 et que vous pouvez encore revenir en arrière, alors cliquez sur « Retour en arrière ». Si vous ne voyez pas l’option, c’est que malheureusement il est trop tard pour revenir en arrière.
- À des fins de statistiques, vous pouvez ici expliquer pourquoi vous souhaitez revenir en arrière.
- Ici Microsoft essaie de forcer un peu en vous expliquant qu’il y a peut-être des mises à jour qui peuvent résoudre vos problèmes. Si vous être sûr de vouloir repasser à Windows 10, alors cliquez sur « Non, merci »
- L’écran suivant vous explique ce qu’implique un retour sur Windows 10 : Perte des modifications apportées aux paramètres & réinstallation de certaines applications et certains programmes. Cliquez sur Suivant.
- Attention, ici Microsoft vous prévient que si vous utilisiez un mot de passe sous Windows 10, il faudra le connaitre. Confirmer en cliquant sur Suivant.
- Et voilà, il n’y a plus qu’à ! Cliquez sur « Revenir à Windows 10 » pour lancer la procédure de retour arrière.
- Pendant quelques minutes, vous aurez cet écran, la restauration de votre version antérieure de Windows est en cours.
- Vous voilà maintenant de nouveau sur Windows 10 !
Si vous n’avez plus accès à Windows, vous avez toujours la possibilité de faire la procédure de retour arrière depuis les options de démarrage avancées.
Rollback sur Windows 10 depuis les options de démarrage avancées
Si vous n’avez plus accès à Windows 11, mais que vous pouvez aller dans les options de démarrage avancées, pas de panique, vous serez en mesure de revenir sur Windows 10 depuis les options de démarrage avancées de Windows.
- Depuis les options démarrage avancées, cliquez sur « Dépannage »
- Choisissez « Options avancées »
- Cliquez sur « Désinstaller des mises à jour »
- Sélectionner « Désinstaller la dernière mise à jour des fonctionnalités »
- Cliquez sur « Désinstaller la dernière mise à jour des fonctionnalités »
- Votre machine va redémarrer sur un écran noir vous indiquant que la restauration de votre version antérieure de Windows est en cours. Patientez sagement 🙂
- Après quelques minutes (plus ou moins long en fonction des performances de votre ordinateur) vous devrez maintenant être à nouveau sur Windows 10.
Voilà, vous savez dorénavant comment revenir sur Windows 10 depuis Windows 11. N’hésitez pas si besoin, les commentaires sont là !