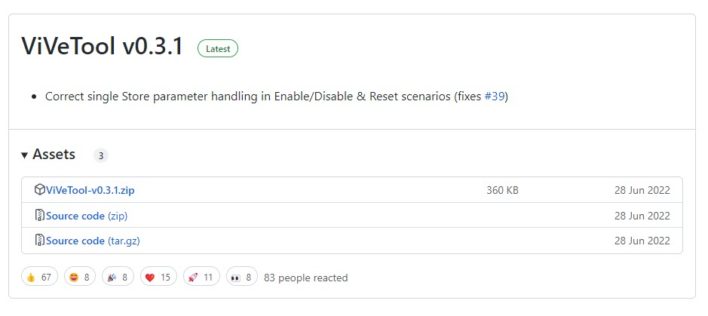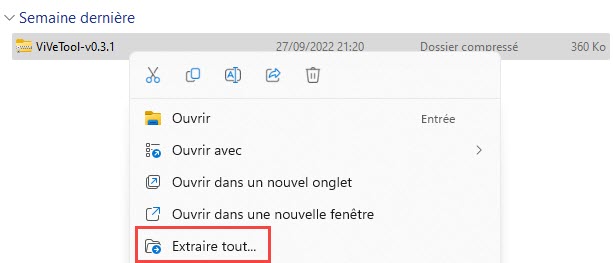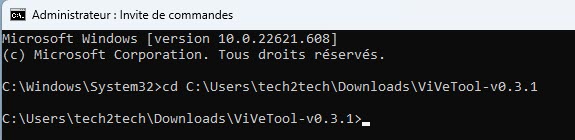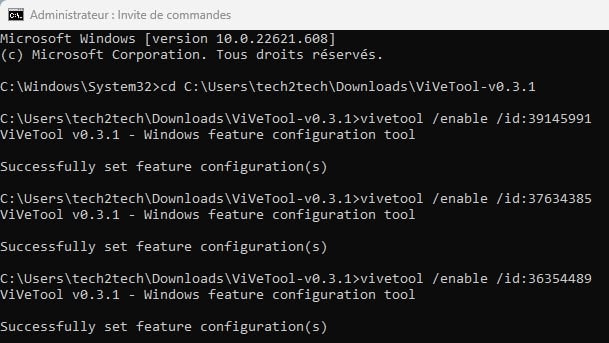Comment activer l’une des nouveautés les plus attendu de Windows 11 22H2 : Les onglets sur l’explorateur
Microsoft a récemment sorti la première mise à jour majeure de Windows 11. Cette mise à jour comporte des mises à jour de sécurité, mais également des mises de fonctionnalités que j’ai présentées dans ma dernière vidéo.
Certaines fonctionnalités très attendues n’ont pas été encore implémentées, cela devrait être le cas d’ici quelques semaines, mais pour les plus pressés d’entre vous, il est possible de les activer. C’est ce que nous verrons aujourd’hui. Un simple script et un reboot permettra d’activer l’une des fonctionnalités les plus attendues ! Les onglets dans l’explorateur windows !
Les autres OS le font depuis longtemps et Microsoft nous a fait attendre très longtemps pour cette fonctionnalité qui va nous éviter d’ouvrir de multiples fenêtres de l’explorateur Windows. Cette fonctionnalité devrait être activée dans quelques semaines, mais pour les plus impatients voici comment activer les onglets sur l’explorateur Windows dans Windows 11 22H2. (Il est indispensable d’avoir installé la mise à jour 22H2).
Pour activer les onglets dans l’explorateur de fichiers sous Windows 11 22H2, procédez comme suit :
-
-
Téléchargez la dernière version de ViveTool en cliquant sur ViveTool-v…zip
-
Depuis votre dossier de téléchargement, dézippé le contenu du dossier précédemment téléchargé.
-
Copiez le chemin d’accès au dossier.
- Depuis une invite de commande exécutée en tant qu’administrateur, naviguez vers le dossier ViVeTool. Dans notre cas, avec la commande suivante (à adapter pour vous) :
cd C:\Users\tech2tech\Downloads\ViVeTool-v0.3.1 -
Tapez les commandes suivantes pour activer les onglets de l’Explorateur de fichiers sur Windows 11 22H2 et appuyez sur Entrée :
vivetool /enable /id:39145991 vivetool /enable /id:37634385 vivetool /enable /id:36354489
-
Redémarrer le PC.
Une fois que vous avez terminé les étapes, l’explorateur de fichiers devrait maintenant avoir des onglets et la nouvelle conception du volet de navigation sur Windows 11 22H2.
Si vous changez d’avis, vous pouvez annuler les modifications avec les mêmes instructions, mais à l’étape n° 6 , assurez-vous d’utiliser ces commandes :
vivetool /disable /id:37634385vivetool /enable /id:39145991vivetool /disable /id:36354489