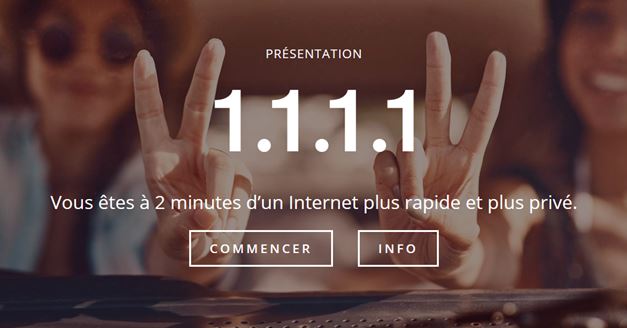
Un résolveur DNS qui propose de la rapidité, et de la confidentialité. Avouez que c’est alléchant, non? Voilà ce que propose maintenant Cloudflare.
J’ai appris ca via un article de notre ami xhark. Cloudflare lance son service de résolution DNS. Si vous fréquentez notre blog, vous devez savoir que la résolution DNS permet de faire le lien entre une adresse IP et un nom de domaine. Imaginez un Internet sans DNS… Nous n’aurions alors que des adresses IP, bien compliquées à retenir!
Bref, outre sa fonction première de résoudre des adresses IP, un résolveur DNS peut disposer d’atouts ou d’inconvénient, notamment la rapidité de sa résolution, qui entre en compte dans notre expérience de navigation, et sa faculté à être plus ou moins discret.
Rapidité
DNSPerf indique déjà qu’il est le plus rapide à effectuer son travail de résolution. C’est déjà un point important, puisque sur nos connexions rapides, la résolution DNS est un axe d’amélioration de la rapidité. Mais ce n’est pas tout.
Confidentialité
Cloudflare s’est tout d’abord engagé à ne pas commercialiser vos données de connexions. Car si vous n’y avez jamais pensé, sachez qu’un service de résolution DNS est parfaitement placé pour savoir quels sites vous fréquentez, puisque c’est lui qui vous renvoi l’adresse IP à laquelle vous vous connectez!
Cloudflare a imaginé son service pour qu’il fonctionne de bout en bout sur une connexion chiffrée. Ensuite, les données ne seront pas revendues à des fins commerciales. Et enfin, ils affirment conserver les logs sur 24H seulement, à des fins techniques. Vous l’aurez compris, on est pas sur le même politique que les DNS de Google! Afin d’assurer ses intentions louables, Cloudflare déclare avoir donné pour mission à KPMG de vérifier ces bonnes pratiques chaque année dès 2018.
Sachez enfin qu’un moyen que l’état a de bloquer l’accès à des sites, jugés « malveillants » (il y a toujours un bonne raison, qu’il s’agisse au final de terrorisme, violence, ou simplement de torrents!), c’est de renvoyer une mauvaise réponse DNS. Là à priori, Cloudflare sera complètement indépendant.
Utilisation
Le plus simple reste d’utiliser les adresses DNS dans son routeur, ou directement sur un PC :
Pour IPv4 : Primaire 1.1.1.1, Secondaire 1.0.0.1
Pour IPv6 : Primaire 2606:4700:4700::1111, Secondaire 2606:4700:4700::1001
Bémol
Un petit couac cependant… L’adresse 1.1.1.1, si elle est parfaite au niveau mémorisation, ne fonctionne pas sur toutes les infrastructures. Nous avons déjà identifié plusieurs cas de figures dans lesquels ça ne fonctionne pas.
Accès Complétel / SFR Business (AS12670) : NOK (route loop)
SFR / Numericable cable (coaxial) 🙁 AS21502/AS1557) –> corrigé
Orange : Problème avec les LiveBox 4 (interception)
Heureusement, aucun cas de figure ne met en cause le fonctionnement avec l’adresse IPV4 secondaire (1.0.0.1) ou les deux adresses IPV6 (2606:4700:4700::1111 & 2606:4700:4700::1001)
Une section de forum dédié au resolveur DNS a été mis en place ici si vous voulez vérifier/suivre les incidents en cours et les retours d’expériences.




