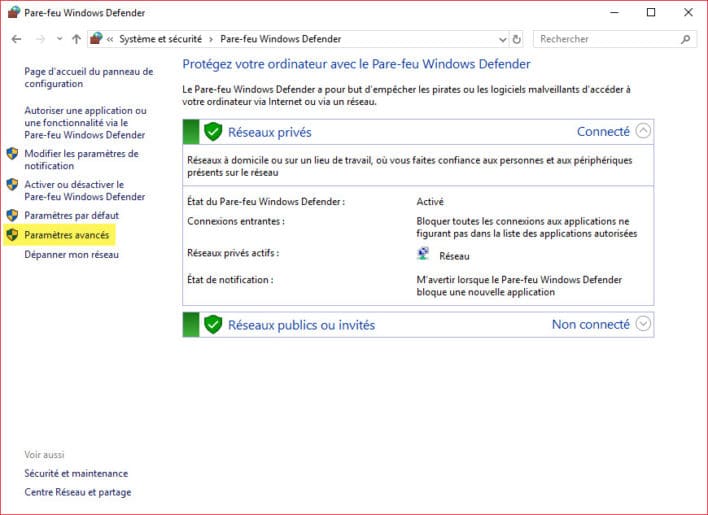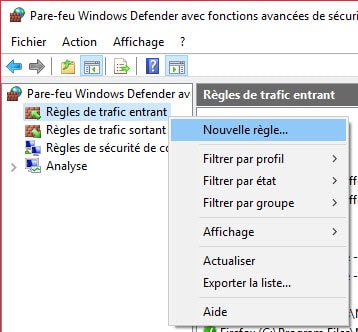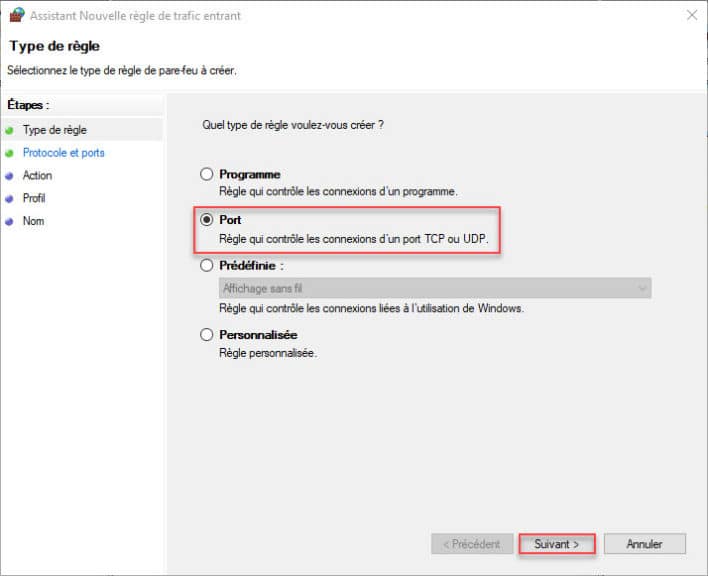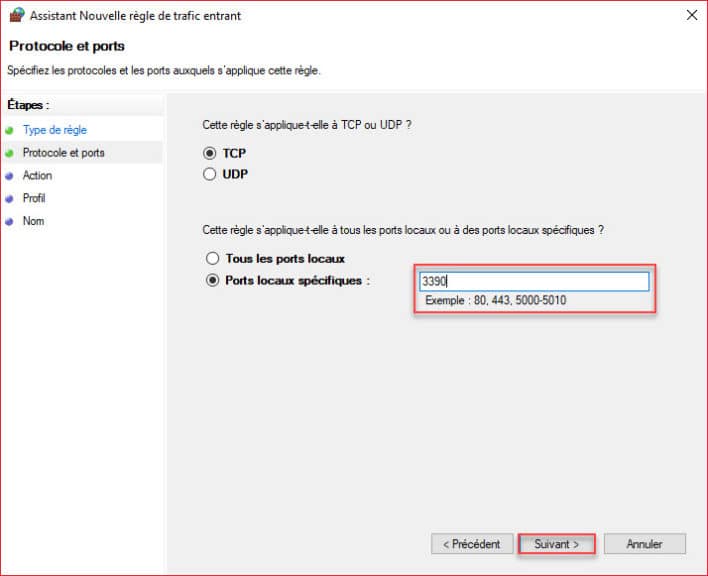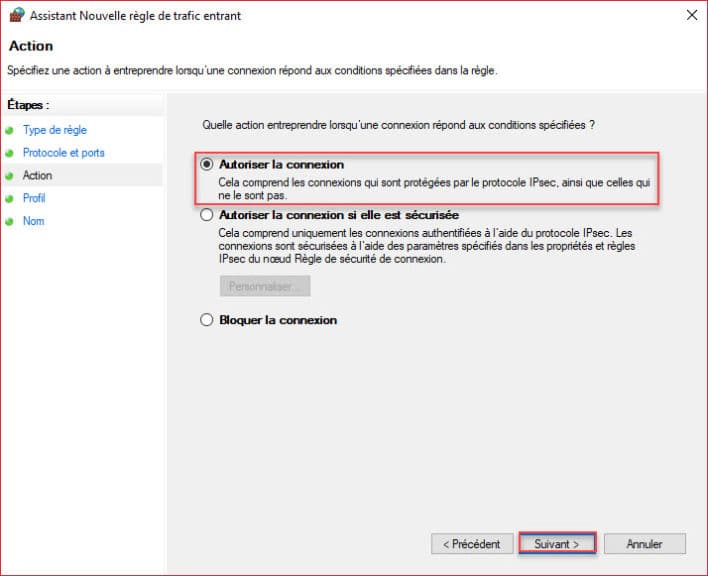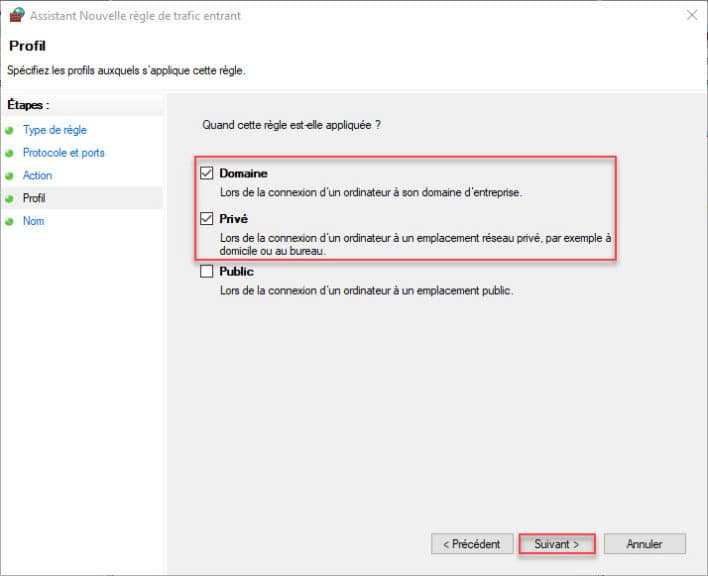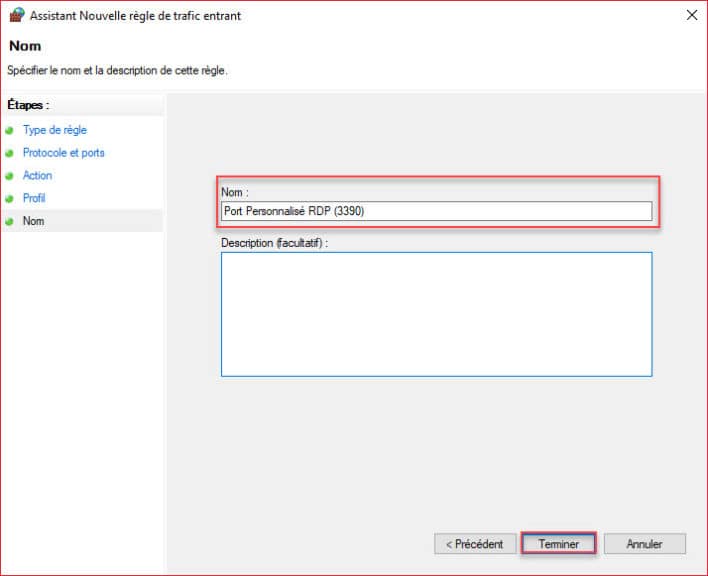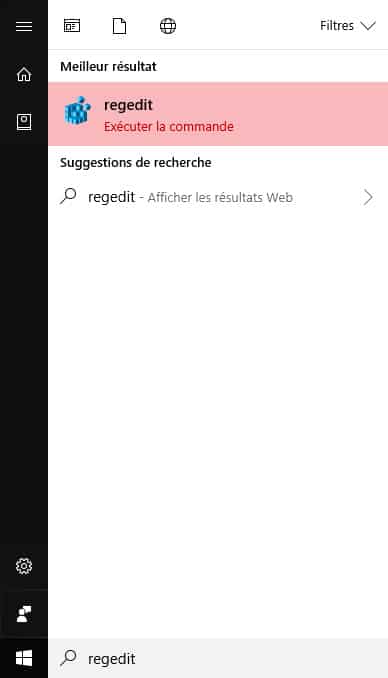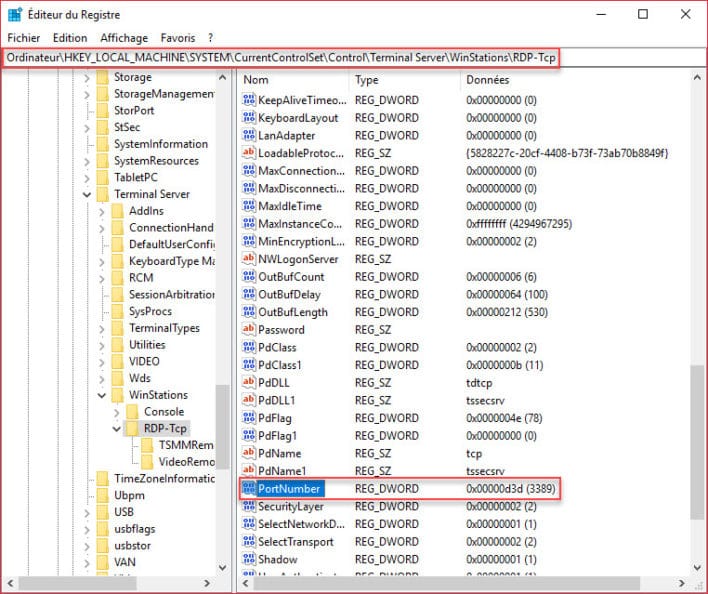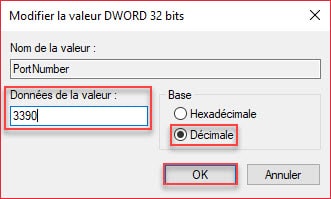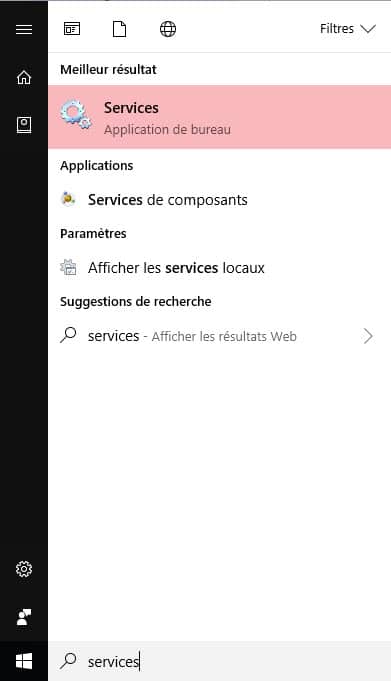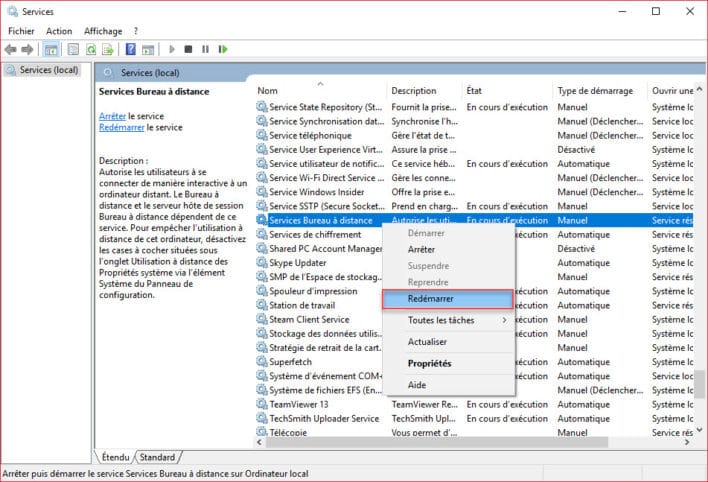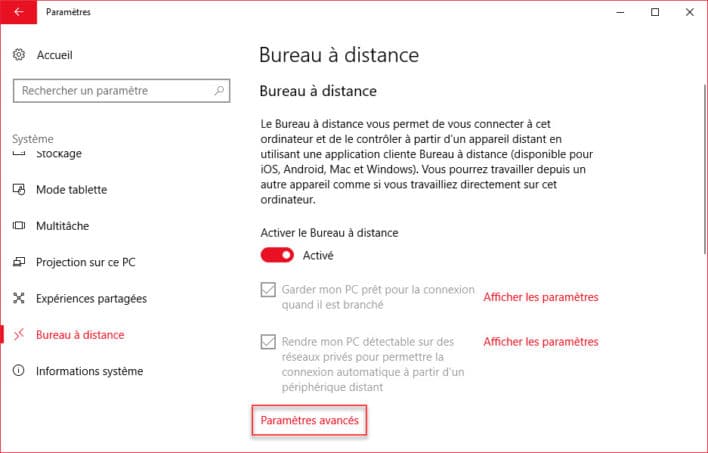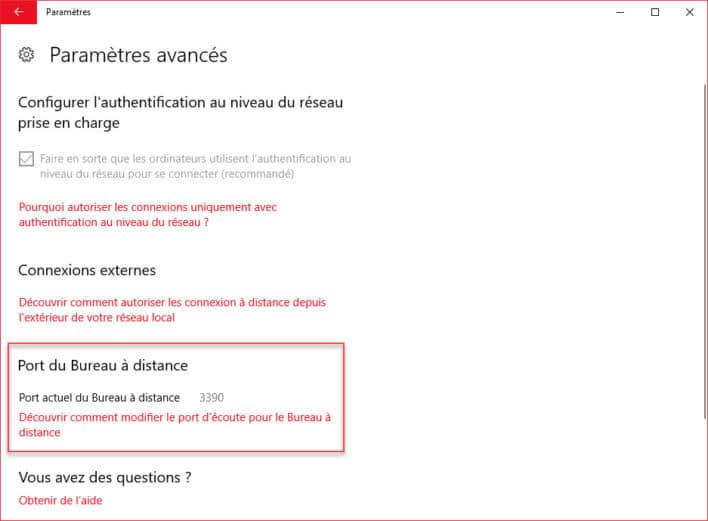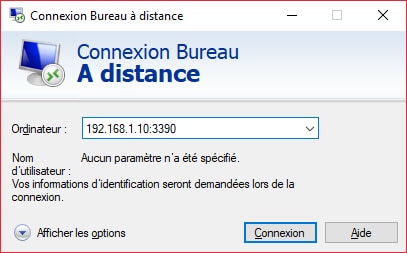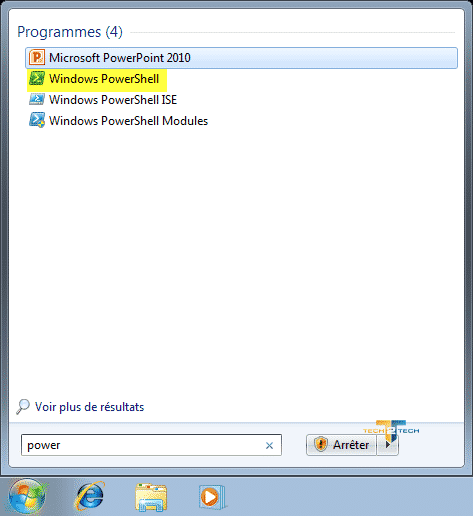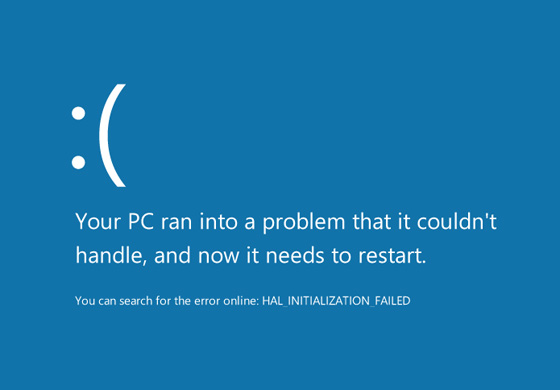Modifier le port d’écoute RDP (Bureau à distance)

Nous allons voir ici comment configurer un autre port que celui par défaut pour la connexion au Bureau à distance. Nous procéderons d’abord à l’ouverture du port sur le pare-feu local. Noté qu’il sera nécessaire d’ouvrir le même port sur le firewall WAN si un accès par internet est souhaité. Dans ce document, seule la partie locale sera expliquée.
Configuration du Parefeu sous Windows
Par défaut, le port RDC est configuré sur le port 3389, il est donc ici nécessaire d’ouvrir le nouveau port. Dans notre exemple nous souhaitons changer ce port par le port 3390.
Démarrez la console « Pare-feu Windows Defender » depuis le panneau de configuration Windows, puis cliquez sur « Paramètres avancés ».
Une fois dans la console « Pare-feu Windows Defender avec fonctions avancées de sécurité », effectuer un clic droit sur « Règles de trafic entrant » puis sélectionner « Nouvelle règle… ».
Une nouvelle fenêtre va s’ouvrir, sélectionner « Port » pour le type de règle, puis cliquez sur « Suivant ».
Seul TCP est utilisé pour la connexion au bureau à distance, vous pouvez donc laisser TCP sélectionner. Cependant, appliquer cette règle au port que vous souhaitez utiliser pour la connexion RDP. Dans notre cas, 3390. Cliquez ensuite sur « Suivant ».
Sélectionnez « Autoriser la connexion », puis cliquez sur « Suivant ».
Sélectionner le ou les profils de connexion sur lesquelles cette règle sera appliquée. Puis cliquez sur “Suivant”.
Ajouter un nom a votre règle, puis cliquez sur Terminé. Votre pare-feu Windows laissera maintenant passer les requêtes sur ce port.
Modification du port RDP via la base de registre
Pour modifier le port RDP, il est nécessaire de passer par la base de registre. Dans le menu de recherche, taper « Regedit » puis lancer l’éditeur de registre.
Depuis l’éditeur de registre, naviguez jusque dans l’arborescence suivante :
Ordinateur\HKEY_LOCAL_MACHINE\SYSTEM\CurrentControlSet\Control\Terminal Server\WinStations\RDP-Tcp
Double cliquez sur « PortNumber », sélectionner « Décimale », entrer le port souhaitez puis cliquez sur « OK » pour valider.
Vous avez correctement configuré votre nouveau port RDP.
Redémarrage du service RDP
Pour que notre manipulation soit complètement fonctionnelle, il est maintenant nécessaire de redémarrer le service RDP. Vous pouvez également redémarrer l’ordinateur, cela fonctionnera aussi.
Pour redémarrer le service RDP, il est nécessaire de passer par le gestionnaire des services. Dans le menu de recherche, tapez « services » puis lancer l’éditeur de registre
Depuis le gestionnaire de services, trouver le service « Services Bureau à distance » puis effectuer un clic droit dessus pour redémarrer le service.
Le protocole RDP est maintenant configuré sur le port souhaité.
Vérification
Vérification visuelle
Vous pouvez vérifier visuellement que la modification à bien été prise en compte depuis la console « Paramètres ». Sélectionnez « Systèmes », puis « Bureau à distance ».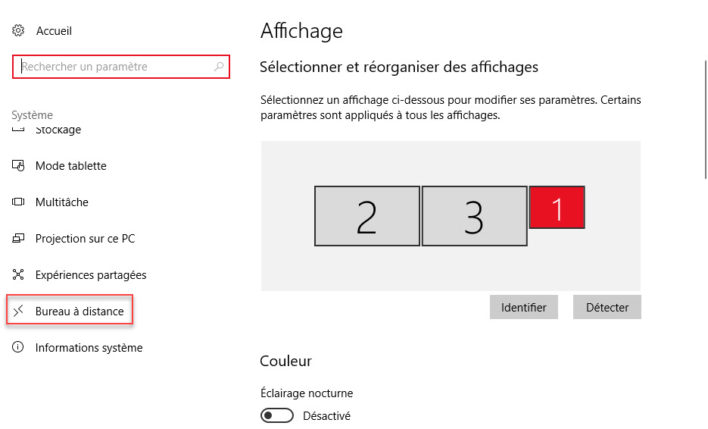
Sélectionnez ensuite “Paramètres avancés”
Le port d’écoute est affiché en bas de la fenêtre.
Vérification par connexion
Le mieux est de vérifier en effectuant une connexion sur l’ordinateur cible via RDP.
Depuis un autre ordinateur de votre réseau, démarrer la console de connexion Bureau à distance, puis entrer l’adresse IP de l’ordinateur suivi de son port. Toujours avec notre exemple : 192.168.1.10 :3390
Vous devriez pouvoir vous connecter sans problème.