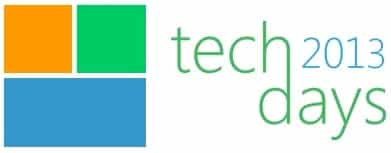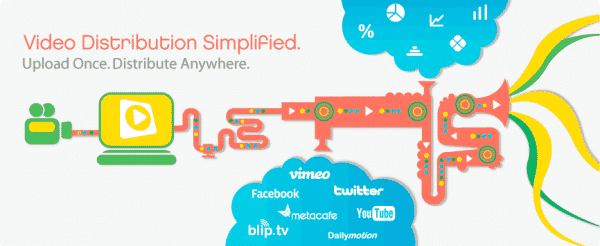FreeMobile : Compilation des Interviews de Xavier Niel

Alors que Freemobile est maintenant lancé depuis un peu plus d’une semaine, les plaintes commencent à pleuvoir…
- Mauvaise couverture réseau
- Coupure pendant la communication
- Ligne coupée, mais toujours pas de réception de carte SIM
- Demande « oublié »
Bref, un bon paquet de « petit » problème, a priori Free semble débordé par son succès et ne parvient pas à s’occuper à la fois de la forte demande de portabilités, de la livraison et de l’activation des cartes SIM. Cela me semble presque logique… mais bon, en effet cela aurait pu être prévu. Les vieux de chez Free (comme moi depuis la première freebox) savent que cela va s’arranger avec le temps et que les lancements n’ont jamais été géniaux (même pour la Freebox V6). Cependant cela s’est toujours stabilisé avec le temps et après c’est que du bonheur.
Personnellement, je n’ai toujours pas reçu ma carte sim avec une commande le 13 janvier, cela ne m’inquiète pas plus que ça, mais je ne manquerai pas de vous donner mon avis. On peut aussi pensé que les trois opérateurs (Orange, SFR, Bouygues pour ne pas les citer) pullulent la toile de mauvais avis. Franchement ils auraient tout intérêt à le faire, même si cela ne serait pas du tout déontologique de leur part..
Voici donc une petite compilation des interviews de Xavier Niel que j’ai pu trouver, bien entendu si vous en trouvez d’autres vous pouvez mettre le lien en commentaire, je ne manquerai pas de l’ajouter a cet article. Pour être franc, on retrouve souvent la même chose dans chaque interview, mais certaines valent le coup d’oeil, comme l’interview donné par Naulleau et Zemmour qui essaient de déstabiliser leur invité comme ils en ont l’habitude. Il y a de quoi rire un peu 😉
- Interview de Xavier Niel sur BFMTV
- Interview de Xavier Niel sur France Info
- Interview de Xavier Niel sur France 5 : C A Vous
- Interview de Xavier Niel chez Zemmour et Naulleau
- Interview de Xavier Niels par Univers Freebox
- Interview de Xavier Niel par French Web
- Xavier Niel invité du podcast « On refait le Mac »