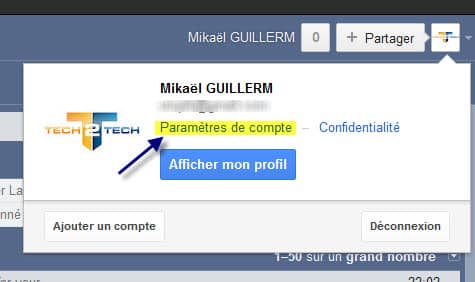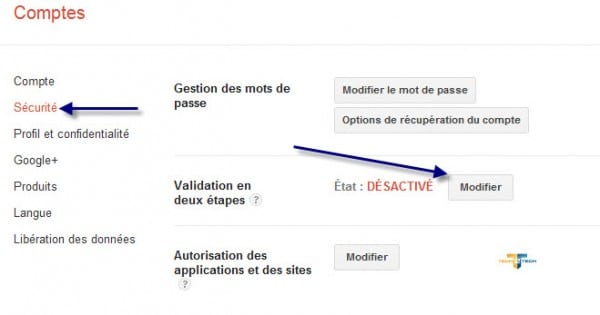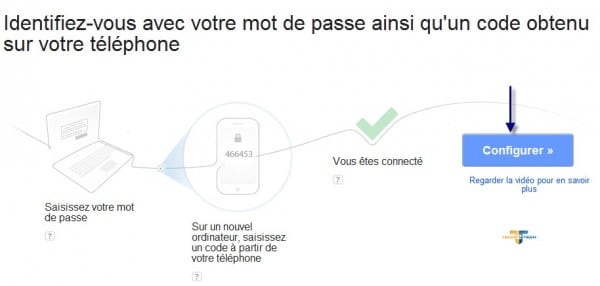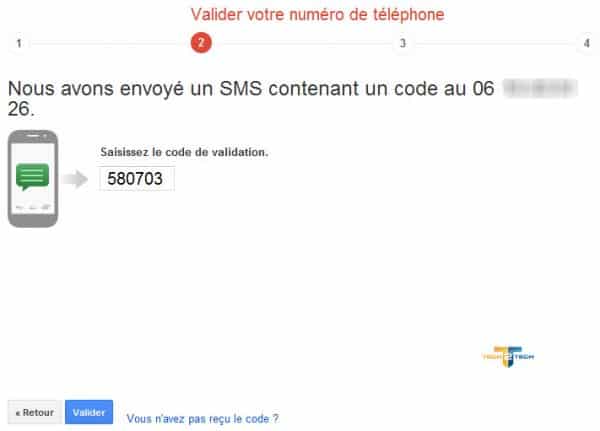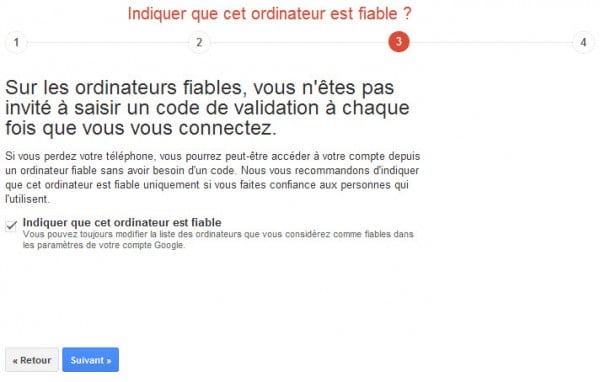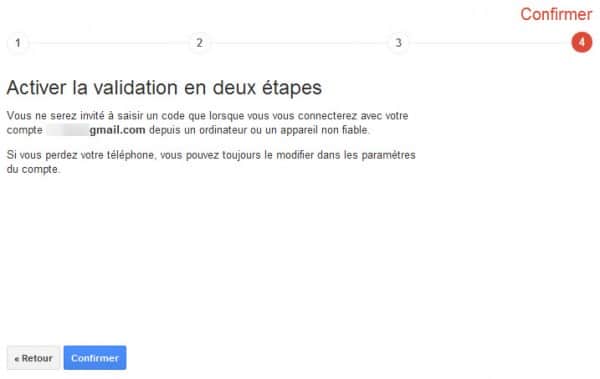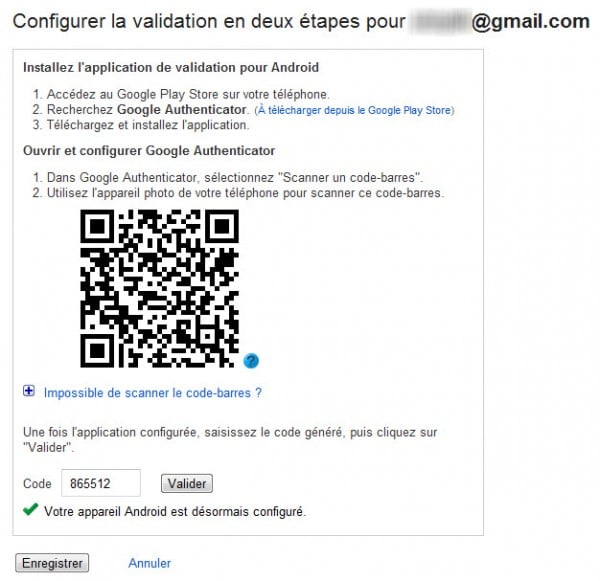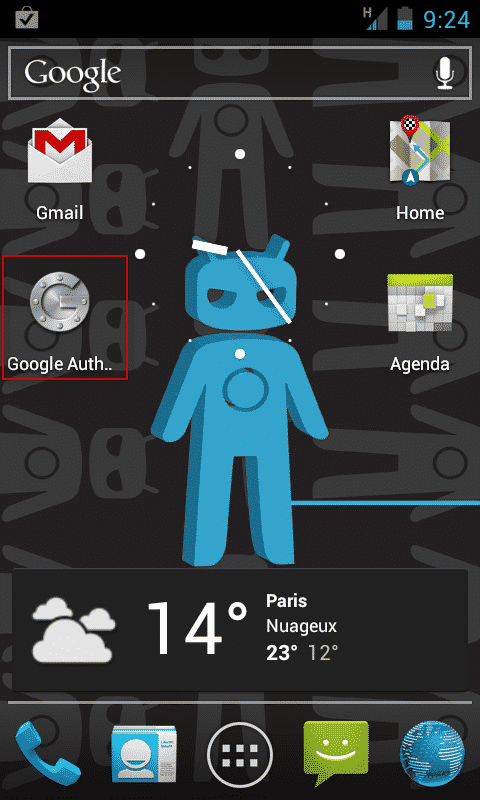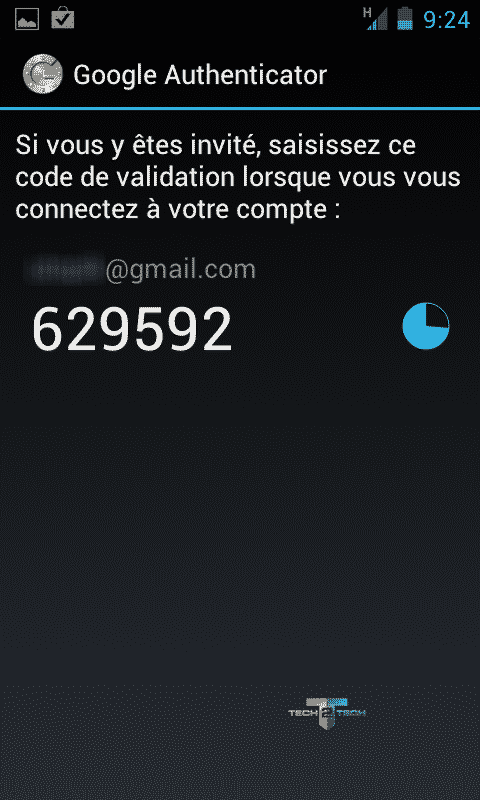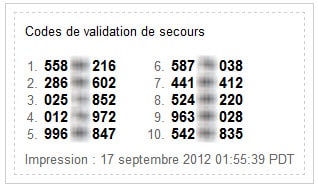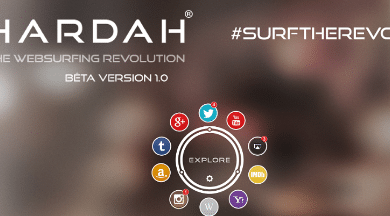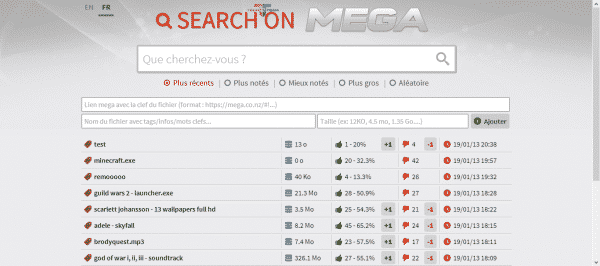Comment utiliser la double Authentification sur Google ?
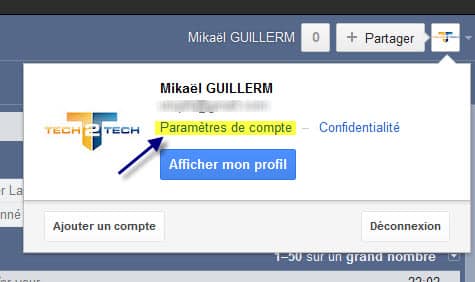
Si vous n’avez pas encore opté pour la double authentification (aussi appelé validation à deux étapes) sur votre compte Google. Alors vous devez donner 2 informations : la première est publique, n’importe qui peut y avoir accès, c’est votre adresse mail. La seconde est privée, vous êtes en théorie l’unique personne a connaitre cette information, c’est votre mot de passe. Cependant il arrive que votre mot de passe soit compromis : mot de passe trop simple, utilisé sur un site piraté, écrit sur un post-it, etc… Et dans ce cas, rien n’empêche une personne mal intentionnée de s’emparer de votre compte, ainsi que de toutes les informations qui lui sont liées.
Depuis quelque temps, Google a ajouté cette nouvelle méthode d’authentification qui fait fureur un peu partout (et à juste titre !). Cependant, ce n’est pas activé par défaut. Avec la validation en deux étapes, Google vous demande maintenant une troisième information (la deuxième donnée privée) : un mot de passe unique lié à votre téléphone. Via une application Android, iPhone ou Blackberry, un SMS ou un appel vocal, Google vous envoie au moment requis un code à usage unique.
Ainsi, pour pouvoir dérober votre compte, il faudra en plus de votre mot de passe, vous voler votre téléphone. La fonctionnalité peut cependant être rébarbative pour l’utilisateur lui-même, mais Google à tout prévu ! La seconde étape d’authentification peut n’être demandée qu’une fois par mois par ordinateur, via l’utilisation d’un cookie.
Petite vidéo explicative
[youtube]http://www.youtube.com/watch?v=zMabEyrtPRg[/youtube]Comment activer la double authentification sur Gmail ou les autres services Google ?
Rendez-vous sur google, gmail ou un autre service Google. En haut à droite, cliquer sur votre nom, puis sur « Paramètres de compte ».
Ensuite, sélectionner la catégorie « Sécurité » dans le panneau de droite, puis sur la ligne « Validation en deux étapes » cliquer sur « Modifier »
Vous serez ensuite dirigé vers la page d’activation de la double Authentification pour votre compte Google. Cliquez sur « Configurer »
Si vous aviez déjà enregistré votre numéro de téléphone sur votre compte google, alors vous allez recevoir un SMS avec un code d’activation. Rentrer celui-ci dans le champ approprié, puis cliquez sur valider.
Si vous êtes chez vous ou sur votre ordinateur pro (et que vous êtes le seul à l’utiliser) alors cocher « Indiquer que cet ordinateur est fiable ». Cela permettra de vous authentifier sur Google, sans le code, mais seulement depuis cet ordinateur. Par la suite vous pourrez ajouter d’autres ordinateurs dits « fiables » si vous le souhaitez. Puis cliquez sur « Suivant ».
Voilà ! La configuration de la validation en deux étapes est maintenant terminée, pour l’activer il ne vous reste plus qu’a cliqué sur « Confirmer » !
Votre compte google est maintenant beaucoup mieux protégé des vilains pirates 😉
Si vous avez un smartphone, vous pouvez également installer Google Authentificator :
Cette application vous permet d’obtenir des codes, même lorsque vous n’êtes pas dans la zone de couverture de votre réseau mobile.
Pour que cela fonctionne, installer Google Authenticator (sur GooglePlay / Itunes ou Blackberry) puis accédez à la page Paramètres de la validation en deux étapes, puis cliquez sur « Android ». Sur votre téléphone, ouvrez l’application Google Authenticator. Cliquez sur le bouton Ajouter un compte.
Pour associer votre téléphone à votre compte :
À l’aide du code 2D : sélectionnez Lire le code-barres du compte. Si l’application Google Authenticator ne trouve pas de lecteur de code-barres sur votre téléphone, vous pouvez être invité à en télécharger un. Pour installer un lecteur de code-barres, appuyez sur Installer, puis procédez à l’installation. Une fois l’application installée, ouvrez de nouveau Google Authenticator, puis dirigez votre appareil photo sur le code 2D affiché à l’écran de votre ordinateur.
Et sur votre smartphone, voici ce que vous retrouverez :
Aussi, si vous avez perdu votre smartphone, Google vous propose d’imprimer un code de secours pour vous connecter a votre compte google, pensez à l’imprimer, on sait jamais ce qu’il peut arriver…
Je ne peux que vous inciter à utiliser la double authentification de Google.