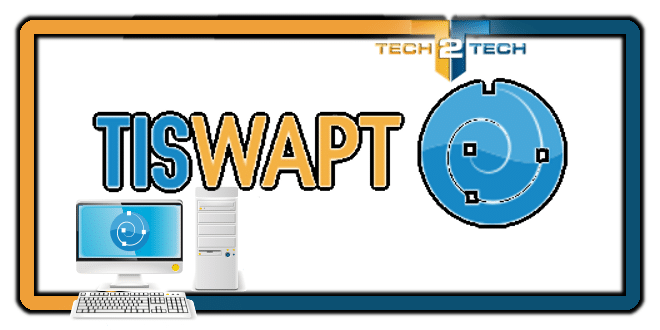
WAPT est un outil merveilleux, que nous allons découvrir à travers une série d’articles.Nous allons voir les services qu’il peut nous rendre, principalement distribuer des logiciels sur un parc informatique facilement, ou même préparer ses machines en atelier comme je le fait. Cet outil vient prendre place dans mon infrastructure d’automatisation des tâches courantes. Car c’est bien connu, le seul métier où la fainéantise n’est pas un péché, c’est le nôtre!
WAPT permet de mettre en place un serveur type « repository« (ou dépôt dans la langue de Molière), comme on les trouvent habituellement dans le monde des OS Linux. Le nom WAPT vient d’ailleurs de l’idée d’adaptation pour environnement Windows le système APT, qui est un ensemble d’outils permettant de gérer des paquets sur plusieurs systèmes Linux (comme Ubuntu ou Debian par exemple).
Il existe deux versions de WAPT :
- WAPT Starter
- WAPT Server
J’ai choisi de ne vous présenter que la version WAPT Server, qui apporte de nombreuses possibilités. Concernant WAPT Starter, retenez uniquement qu’il permet d’installer ou mettre à jour des logiciels via une page web, ou par ligne de commande.
J’ai choisi d’utiliser la version serveur/client, qui permet réellement de maintenir un parc.
Installation de WAPT Server
Nous allons donc installer la solution. Vous pouvez la télécharger ici. Notez que la solution existe en version Linux ou Windows
Prérequis :
- Une machine sous Linux ou Windows pour héberger le serveur (c’est le moment de recycler une machine!)
- Des clients Windows Ports nécessaires libres (80, 443, 8080)
- Ports sur les clients libres (8088)
Paramétrage
A la fin de l’installation, un écran de « post-paramétrage » s’ouvre.
Dans le premier écran, vous allez devoir renseigner le nom du serveur WAPT.
Personnellement, mon réseau étant en « restructuration » pour une durée indéterminée (c’est beaucoup plus classe que de dire que c’est un bordel sans nom dans lequel il est impossible d’être sur que le serveur DNS fonctionne correctement 24/24H!), j’opte pour la solution IP. C’est à dire que dans les deux cases « DNS Name » et « IP » je vais en fait renseigner l’adresse IP. Mon serveur possède une adresse IP fixe, je serais plus tranquille comme ca.
Ensuite, vous pouvez renseigner un mot de passe permettant d’accéder à la console de gestion.
L’écran d’après vous permet de générer un certificat autosigné, pour lequel il va falloir renseigner quelques champs.
Ensuite, on vous propose de « préfixer » le nom des packages que vous allez gérer.
Puis le prochain écran résume les paramètres. (on note sur la capture que tout est chez moi basé sur l’adresse IP).
On démarre le serveur en cliquant sur « Start WAPT Server », puis suivant.
Vous avez ensuite un écran qui vous propose de générer un client. Cette application sera généré à partir des infos au dessus. On vous résume la clé publique utilisée, le chemin où sera créé cette application, l’adresse du dépôt (votre dépôt), l’adresse du serveur, et le nom de l’organisation.
Cet agent devra être installé sur chaque machine qui sera gérée par WAPT. Pour ca, vous pourrez le copier sur une clé USB par exemple (déploiement manuel), utiliser l’interface web de votre serveur WAPT pour télécharger l’agent depuis la machine cliente (à l’adresse https://VotreServeurWAPT/wapt/waptagent.exe), ou le déployer à travers une GPO…
Voilà, l’installation est terminée!
Article suivant : A venir, configuration et utilisation de WAPT

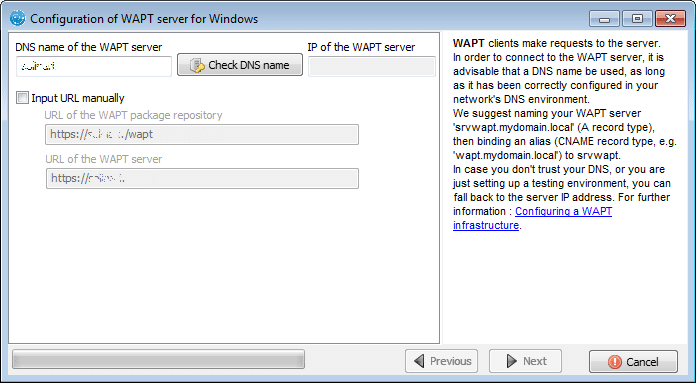
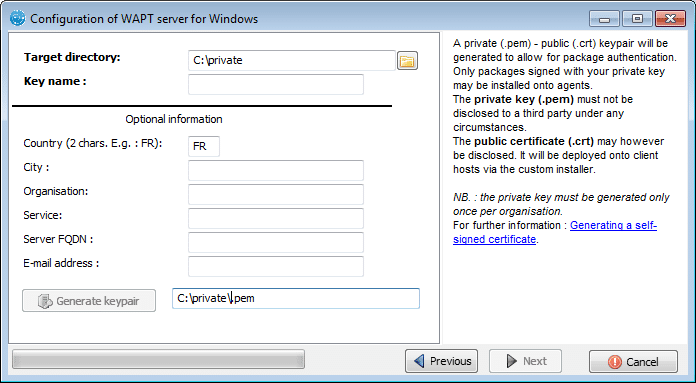
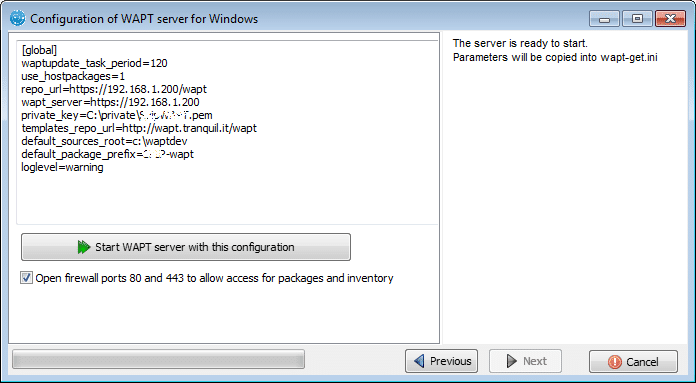
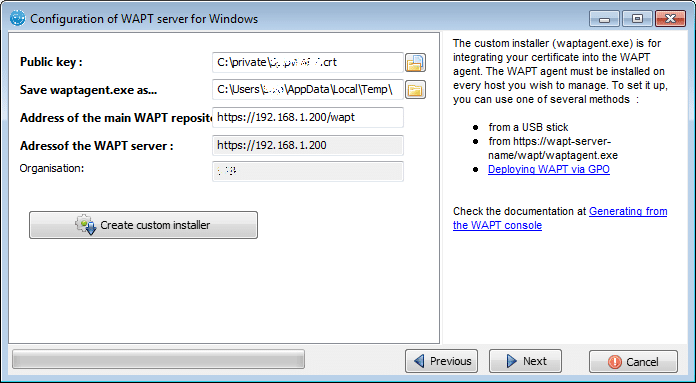





Bonjour.
Il y a quelque temps j’ai essayé wapt serveur qui est surement une belle solution simple pour déployé des applications.
Par contre j’ai été confronté au problème des ports occupé et le manque de doc m’a fais abandonné le projet.
Dans mon cas j’ai deja pas mal de services sur le réseau et que ces services en question je ne peut pas modifié les poorts utilisé car déjà en production.
Il faudrait que l’equipe de waptserveur explique ou donne la possibilités de changé les ports de communication par défauts, et il y a aussi une incompatibilité lorsque sur la machine il y a un serveur wsus. Sinon l’appli a l’air bien.
Bonjour,
Au niveau du réseau, on peut tout de même jouer un peu!
Par exemple, rien ne vous empêche de créer un sous réseau à part dans lequel le serveur WAPT viendra prendre place. Un routeur assurera la communication clients/serveur sans problème.
En jouant aussi avec le PAT, vous pourrez faire ce que vous voulez…
Oui c’est vrai, mais bon je suis limité dans mon champ d’action, c’est a dire que je peut que l’installé sur un serveur windows (AD,WSUS,DNS,Antivirus..) en prod actuellement, je n’ai pas la possibilité d’ajouté de nouvelles machines serveur ou VM’s (budget et stockage limité). Pour moi l’idéal aurais été de pouvoir changé la conf des ports d’écoute par defauts ( 80, 8080, 443) par d’autre. Il manque juste la doc pour personnalisé cette configuration (chemin des fichier de conf ainsi que la syntaxe) ce qui en soit n’est pas grand chose…
En tout cas merci pour la tentative d’aide (^ ^)
La société Tranquil’it qui a créé WAPT propose des formations avancées sur son produit… Lorsqu’on veut prendre réellement l’outil en main, c’est à mon avis ce qu’il y a de mieux.
Pourquoi ne pas recycler une petit machine dédiée à ce produit? On a toujours un pc qui traine dans un coin! Ca sera beaucoup plus simple à maintenir!
Malheureusement les moyens ne sont pas la. Mais je confirme.
WAPT serveur et un bon programme qui demande a être connu et utilisé car il simplifie l’administration d’un parc informatique.Merci pour nous faire connaitre des solution comme celle-ci.
Un membre de Tranquil’it me précise qu’il est possible de faire cohabiter WSUS et WAPT. Il est simplement plus simple de ne pas le faire. Effectivement, pour que ça fonctionne, il va falloir modifier la config de IIS.
Bonjour,
Cette solution est gratuite?
Merci
Tout à fait!
Très intéressant j’attend la suite avec impatience 🙂
Sympa ça réponds à un post sur le forum…
Très bonne idée, je comptais justement m’intéresser à ce produit plutôt qu’à SCCM, ton retour est le bienvenue
L’utilisateur doit il avoir les droits admin sur sa machine pour que ceci fonctionne?
Salut, merci pour ton tuto qui m’a permis d’installer WAPT proprement. La suite est-elle en cours de rédaction ?
J’attend la suite avec impatience ^^
A venir, configuration et utilisation de WAPT ?
Et la suite alors ??