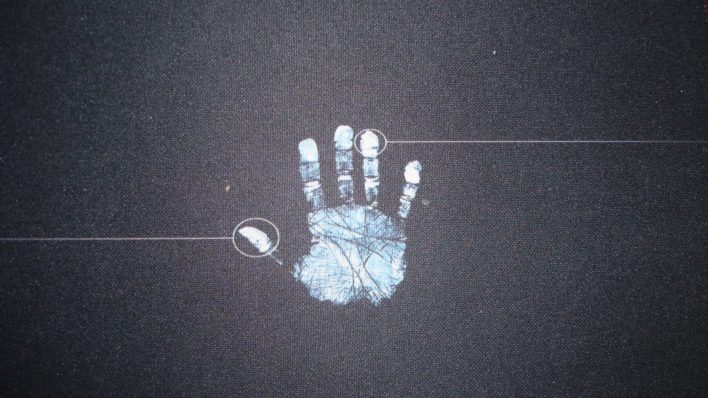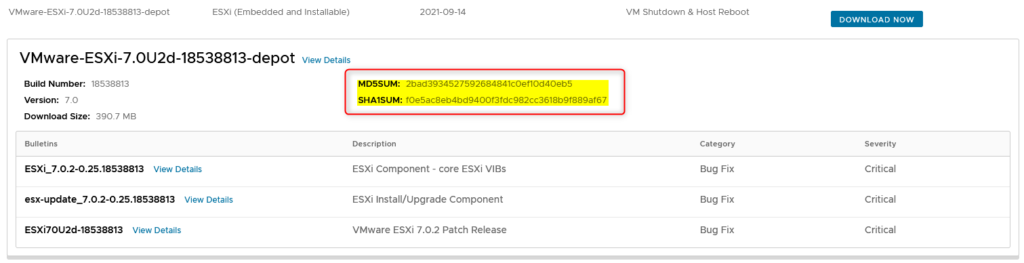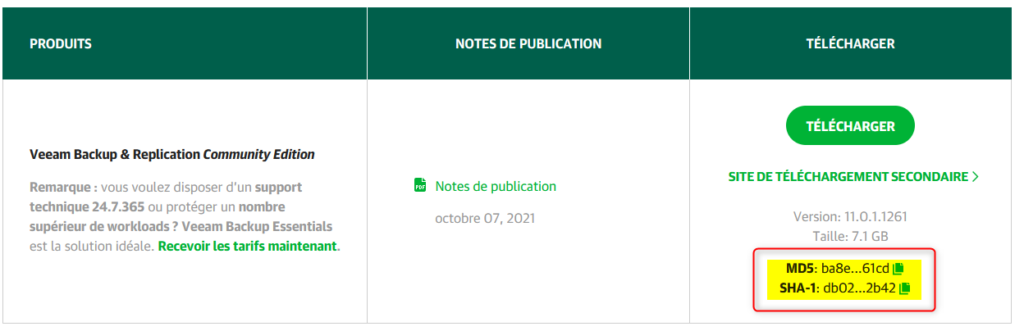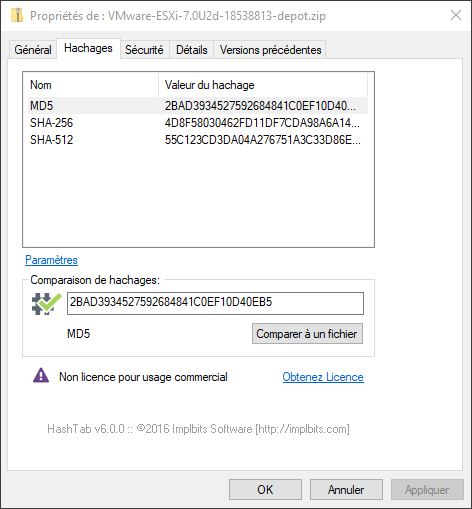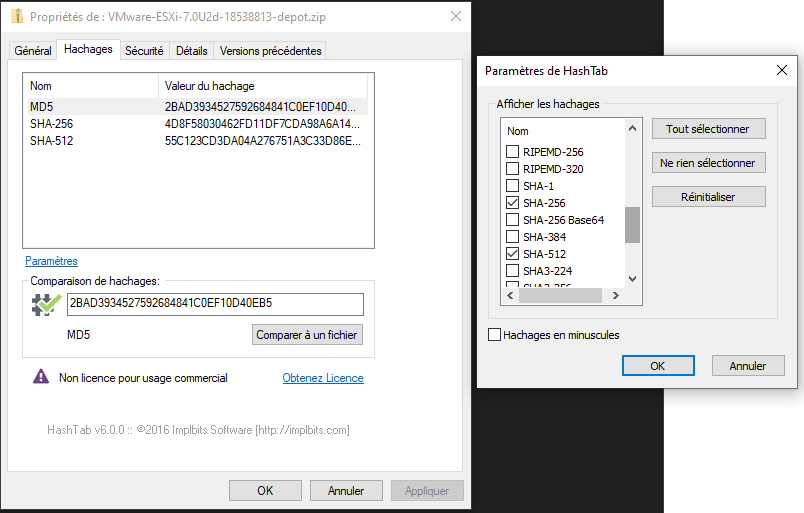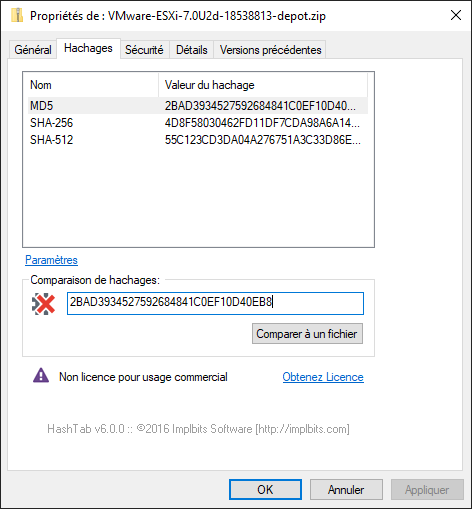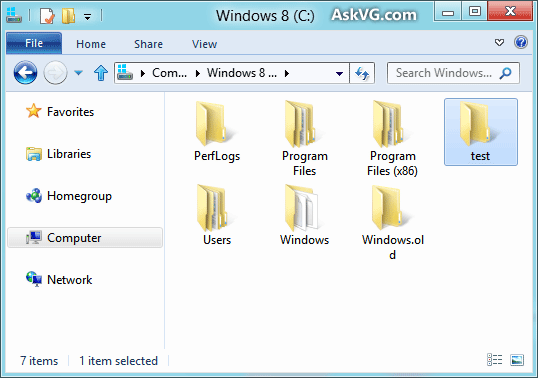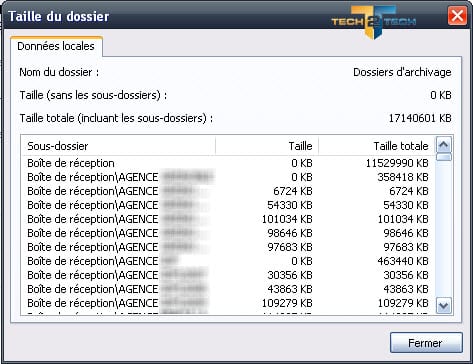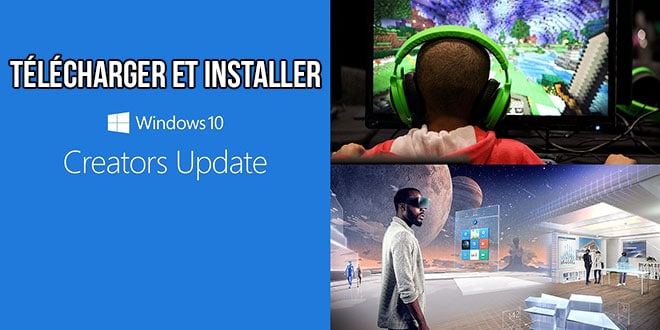Comment vérifier l’intégrité d’un fichier ?

Bonjour à toutes et tous !
Nous nous retrouvons ensemble dans ce nouvel article afin d’aborder le sujet de l’intégrité d’un fichier. Mais au fait, c’est quoi l’intégrité d’un fichier exactement Jamy (bon, moi c’est Kevin, vous le savez, mais c’était pour la blague, tout ça, tout ça…) ?
Introduction
Nous avons tous connu au moins une fois cette situation où nous avons fait le téléchargement d’un fichier assez volumineux tels qu’un fichier ISO, une mise à jour d’un ESXi, etc., et au moment de vouloir l’utiliser nous avions une erreur nous indiquant comme quoi il était corrompu.
Et c’est dans ce genre de situation que nous commençons également à partir dans nos investigations afin de savoir pourquoi notre fichier est corrompu, alors qu’il suffit de commencer par le début : est-ce que le fichier que je viens de télécharger est bien entier ? Est-ce qu’il correspond bien au fichier qui est sur la source de mon téléchargement ?
Et comment répondre à ces questions ? Et bien, il nous faut faire la vérification de la somme de contrôle (checksum en anglais) ou encore de l’empreinte du fichier. Il est de plus en plus courant d’avoir à disposition cette somme de contrôle, ce hash, sur différents sites où nous téléchargeons des ressources. Et ceci nous permet de faire la vérification de l’intégrité de notre fichier.
Ce hash, cette empreinte, est en réalité une chaîne de caractère hexadécimale qui provient d’un algorithme de hachage, c’est pourquoi nous parlons de hash (désolé de décevoir les consommateurs de substance illicite). Les algorithmes les plus répandus sont le MD5, SHA1, SHA256 ou encore le SHA512.
Grâce à la comparaison de la somme de contrôle du fichier téléchargée et de celui mis à disposition sur la source de votre téléchargement, vous serez en mesure d’être sûr que l’intégrité de votre fichier est correcte.
Voyons dès à présent les différentes méthodes pour réaliser cette comparaison !
Vérification avec PowerShell
Ouvrez votre console PowerShell, naviguez jusqu’à l’emplacement de votre fichier et utilisez la commande suivante :
Get-FileHash .\nom_du_fichier.extension -Algorithm MD5 | Format-List

Il nous reste maintenant plus qu’à faire la comparaison avec le MD5 mit à disposition depuis le site de l’éditeur :
Vérification avec l’invite de commande Windows (CMD)
Ouvrez votre console CMD de Windows, naviguez jusqu’à l’emplacement de votre fichier et utilisez la commande suivante :
certutil -hashfile "nom_du_fichier.extension" MD5

Puis nous pouvons faire la comparaison avec la commande suivante :
if "2bad3934527592684841c0ef10d40eb5" == "2bad3934527592684841c0ef10d40eb5" echo True
Si nous avons la valeur True en retour, c’est que l’intégrité de notre fichier est correcte.
Vérification avec des logiciels
Si vous n’êtes pas fan de la ligne de commande, il existe effectivement des logiciels permettant de faire la vérification de l’intégrité des fichiers. Nous avons WinMD5, comme le nom l’indique il ne pourra faire la vérification que des hashs dont l’algorithme est en MD5 ou sinon également le très répandu HashTab.
Ce dernier permet l’ajout d’un onglet dans la fenêtre des propriétés Windows qui nous permet d’avoir le hash du fichier et de renseigner celui de notre source et donc de pouvoir faire le comparatif.
Conclusion
Nous voici à la fin de cet article dans lequel nous avons vu les différentes méthodes possibles pour savoir si un fichier est intègre ou non suite au téléchargement de ce dernier.
J’espère que cet article vous aura plu et je vous retrouve très vite ! Alors, pour ne rien louper, n’hésitez pas à vous inscrire à la newsletter de Tech2Tech.
D’ici là, si vous avez des questions, des remarques ou autres, l’espace commentaires est disponible juste en dessous.