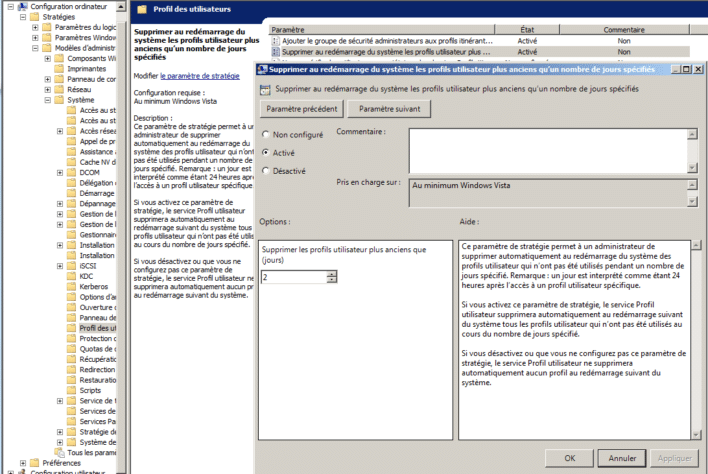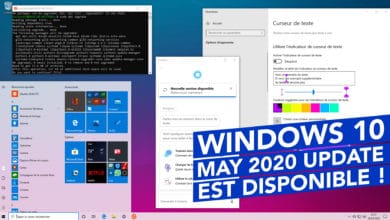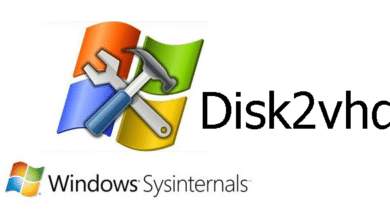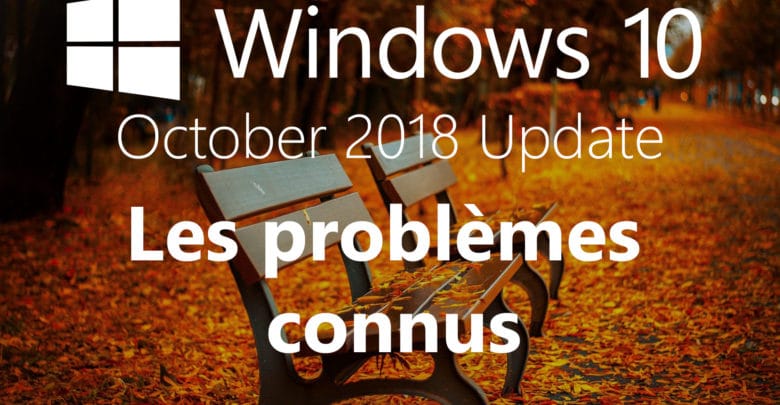
C’est bien beau de promouvoir Windows 10 1809 et ses nouvelles fonctionnalités, mais maintenant, il va falloir essuyer les plâtres 🙂
Blague à part, comme chaque fois qu’une nouvelle version de Windows 10 sort on retrouve quelques bugs qui n’ont pas été remontés / corrigés.
On va essayé ici de lister les problèmes connus suite à l’installation de la nouvelle version de Windows 10 October 2018 Update.
Problème lors de la mise à niveau (Upgrade)
Fichiers manquant après la mise à jour vers Windows 10 1809
Sur Reddit, certains utilisateurs ont signalé que les fichiers de leurs dossiers, tels que les documents, avaient été supprimés lors de la mise à niveau. Par exemple, un utilisateur a signalé sur Reddit que la mise à niveau avait supprimé 60 gigaoctets de fichiers WAV du système, tandis qu’un autre a vu son profil supprimé.
Un administrateur a décrit le problème de la manière suivante:
Cela vient d’arriver à un de mes clients. Ordinateur portable avec Windows 10 Home. Hier, il a passé la mise à jour vers Windows 10 1809. Après le dernier redémarrage, il se reconnecte et remarque que tous ses documents et images ont disparu. Son image de fond est là. Son bureau est là. Sa musique iTunes est là. Mais tous ses documents et images ont disparu. Et pas seulement déménagé ailleurs – j’ai scanné avec TreeSize juste pour m’assurer. Ils sont partis.
Un administrateur qui gère un ordinateur affecté par le problème pense que le problème est dû à la stratégie de groupe « Supprimer au redémarrage du système les profils utilisateur plus anciens qu’un nombre de jours spécifiés » dans Configuration ordinateur> Modèles d’administration> Système> Profils des utilisateurs.
Cependant, ce ne sont que des suppositions, car rien n’a été confirmé par Microsoft.
Quoi qu’il en soit, sachant cela, il peut être plus prudent d’attendre un patch ou encore de sauvegarder vos données avant toute mise à jour de Windows 10.
Réinitialisation des paramètres
D’autres utilisateurs ont signalé que la mise à niveau avait réinitialisé certains paramètres définis à leur valeurs par défauts.
Un utilisateur a signalé les problèmes suivants sur le site de la communauté Microsoft Answers :
- La restauration du système a été désactivée et les points de la restauration du système ont été supprimés.
- Les événements passés de l’observateur d’événements ont été supprimés.
- Les tâches du planificateur de tâches ont été réinitialisées et l’historique a été effacé.
- Certaines préférences de l’application Paramètres ont été réinitialisées.
- Les associations d’applications peuvent avoir été réinitialisées aux valeurs par défaut.
Bref, ce n’est pas rien quand même… Il faut rester prudent avec tout ça, car cela semble être une minorité, mais ça semble exister. Donc prudence et surtout petit backup ou image de votre ordinateur avant la mise à jour vers Windows 10 1809.
Autres problèmes rencontrés
Voici une courte liste des autres problèmes que certains utilisateurs ont pu rencontré lors de la mise à niveau vers Windows 10 october update :
- La mise à jour de Windows 10 bloque le système après le premier redémarrage au cours de l’installation.
- Erreurs commençant par 0xC1900101 lors de la tentative de mise à niveau. Ce serait un problème de pilote / driver.
- Les erreurs commençant par 0x80070070 indiquent des problèmes de stockage.
- Windows Update est bloqué à un certain pourcentage et rien ne se passe.
- Le Gestionnaire des tâches ne signale pas l’utilisation correcte du processeur.
Je n’ai pas forcément de solution pour chacun de ces problèmes, dès que j’en sais plus ou que je trouve une solution j’en parlerai sur le blog.
Et vous, avez-vous rencontrez des problèmes lors de la mise à jour vers Windows 10 1809 ?