Déployer Windows avec WDS et MDT 2013
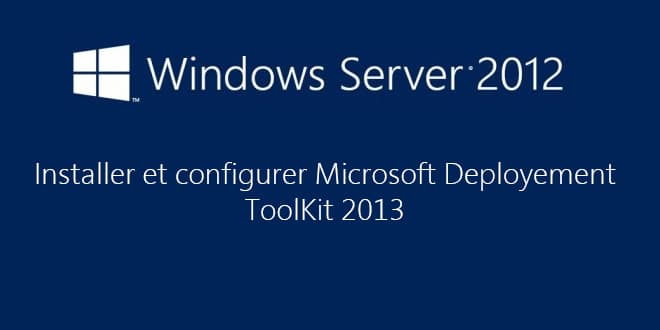
Lorsque vous devez installer plusieurs centaines d’ordinateurs, il est indispensable d’utiliser un système de déploiement. Il en existe quelques-uns, mais nous nous pencherons aujourd’hui sur la technologie de Microsoft : WDS (Windows Deployment Services) & MDT (Microsoft Deployment Toolkit).
- Prérequis
- On passe maintenant à l’installation de MDT (Microsoft Deployment Toolkit)
- Installer MDT 2013
- Importer une image dans MDT
- Ajouter des applications a vos images
- Ajouter des drivers à vos images
- Ajouter des packages
- Création d’une séquence de tâches
- Configurer les paramètres du Deployment Share
- Mise à jour du Deployment Share
- Ajouter l’image de démarrage dans WDS
Prérequis
En général, pour un déploiement par PXE voici l’architecture minimum à avoir dans votre environnement :
- 1 serveur avec les rôles AD + DNS + DHCP
- 1 serveur avec le rôle WDS + MDT 2013
- Optionnel : 1 serveur WSUS
- Optionnel : Créer un compte MDTJoinAccount
- .NET Framework 3.0 sur le serveur WDS
J’ai récemment écrit un article sur la mise en place d’un serveur WDS, ça tombe bien, nous allons utiliser ce serveur et continuer sur ce guide de mise en place d’une solution de déploiement.
Dans ce guide, on aura déjà un serveur AD + DNS + DHCP installé ainsi que le serveur WDS installé précédemment.
On passe maintenant à l’installation de MDT (Microsoft Deployment Toolkit)
Microsoft Deployment Toolkit 2013 nécessite Windows ADK for Windows 8.1. Vous pouvez télécharger le kit directement depuis le serveur WDS, ou bien depuis un autre ordinateur si vous n’avez pas internet sur le serveur. Une fois téléchargé, exécutez le fichier adksetup.exe
Les prérequis pour l’installation MDT 2013 :
- Microsoft .NET Framework version 3.5 Service Pack 1
- Windows PowerShell™ version 2.0
- Windows ADK.
Au cours de l’installation de ADK pour Windows 8.1, sélectionnez les composants suivants (comme indiqué ci-dessous):
- Outils de déploiement
- Env. de préinstallation de Windows (Windows PE)
- Outil de migration utilisateur (USMT) (Ce n’est pas indispensable, mais il est possible que j’en parle dans de futurs articles… alors, soyez prêt !)
Installer MDT 2013
Maintenant que le Kit de déploiement est installé (ADK) vous pouvez maintenant télécharger et installer MDT 2013 (Microsoft Deployment Toolkit). Pour commencer, télécharger MDT 2013 depuis le site de Microsoft
Installez MDT 2013 en utilisant les paramètres par défaut.
Une fois MDT installé, vous devriez le retrouver dans « tous les programmes » (Deployment Workbench) directement sur votre interface ModernUI. Pour plus de confort, pensez à l’épinglé ou a copié un raccourci sur le bureau. Nous avons maintenant « Deployment Workbench » sur notre écran d’accueil ou bien sur le bureau. Lancez-le.
Voici a quoi ressemble le « Deployment Workbench » de MDT 2013
Vous remarquerez sans doute que le « Deployment Shares » est vide, c’est tout à fait normal, c’est à vous de le créer. Pour cela, un petit clic droit sur « Deployment Shares » va nous permettre de le créer.
Comme pour le dossier d’installation à distance (RemoteInstall), il est préférable de stocker ce dossier sur un disque séparer de l’OS. Dans ce scénario, il sera donc sur mon disque E:\
Ensuite, je laisse les informations par défaut.
- Sharename : DeploymentShare$
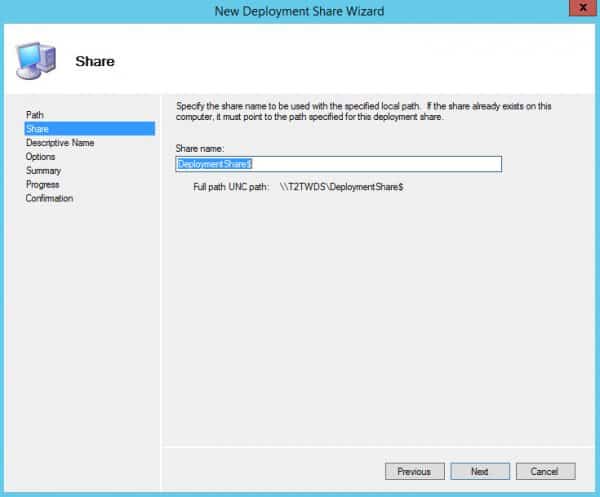
- Deployment share description : MDT Deployment Share
Options : Tout dépend de ce que vous souhaitez faire. Dans ce scénario, je laisserai les options par défaut (ces options peuvent être modifiées plus tard si besoin).
Comme d’habitude, on a le droit à un petit résumé de ce que l’on va installer. On vérifie que tout est OK, et on lance l’installation.
Une fois terminé, vous retournez sur la console Deployment Workbench, vous retrouvez alors votre Deployment Shares précédemment créer. Il y a maintenant beaucoup plus d’options. On va commencer à pouvoir s’amuser !
Importer une image dans MDT
Nous allons ici prendre l’exemple d’un déploiement de Windows 8.1. Munissez-vous alors du DVD de l’OS (ou d’un dossier avec tous les fichiers du DVD) que vous souhaitez ajouter dans MDT.
Puis dans la console « Deployment Workbench », dans le dossier Deployment Share, effectuez un clique droit sur Operating System puis sélectionner « Import Operating System »
Dans ce scénario, je pars d’une image ISO décompressée. Vous pouvez également partir directement depuis un DVD. Ici, on va donc sélectionner « Full Set of sources files ».
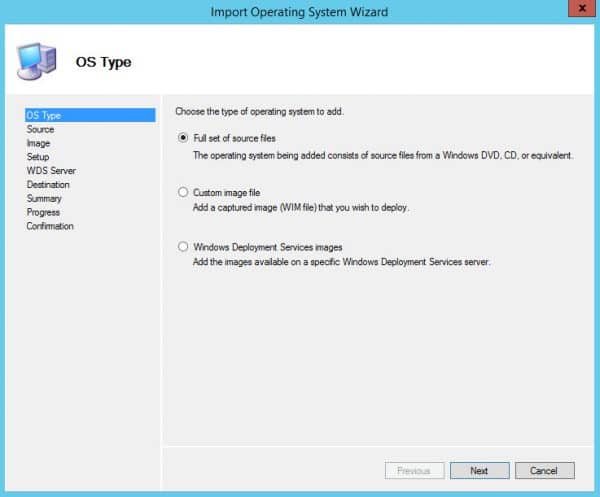
Sélectionner la source où sont stockés vos fichiers d’installation de l’OS.
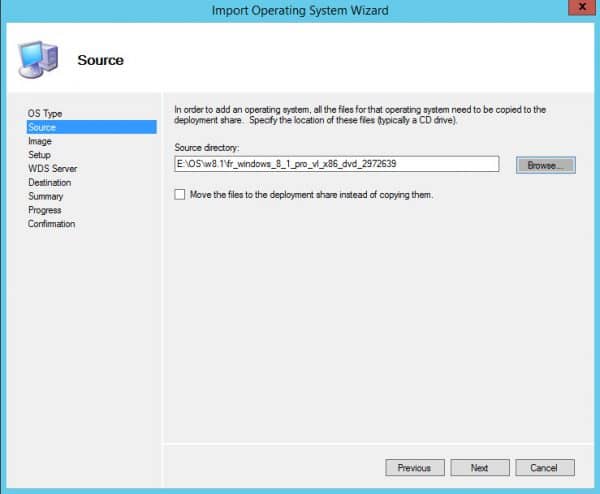
Vous pouvez ici changer le nom du répertoire qui sera créer avec les fichiers de l’OS.
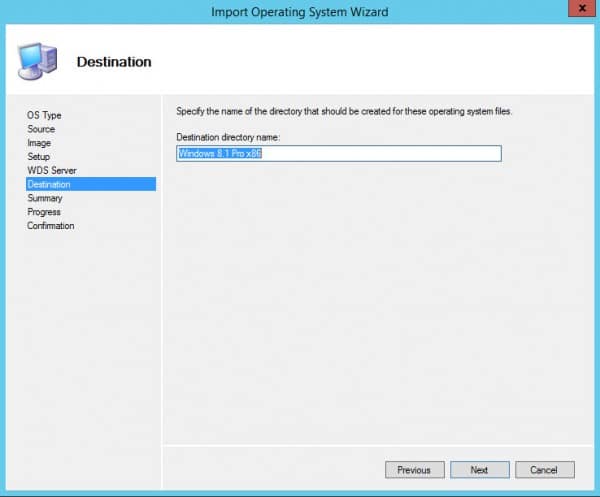
Pour lancer l’intégration, cliquez sur Next. Cela prendra quelques minutes.
Vous avez maintenant le système d’exploitation qui apparait dans votre console DeploymentWorkbench. Vous pouvez le renommer pour que ce soit plus simple par la suite. Si vous avez plusieurs systèmes ou plusieurs versions, vous pouvez ajouter de nouveau un système via la méthode effectuée plus haut (Ajout d’un Operating Systems).
Ajouter des applications a vos images
MDT permet également d’installer des applications pendant le déploiement. Dans ce scénario, nous installerons seulement VLC, mais vous pouvez facilement ajouter beaucoup d’autres applications (Office par exemple).
Ajouter des drivers à vos images
Si la machine nécessite des drivers spécifiques alors il faut les télécharger et les extraire dans un dossier sur le serveur (ou sur un partage réseau) avant de les importer. S’il s’agit d’une machine virtuelle avec Hyper-V, Windows 8.1 intègre déjà les drivers requis. Il est important de faire une bonne structure pour les drivers pour référencer les modèles de machine.
Pour ajouter des drivers, effectuer un clic droit sur « Out-of-Box Drivers »
Ajouter des packages
Ici quand on parle de packages, ont parle de patchs, de langage packs ou encore de Service pack. Attention, il faut bien faire la différence entre applications et packages.
Pour ajouter un package, cliquez droit sur « packages » puis sur « Import OS Packages »
Création d’une séquence de tâches
La création d’une séquence de tâche est peut-être la partie la plus complexe du déploiement.
Pour créer une séquence de tâche, cliquez droit sur « Task Sequence » puis cliquez sur « New Task Sequence », ici nous allons pouvoir paramétrer le déploiement de l’image, injection de driver, patch, téléchargement des dernières updates, ect…
Maintenant que l’on a tout mis en place, il est temps de configurer le Deployment Share. Cette partie est bien évidemment à configurer en fonction de la configuration de votre entreprise, mais voici un exemple de ce que j’ai fait pour mon domaine de test.
Dans l’onglet général, nous allons trouver le chemin de dossier de déployement mais également les plateformes supportées (x64 & x86). Il est possible d’activer le multicast si votre serveur WDS est en Windows server 2008 R2 et plus.
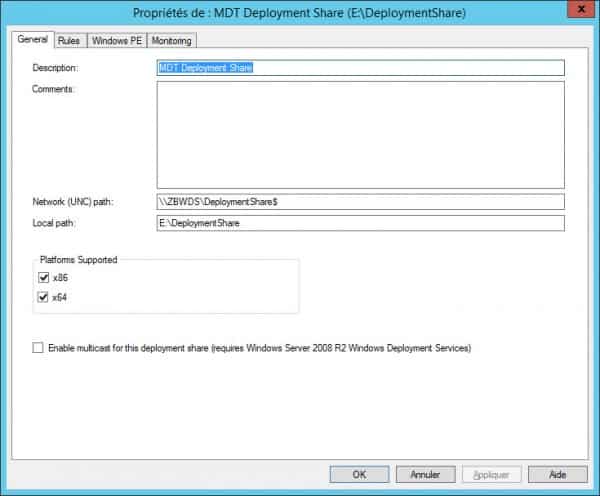
L’onglet Rules nous permet de configurer le fichier customsettings.ini, un des fichiers les plus importants en terme de configuration avec le fichier Bootstrap.ini
Le fichier bootstrap.ini est le fichier de réponse qui est appliqué avant la connexion au partage de distribution. Le fichier customsettings.ini est lui appliqué à partir de la connexion au partage, et ce, jusqu’à la fin du déploiement.
Le fichier CustomSettings.ini est le fichier de configuration principal il permet entre autres de :
- Cacher des menus
- Modifier les paramètres régionaux de l’assistance d’installation
- Définir des actions par rapport à l’environnement (Sous-réseau / MAC Adresse / Etc…)
- Définir des règles de nommage des machines.
- Activer/désactiver des composants
- Et bien d’autres choses, vous pouvez trouver toutes les variables directement dans l’aide d’MDT.
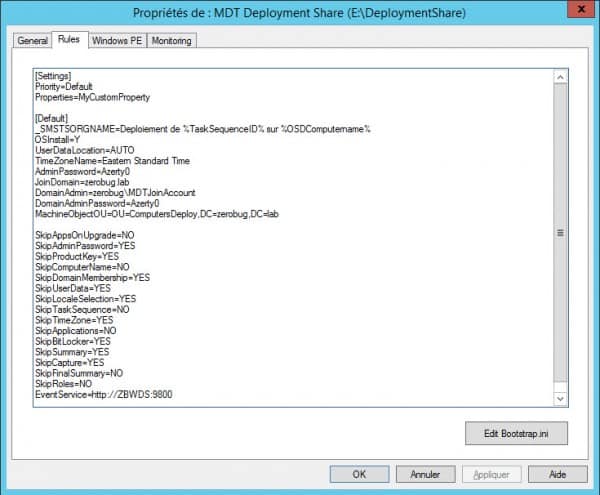
Voici le contenu de mon fichier customsettings.ini
[Settings] Priority=Default Properties=MyCustomProperty [Default] _SMSTSORGNAME=Deploiement de %TaskSequenceID% sur %OSDComputername% OSInstall=Y UserDataLocation=AUTO TimeZoneName=Eastern Standard Time AdminPassword=Azerty0 JoinDomain=zerobug.lab DomainAdmin=zerobug\MDTJoinAccount DomainAdminPassword=Azerty0 MachineObjectOU=OU=ComputersDeploy,DC=zerobug,DC=lab SkipAppsOnUpgrade=NO SkipAdminPassword=YES SkipProductKey=YES SkipComputerName=NO SkipDomainMembership=YES SkipUserData=YES SkipLocaleSelection=YES SkipTaskSequence=NO SkipTimeZone=YES SkipApplications=NO SkipBitLocker=YES SkipSummary=YES SkipCapture=YES SkipFinalSummary=NO SkipRoles=NO EventService=http://ZBWDS:9800 WSUSServer=http://zbwds.zerobug.lab:8530
Et le contenu de mon fichier bootstrap.ini
[Settings] Priority=Default [Default] DeployRoot=\\ZBWDS\DeploymentShare$ KeyboardLocalePE=0c0c:0000040c UserDomain=ZeroBug UserID=MDTBuildAccount UserPassword=Azerty0
L’onglet Windows PE permet de configurer l’image de Boot, d’y intégrer des outils comme DART par exemple.
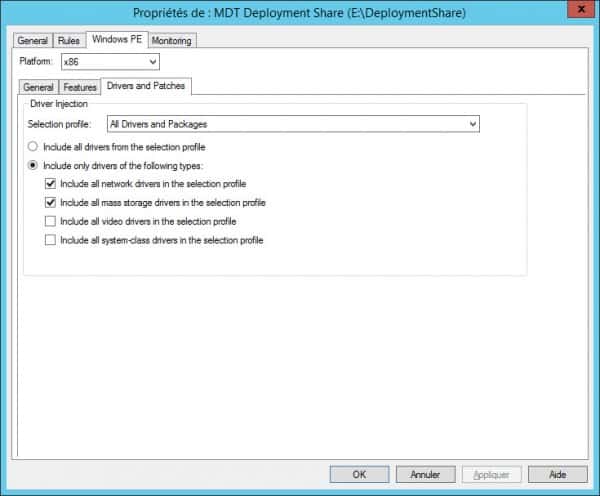
Ensuite, une option très importante si vous souhaitez suivre vos déploiements, c’est le monitoring. Vous pouvez l’activer depuis cet onglet. Alors vous pourrez suivre les déploiements depuis la console MDT > Monitoring.
Maintenant que tout est configuré, vous pouvez mettre à jour le Deployment Share, cela aura entre autres pour conséquence de créer votre image de boot. Vous pourrez ensuite l’ajouter dans WDS.
Pour mettre à jour votre Deployment Share, effectuez un clic droit sur « MDT Deployment Share » puis cliquez sur « Update Deployment Share »
Ajouter l’image de démarrage dans WDS
Sur la console WDS > faire un clic droit sur Boot Images > Add Boot Image
Votre image de boot a été précédemment générée via MDT, sélectionner l’image depuis E:\DeploymentShare\Boot\ et ajouter l’image avec les paramètres par défaut.
Une fois l’image de boot intégré à WDS, nous sommes fin prêts à démarrer notre déploiement.
Démarrer un ordinateur branché sur votre réseau, et booter sur votre carte réseau (il est nécessaire qu’elle prenne en charge PXE). Vous serez invité à presser la touche F12 pour booter sur le serveur WDS.
Vous tomberez alors sur MDT.
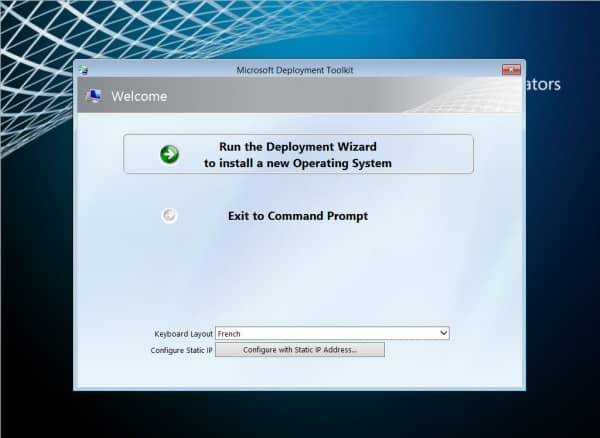
Vous retrouvez la liste de vos séquences de tâches, sélectionnez en une pour démarrer un déploiement.
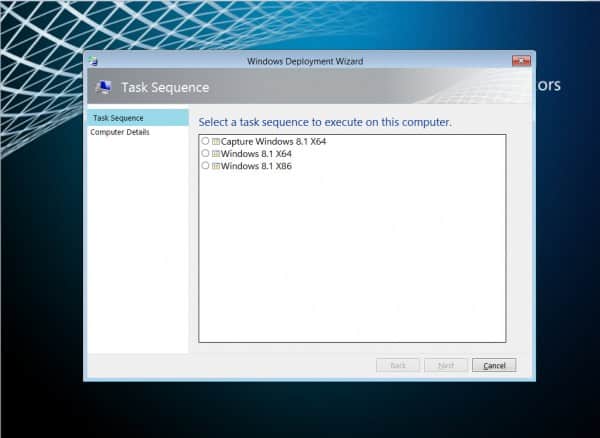
Personnaliser le nom du PC, celui-ci sera automatiquement join au domaine grâce aux personnalisations effectuées sur le fichier customsetting.ini
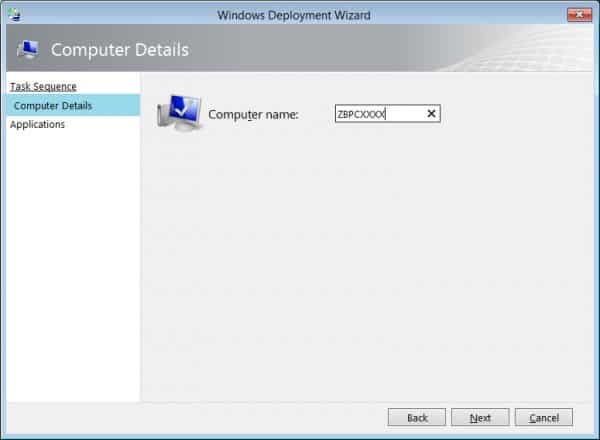
Selectionner les applications que vous souhaitez installer pendant le déploiement.
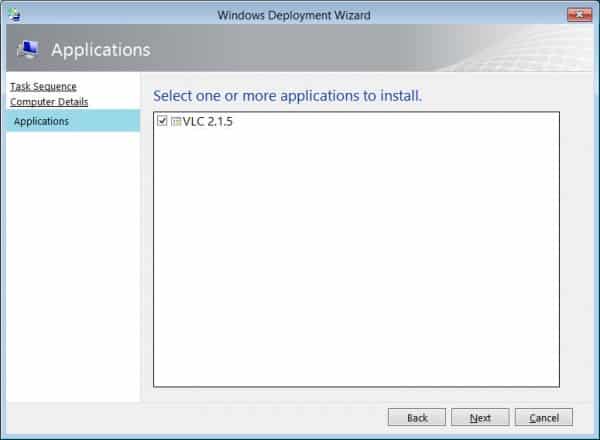
C’est parti ! Lorsque l’image est bien optimisée, on peut mettre 15 minutes pour un déploiement. Cela dépend, entre autres de la taille de l’image WIM que vous déployez.
Une fois l’image déployée, l’ordinateur va rebooter sur Windows, ici selon les configurations que vous avez ajoutées, il est susceptible d’interroger votre serveur WSur pour mettre à jour l’image si elle ne l’est pas.
Pour finir, les applications seront installées.
GoodJob ! Nous avons déployé avec succès une image Windows 8.1 personnalisée.
Dans un prochain guide, nous verrons comment créer une image de référence (appelé aussi « master »).
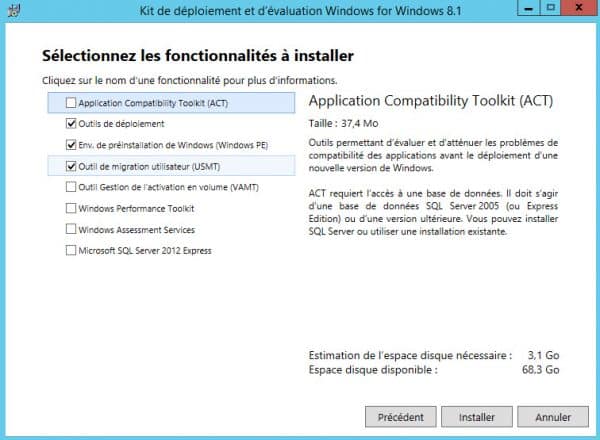
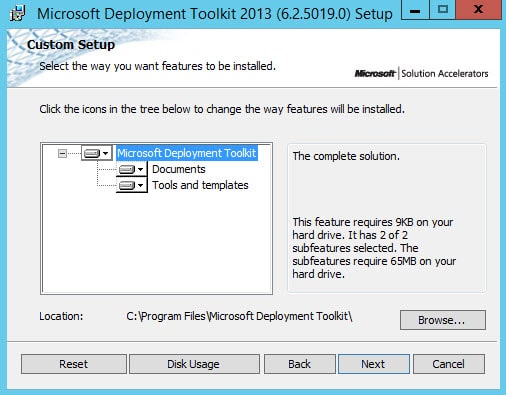
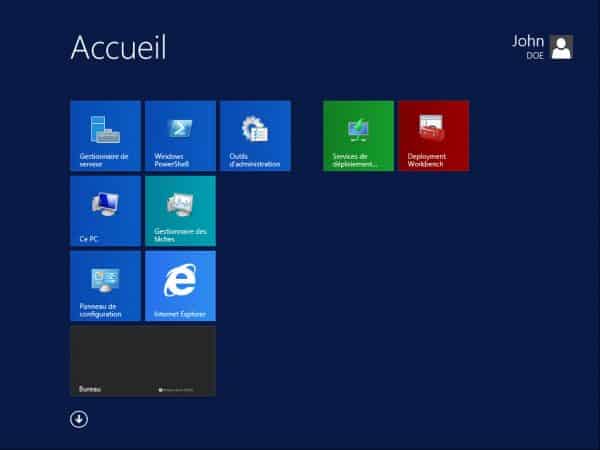
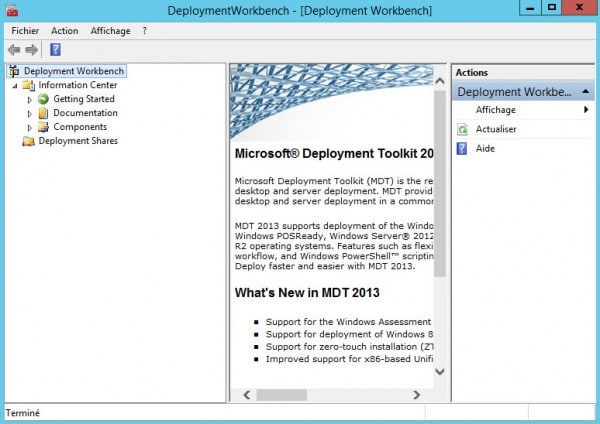
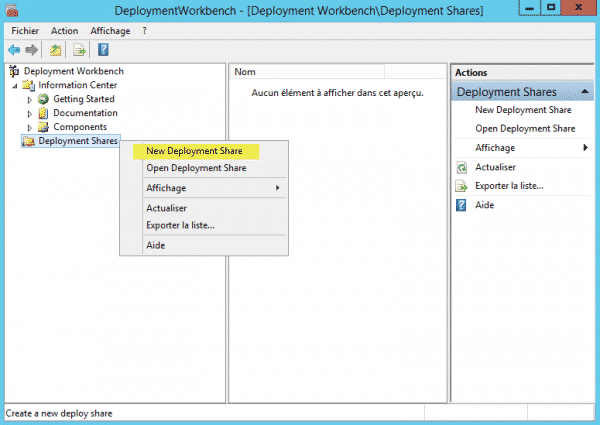
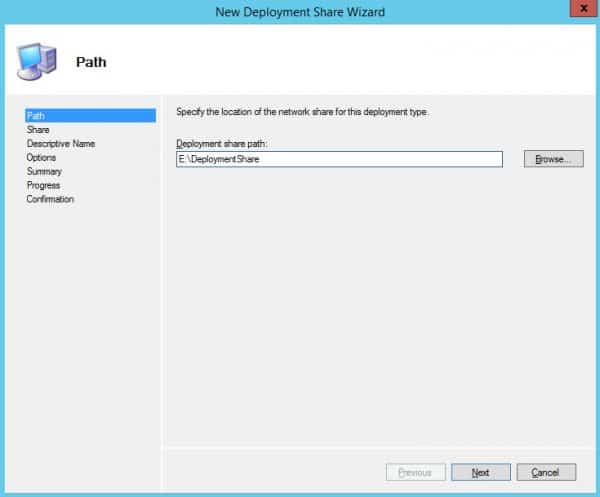
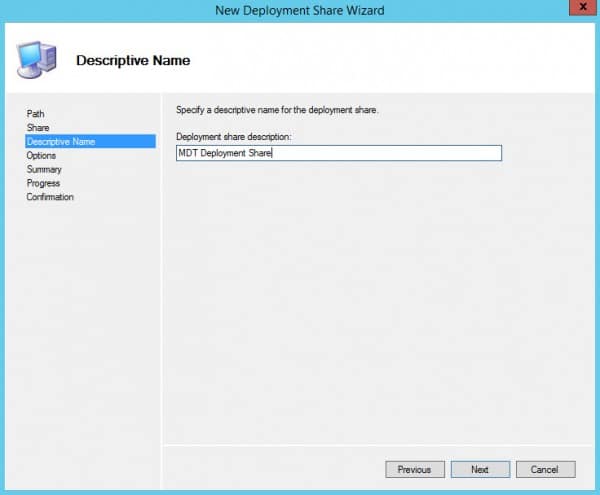
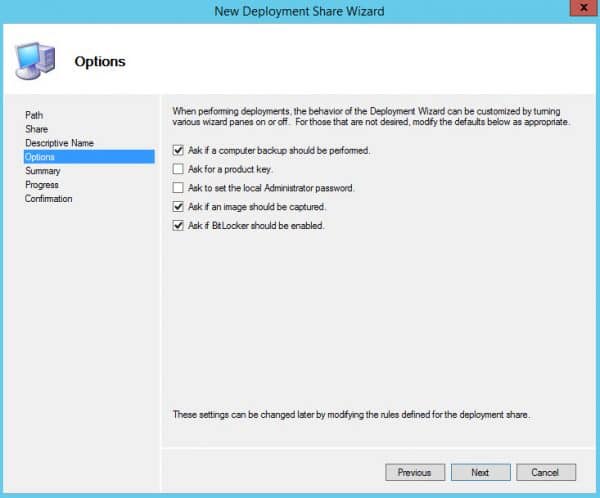
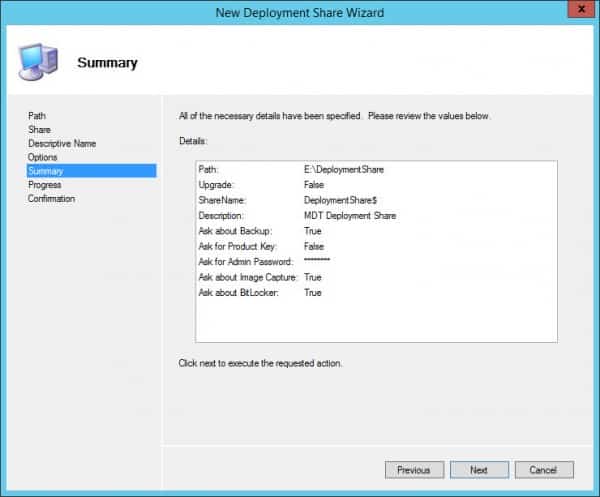
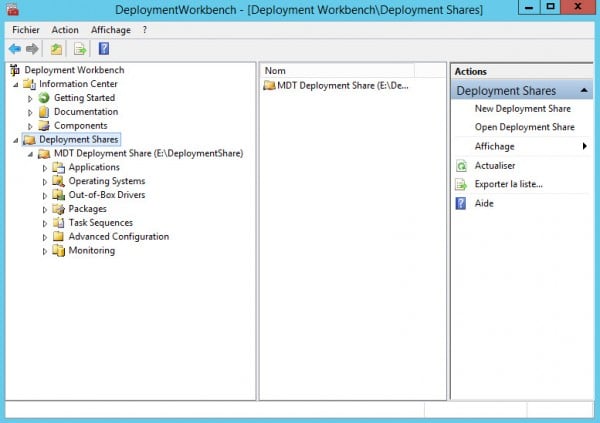
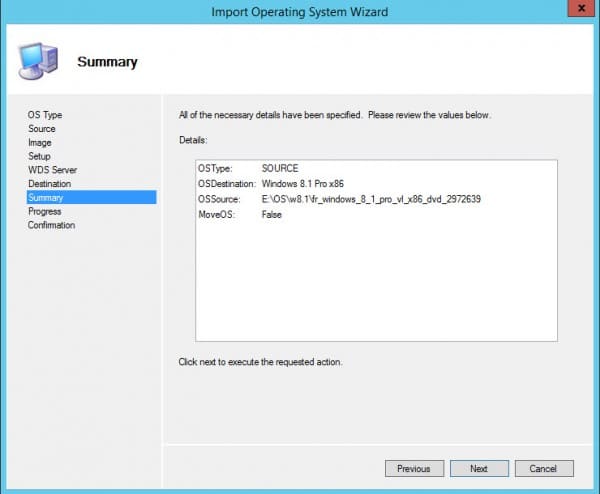
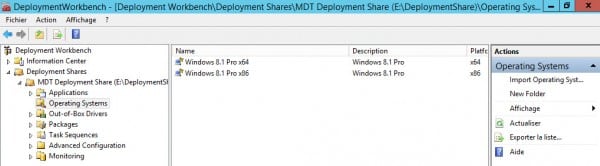
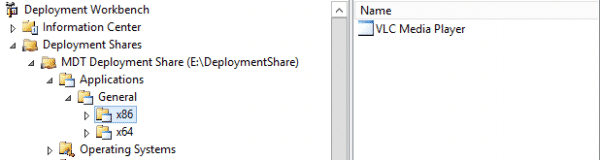
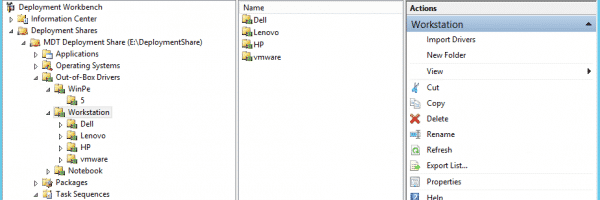
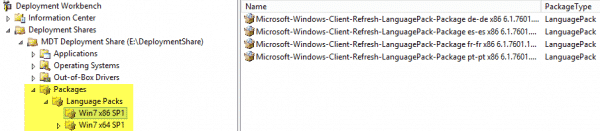
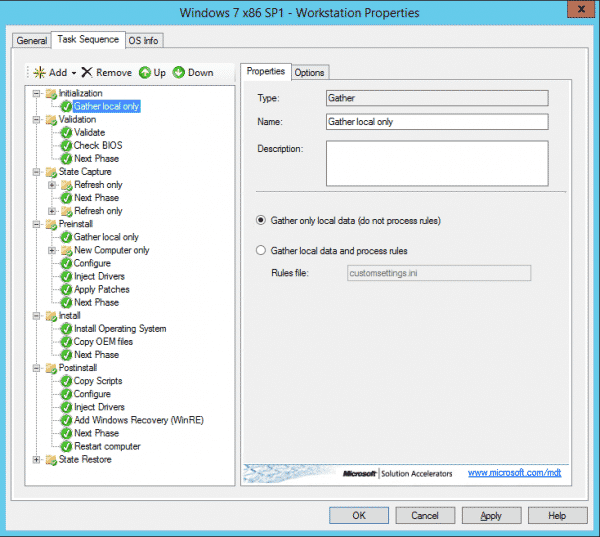
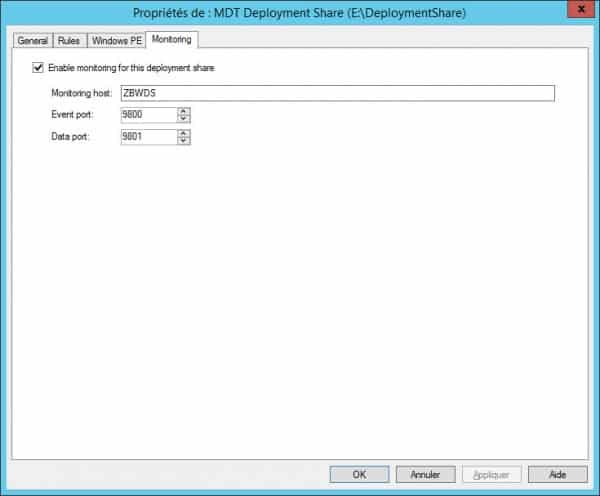
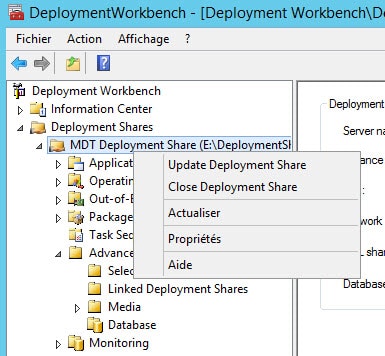
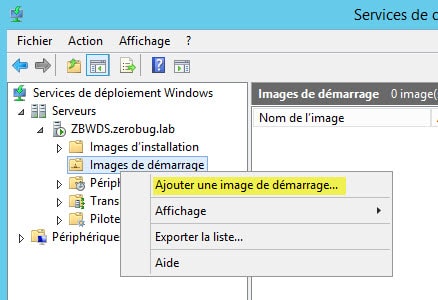
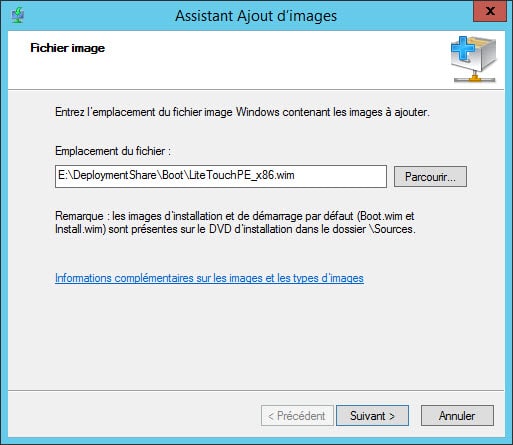
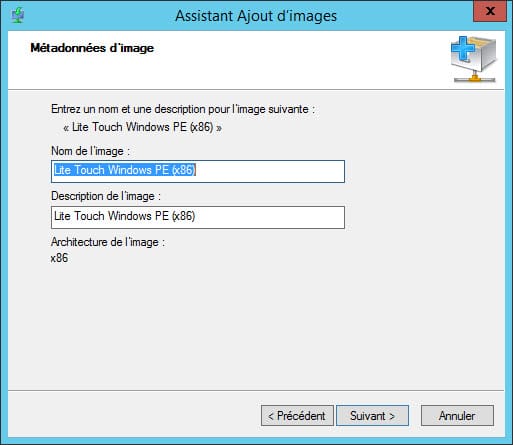
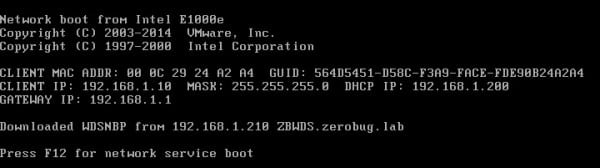

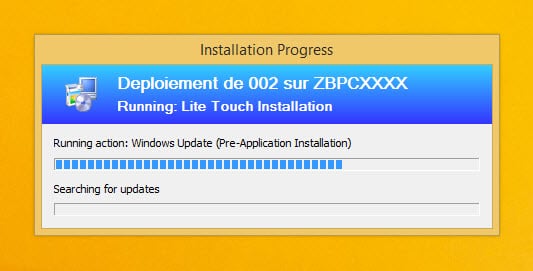

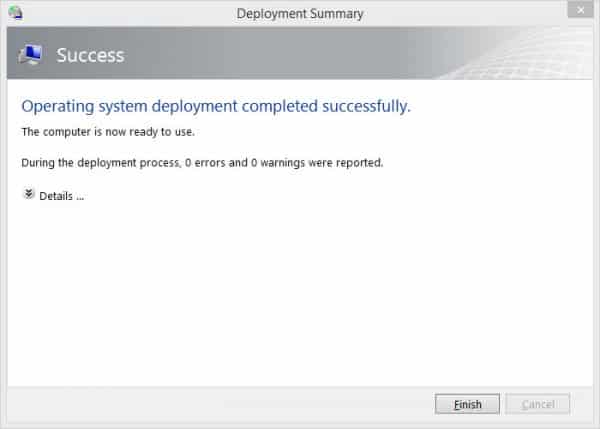
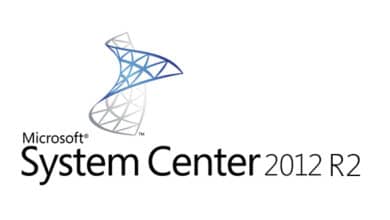




Les tutos en FR sont assez rares, alors bravo :) il faut que je me penche sur le sujet pour voir les évolutions
Super tutoriel et bien illustré ! J’attends avec impatience la suite pour créer une image de référence.
Serait-il possible de développer d’avantage la partie pour ajouter des applications ? (ex: Ms Office, Open Office, LogMeIn…)
bonjour, excellent tuto pr un newbe comme moi.
par contre je n’ai pas compris d’où venait ce user MDTBuiltAccount dans le bootstrap.ini??
UserDomain=ZeroBug
UserID=MDTBuildAccount
UserPassword=Azerty0
Peux tu expliquer ces quelques lignes. merci
Salut je voulais vous faire savoir que j’ai un léger probleme plutot intéressant à fouiner : Je fais mon déploiement d’OS depuis un CD multilingue et quoi que je fasse l’OS s’installe en Anglais … c’est assez rageant sachant que je perds énormément de temps là dessus alors que tout le reste fonctionne =/
Voilà si jamais vous avez des pistes faites les moi savoir SVP
Merci d’avance !
c’est lié aussi à la machine.. si tu as un oem tu auras un OS anglais. tu peux le custo avec un fichier config.xml
Bonjour,
J’ai essayé d’importer mes applications sur deployment (vlc, winrar, daemon tools…) en .exe ça ne marchait pas. Du coup, j’ai cherché les installations en versions .zip mais il me demande une comand line. Je suis un peu perdu… Il y a-t-il une maniere plus simple ? Pouvez-vous m’aider ? Merci d’avance.
cherche du .msi et vas sur ITninja. Prend que du gratuit winrar vs 7zip…Dans ton déploiement vise la simplicité. Nous n’avons souvent pas le temps. Et LVL3 ne sont pas sur le terrain ^^
Excellent tuto !
A votre avis, pour les drivers propres à chaque machine, vaut-il mieux passer par WDS ou MDT avec les « Out of Box Drivers » ?
Merci.
super tuto ! malheuresement lors du boot pxe, il ne trouve pas le DHCP
doit-on obligatoirement utiliser un DHCP Windows ?
Bonjour Mikaël,
Voici un descriptif du problème : toute l’infrastructure est bien montée, le nouveau poste démarre bien en PXE sur le serveur et a bien chargé l’image Windows 10 présente sur le serveur. C’est lorsque le poste a redémarré que j’ai eu le message d’erreur suivant :
« Windows PE ne peut pas démarrer car le répertoire SYSTEMROOT réel (X:windows) est différent du répertoire configuré (X:$windows.~btWindows).
Cette configuration peut s’effectuer à partir de dism.exe avec la commande /set-targetpath.
Pour plus de détails, consultez la documentation. Appuyez sur le bouton OK ou fermez ce message pour redémarrer. »
Côté logs : erreur 1284 BINLSVC et erreur 266 WDSIMGSRV qui reviennent.
Je te remercie par avance.
Je continue de chercher de mon côté.
Cordialement,
Simon Poac.
Bonjour.
je voudrais savoir si nous somme obligés d’utiliser un domaine si l’on veut combiner WDS et MDT ?
Bonjour,Non pas d’obligation
Bonjour,
Merci pour ce tuto!
Petite question:
J’ai mon MDT et WDS + une VM sous Hyper-V
J’ai une tâche « Suspend » qui permet de modifier l’image.
Ensuite je fais une « resume Task Sequence ». Mais une de mes tâches suivantes n’étant pas correct (erreur dans la ligne de commande). Je restaure donc ma VM avec le point de contrôle et modifie ma ligne de commande dans ma sequence.
Mais cette modification n’est pas prise en compte.
Comment faire?
En espérant avoir était clair…
Merci