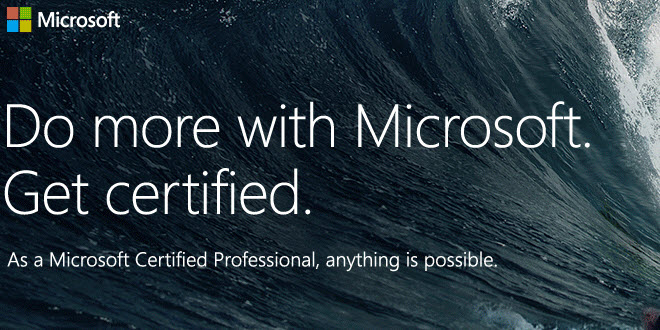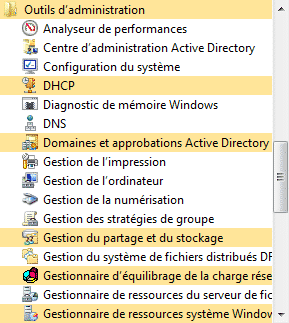Télécharger Windows 8 RTM
J’arrive un peu après la bataille puisque cela fait déjà quelques jours que l’on peut télécharger Windows 8 RTM en version d’évaluation, mais, peu importe, cela peut toujours servir.
En effet si vous souhaitez télécharger Windows 8 RTM, alors il vous suffira de vous rendre sur le site msdn.microsoft.com, de vous connecter avec un compte live pour ensuite télécharger la version qui vous intéresse (32 ou 64bits).
Vous pouvez donc, d’ici sa commercialisation le 26 octobre, installer et utiliser une version d’essai de 90 jours.
Attention cependant, cette version d’évaluation est proposée dans le cadre du centre d’évaluation du MSDN (Microsoft Developers Network), et se destine donc aux développeurs. Rien n’empêche ni même n’interdit n’importe quel utilisateur de se la procurer, mais elle est réservée aux téméraires. La firme de Redmond alerte effectivement les utilisateurs potentiels qu’il sera impossible de mettre à niveau ce système d’exploitation. Au terme des 90 jours, les utilisateurs n’auront d’autre possibilité que de repartir de zéro. À moins qu’on ne découvre des méthodes pour repousser l’échéance, peut-être même indéfiniment, comme ce fut le cas avec Windows 7…
En attendant, cela reste une très bonne solution pour installer Windows 8 sur une machine virtuelle.