Windows 11 22H2 Sun Valley 2 : Toutes les nouveautés !
Comme à chaque grosse mise à jour de Windows, je vous prépare un petit changelog à ma façon. Dans cette nouvelle version 22H2 de Windows 11 sous le nom de code Sun Valley 2, il y a quelques changements intéressants, Microsoft continue d’améliorer l’ergonomie et l’interface, mais il reste encore pas mal de travail. Vous trouverez ci-dessous la plupart des nouveautés, mais pour les plus impatients, voici une liste des plus grandes nouveautés :
- Vous pouvez maintenant créer des dossiers pour regrouper les applications dans le menu démarrer.
- Possibilité de passer à plus ou moins d’applications épinglées sur le menu démarrer.
- Vous pouvez maintenant glisser des éléments dans la barre de tâches pour les ajouter directement à des applications.
- Vous pouvez configurer la barre de tâches lorsque vous avez trop d’application ouverte.
- Nouvelle interface Snap pour l’agencement des fenêtres.
- Nouveau gestionnaire de tâches avec une interface moderne.
- Nouvelle fonctionnalité de sous-titrage en direct (seulement en anglais pour le moment)
- Nouvelle fonctionnalité pour contrôler un appareil avec la voix.
- Nouveaux gestes tactiles pour les tablettes.
- Fonction Smart App Control (SAC) pour bloquer les applications dangereuses.
- Mise à jour de la fonctionnalité concentration
- Paramètres rapides mis à jour avec des options pour contrôler les appareils Bluetooth.
- Mise à jour de la file d’impressions et de boîtes de dialogue d’impression avec détection automatique de l’imprimante.
- Nouvelle option pour désinstaller les mises à jour depuis l’application Paramètres.
Dans cette nouvelle version, Microsoft vient apporter quelques changements au menu démarré. Il faut dire qu’il a beaucoup changé depuis Windows 10 et qu’il manquait pas mal de fonctionnalités basiques. Ces améliorations ne seront donc pas de trop.
Tout d’abord la section « Nos recommandations » est disponible maintenant avec plus d’options. Dans les paramètres, vous pourrez choisir entre trois options différentes pour afficher plus ou moins d’éléments.
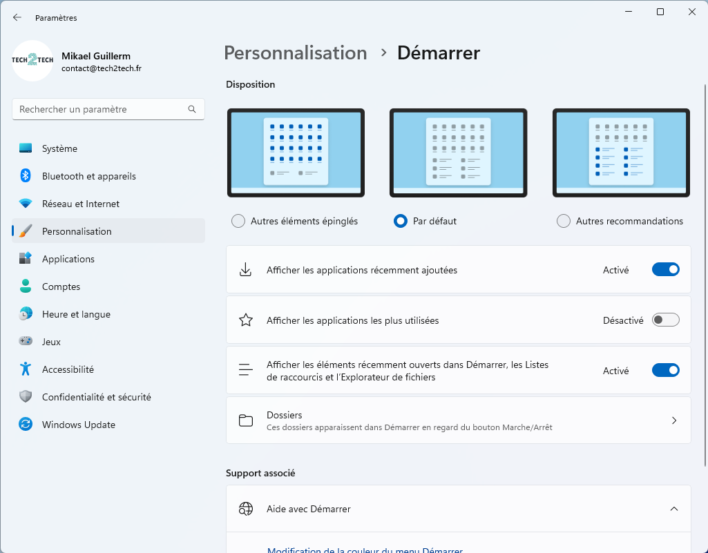
- Autres éléments épinglés : Permet de n’afficher qu’une seule ligne d’éléments dans le but de votre plus d’éléments épinglés.
- Par défaut : Permets d’afficher trois rangées d’éléments recommandés et trois rangées d’éléments épinglés
- Autres recommandations : Permets d’avoir jusqu’à quatre lignes de recommandations, mais moins d’éléments épinglés.
Malheureusement il ne semble toujours pas possible de le désactiver complètement.
Vous trouverez également une option supplémentaire lorsque vous cliquez sur le bouton pour arrêter votre ordinateur. « Options de connexion » vous permettra d’aller directement dans les paramètres de connexion.
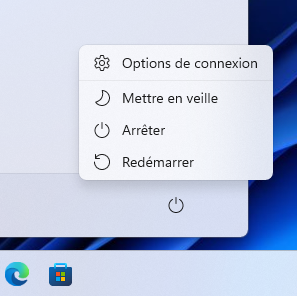
Lors de ma première vidéo de présentation de Windows 11, j’avais expliqué être surpris de ne pas pouvoir faire de dossier avec plusieurs applications dans le menu démarrer. Et bien vous pourrez maintenant le faire, ce qui vous permettra de ranger beaucoup plus facilement vos applications, tel que vous pouvez le faire sur un smartphone. Il sera bien évidemment possible de renommer les groupes créés.
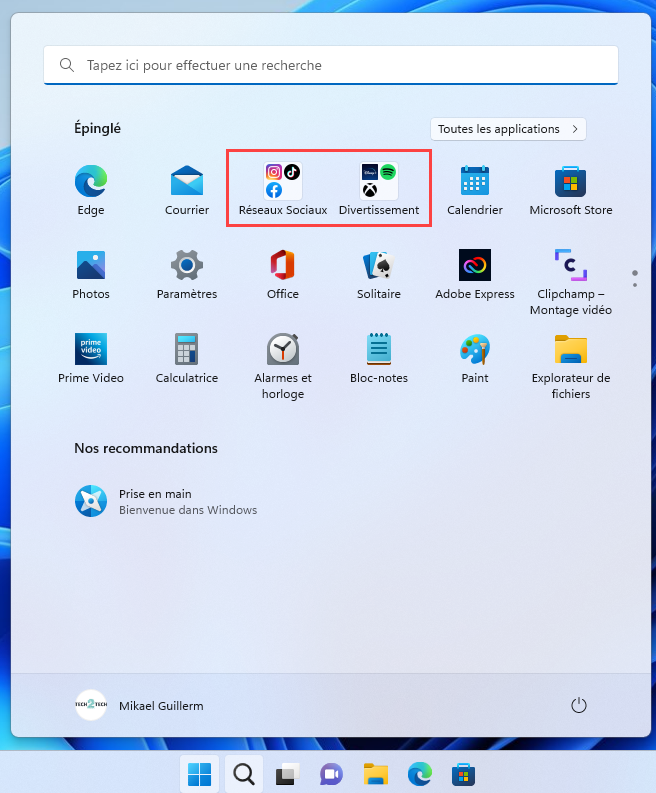
La barre de tâches
On commence avec une bonne nouvelle, une fonction qui était très utile et disponible sous Windows 10 avait disparu. Le fait de pouvoir déplacer un fichier directement dans une application ouverte en la glissant sur l’icône de l’application dans la barre de tâches. Et bien Microsoft a maintenant corrigé le tir et c’est à nouveau possible. Cela est très utile lorsque l’on veut déplacer un fichier dans l’explorateur lorsque qu’il n’est pas visible ou un fichier directement dans un mail qui serait en arrière plan.
Nous pouvons maintenant attacher une application à la barre de tâche en la glissant depuis le menu « toutes les applications ». Malheureusement, ce n’est toujours pas possible directement depuis le menu démarrer. Dommage !
Vous pouvez désormais modifier le volume de votre ordinateur en passant simplement votre souris sur l’icône son en et faisant défiler votre molette.
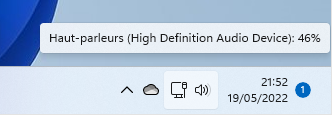
Lorsque vous contrôlez le volume depuis votre clavier ou la molette de votre casque, l’animation a également changé puisque le contrôle du volume s’affichera en bas au centre de votre écran.
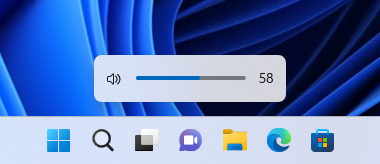
Dans les liens rapides que vous pouvez obtenir en effectuant un clic droit sur le logo Windows de la barre de tâche ou avec le raccourci « WIN + X », l’accès aux applications à été renommé en « Applications installées »
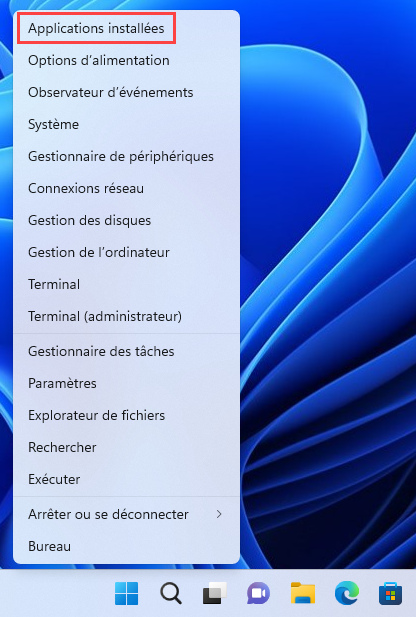
Lorsque vous utilisez le raccourci « ALT + TAB » pour basculer entre vos applications, vous avez maintenant la possibilité de voir les groupes « Snap » et plutôt que de prendre tout l’écran, les applications en cours d’exécution s’affichent dans une plus petite fenêtre.
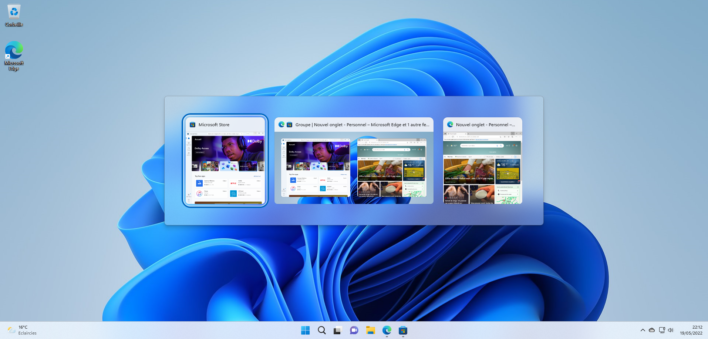
Et lorsque vous utilisez l’application pour avoir plusieurs bureaux, l’arrière-plan est maintenant flouté.
Actions Rapides
Dans les actions rapides, la partie Bluetooth a subi une petite mise à jour qui vous permettra de savoir rapidement quel appareil est connecté ou encore la liste des appareils disponible à la connexion autour de vous.
Arrière-plan
Il est désormais possible d’utiliser les fonds de l’écran de verrouillage « Windows à la une / Spotlight » pour l’arrière-plan de Windows 11. Ce qui vous permettra de profiter de magnifique fond d’écran qui changera automatiquement.
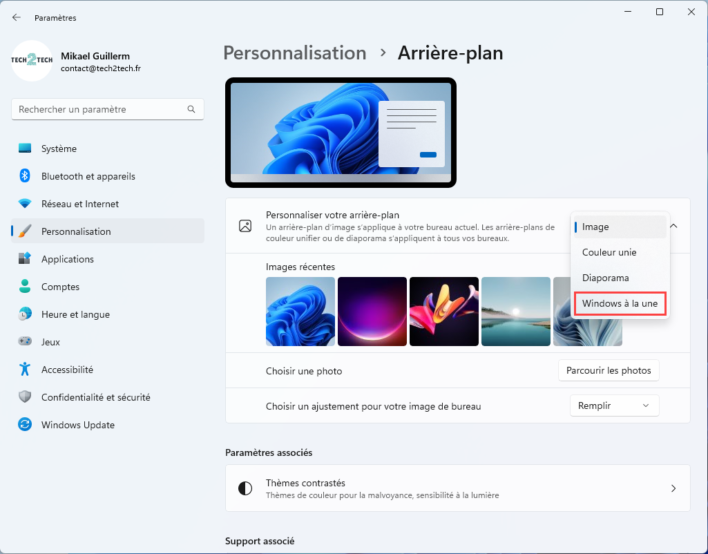
Une fois activé, vous trouverez un raccourci sur votre bureau pour vous permettre d’avoir plus infos sur l’image, mais également pour donner votre avis sur l’image ou encore pour passer à la suivante.
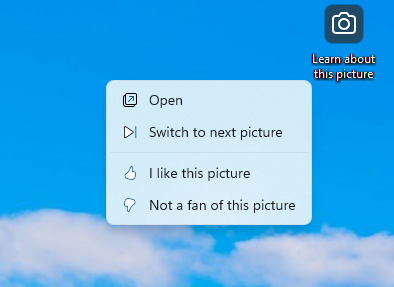
Ne pas déranger
Dans la zone de notification, vous avez maintenant la possibilité de rapidement activer la fonction « Ne pas déranger ». Vous trouverez également un moyen d’activer le mode de concentration pour quelques minutes.
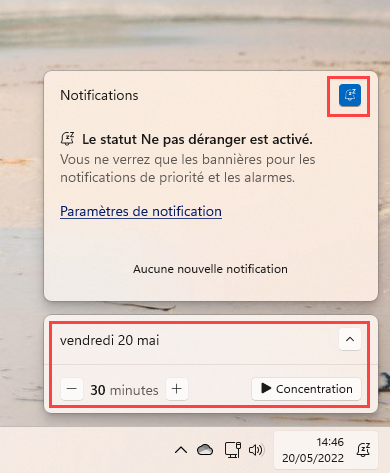
Le mode de concentration va permettre de supprimer les notifications pendant un temps donné, mais également d’arrêter le clignotement des applications dans la barre des tâches et donc d’activer temporairement le mode « Ne pas déranger ». Vous pouvez personnaliser cette fonctionnalité dans « Paramètres > Système > Concentration ».
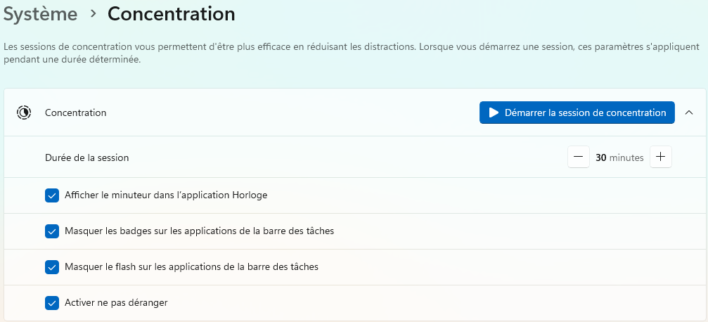
Les Snap
Vous avez maintenant une nouvelle possibilité pour agencer les fenêtres de vos programmes. Vous pouvez déjà utiliser les « Snap » en laissant votre curseur sur le bouton pour agrandir une fenêtre. Désormais vous pouvez retrouver les snap en faisant simplement glisser votre programme en cours vers le bord supérieur de votre écran.
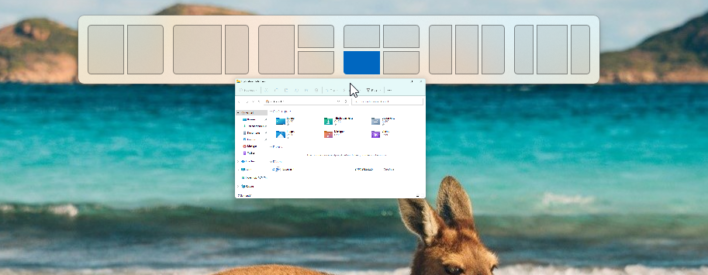
Si vous appuyez sur le raccourci clavier « WIN + Z » pour ouvrir les mises en page Snap, les mises en page apparaîtront désormais avec des numéros pour les rendre plus faciles à identifier et que vous puissiez effectuer la configuration sans votre souris.
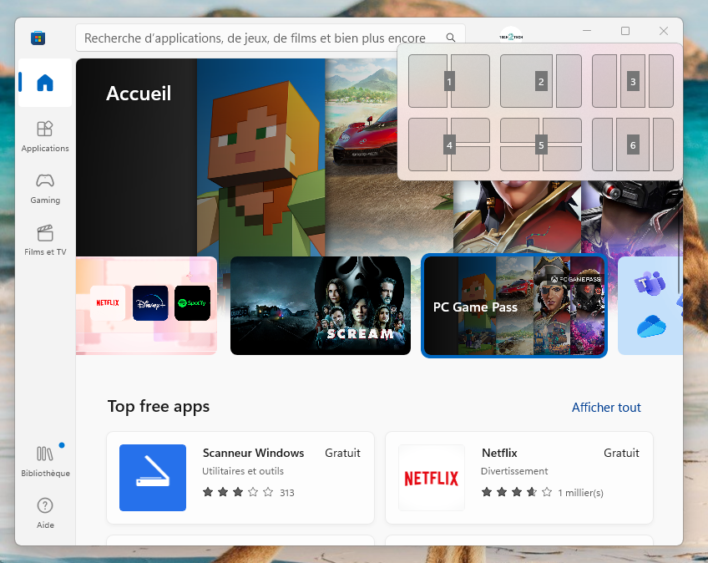
Explorateur de fichiers
Depuis Windows 11 22H2, l’Explorateur de fichiers a renommé ce que l’on appelait avant « Accès rapide » en « Accueil ». En soi cela ne change pas grand-chose, mais ça semble bien plus simple pour les utilisateurs.
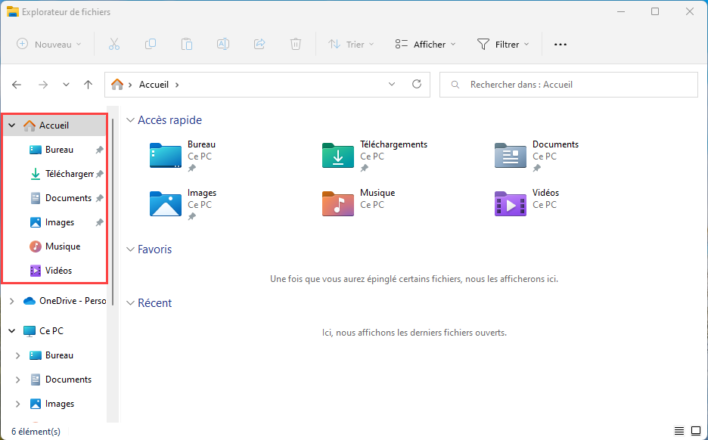
Lorsque vous utilisez un compte Microsoft, professionnel ou éducatif, les favoris et les fichiers récents d’Office.com apparaîtront également sur la page « Accueil ».
Lors de l’aperçu des dossiers, vous avez maintenant un aperçu du contenu, tel que nous l’avions sur les versions précédentes de Windows.
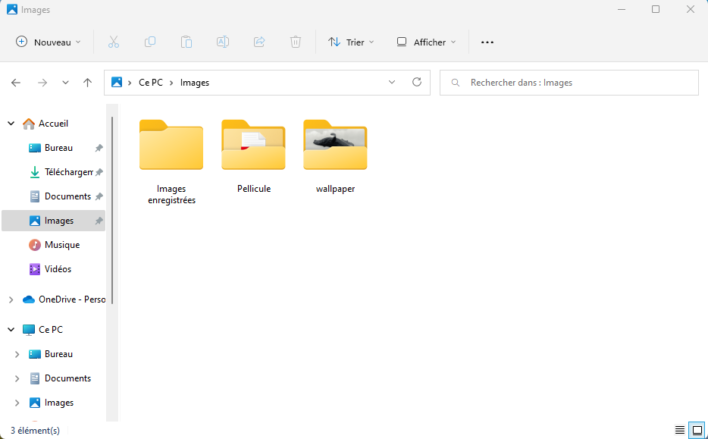
Vous pouvez maintenant utiliser un nouveau raccourci pour copier le chemin d’un fichier ou dossier. Pour cela, après avoir sélectionné l’élément, utiliser le raccourci clavier « CTRL + MAJ + C ».
Le nouveau menu contextuel (clic droit) s’est vu légèrement étoffé. C’est le cas par exemple, lorsque vous effectuez un clic droit sur un fichier de police, certificat ou pilote. C’est également le cas lorsque vous effectuez un clic droit sur l’icône « Ce PC » puisque vous avez maintenant la possibilité de pouvoir créer un lecteur réseau directement depuis ce nouveau menu contextuel.
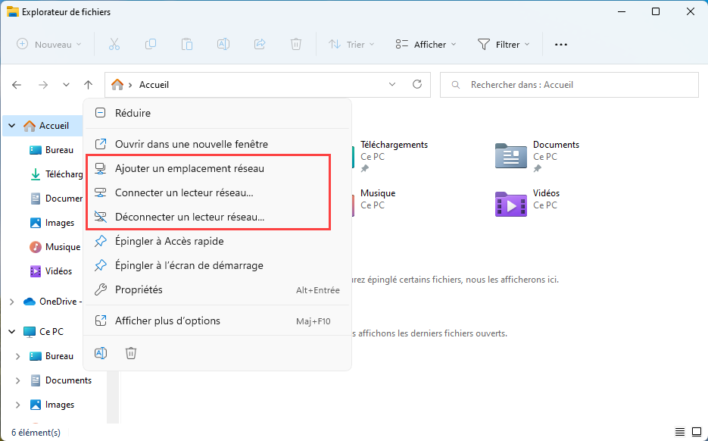
L’explorateur de fichiers est également livré avec une nouvelle intégration OneDrive pour vous aider à contrôler la consommation de stockage et à vous assurer que vos fichiers sont synchronisés. Lorsque vous parcourez vos dossiers OneDrive, vous pouvez désormais voir votre état de synchronisation et l’utilisation de votre quota sans avoir à quitter l’Explorateur de fichiers.
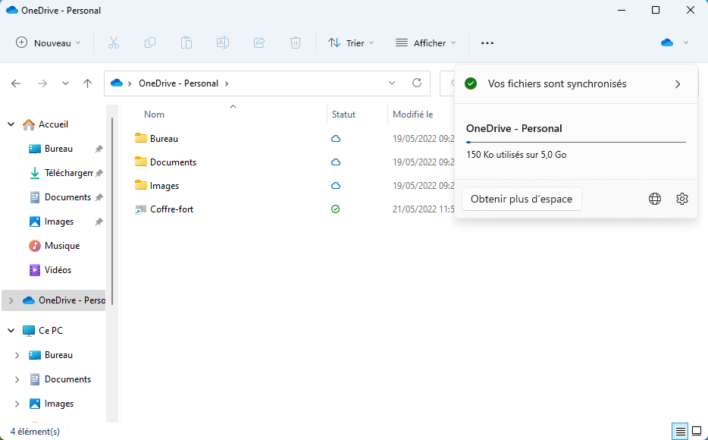
Certaines icônes du menu contextuel ont également été modifiées afin que ce soit plus lisible. Tels que les propriétés et la fonction renommées.
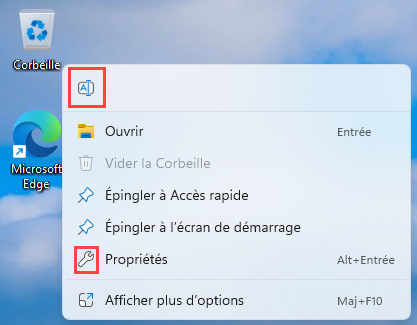
Gestionnaire de tâches
Grosse modification pour le gestionnaire de tâches puisque nous avons maintenant un nouveau style avec un menu hamburger sur la gauche qui vous permettra d’afficher les processus, performances, application de démarrage, services…
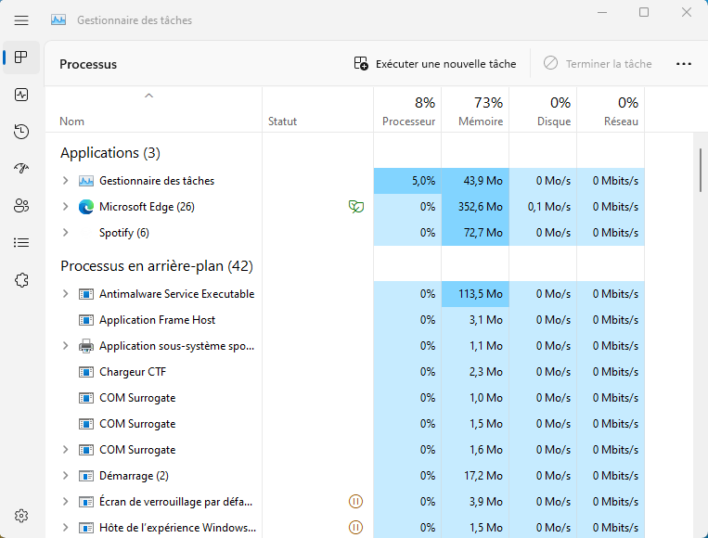
Vous aurez maintenant également la possibilité de configurer votre gestionnaire de tâches. Notamment la page qui s’ouvrira par défaut, la vitesse de mise à jour ou encore la gestion de la fenêtre.
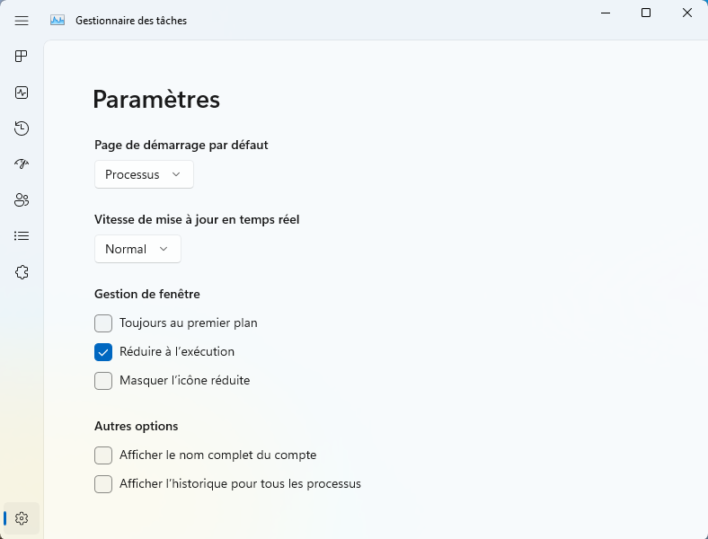
Au-delà du design qui change, Microsoft a également ajouté une nouvelle fonctionnalité qui vous permettra de limiter la consommation d’une application afin de donner la priorité aux autres applications. Attention cependant, cette fonctionnalité n’est pas disponible pour tous les programmes, notamment certains processus natifs Windows pour évité de dégradé votre expérience avec l’OS de Microsoft.
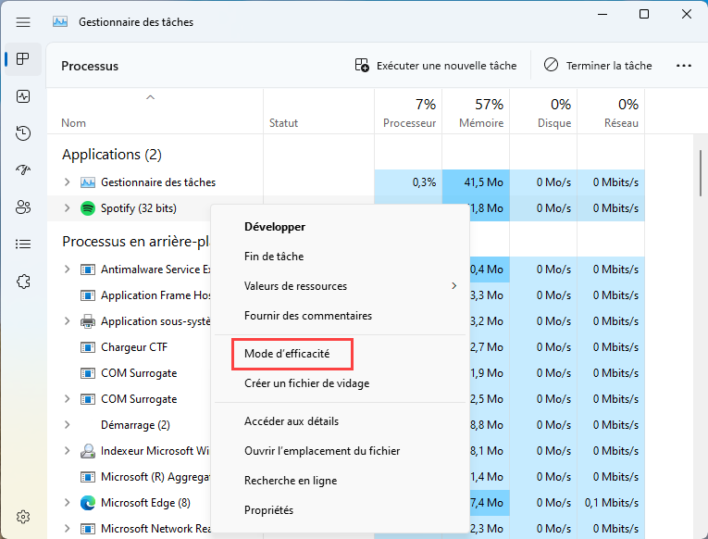
Le Gestionnaire des tâches introduit également au moins cinq nouveaux raccourcis clavier :
- Alt + E – termine le processus sélectionné.
- Alt + N – ouvre la boîte de dialogue pour exécuter une nouvelle tâche.
- Alt + V – active ou désactive le « mode d’efficacité ».
- Ctrl + Tab – Fait défiler les onglets dans la zone de navigation.
- Ctrl + Maj + Tab – Fait défiler les onglets dans la zone de navigation en sens inverse.
L’application a également d’autres raccourcis. Il vous suffit d’appuyer sur la touche « Alt » pour afficher la lettre de déclenchement affichée sur l’interface.
Impression
Les files d’impressions de vos imprimantes n’avaient pas été mise à jour depuis dès les années, Microsoft vient apporté sur cette mise à jour un peu de nouveau de ce côté là, avec en prime, un aperçu du document qui est en cours d’impression.
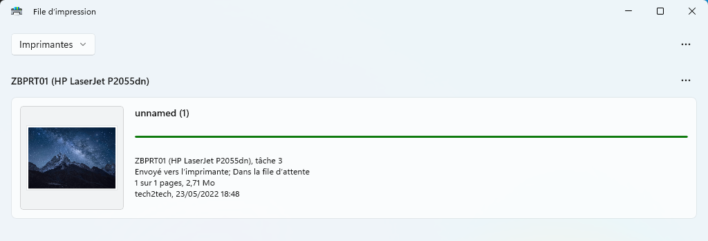
La boite de dialogue pour l’impression a également été légèrement améliorée.
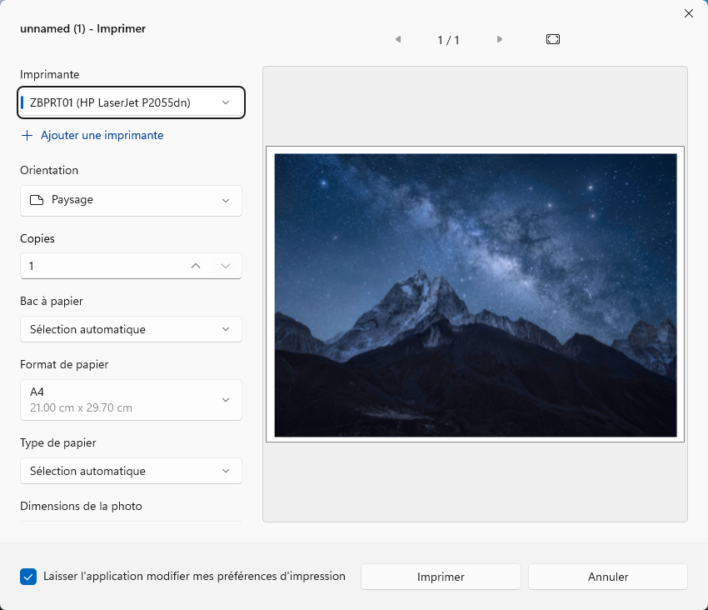
La partie accessibilité disponible sur l’écran de verrouillage à également été mise à jour.
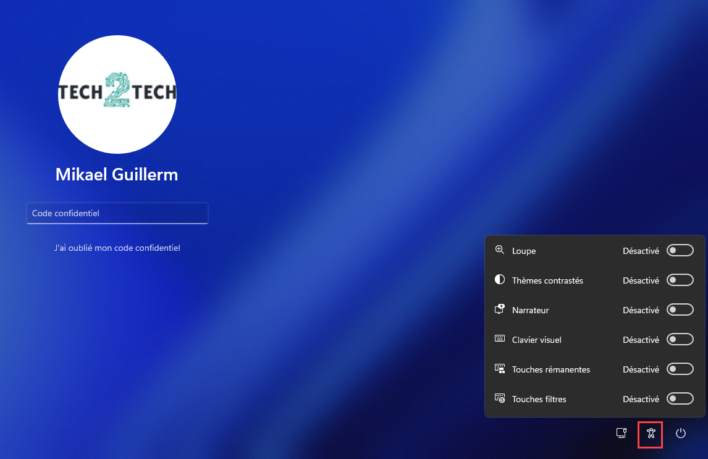
Les paramètres
Affichage
Lorsque vous avez deux écrans, le mouvement de votre curseur entre les deux écrans devrait être facilité par la nouvelle fonctionnalité « Faciliter le mouvement du curseur entre les affichages ».
Dans la page « Graphiques », vous trouverez une nouvelle option Modifier les graphiques par défaut qui vous permet d’activer une nouvelle fonctionnalité appelée « Optimisations pour les jeux fenêtrés », elle a pour but d’améliorer la latence et débloquer d’autres fonctionnalités de jeu tel que le HDR ou VRR.
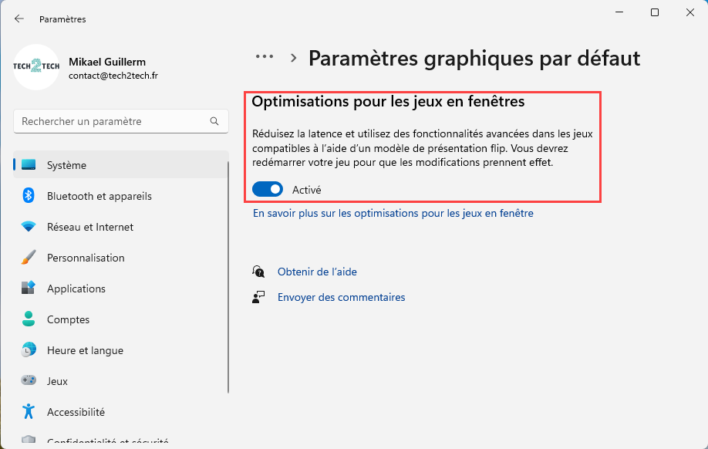
Réseau
Windows 11 22H2 ajoute la prise en charge de la « Découverte des résolveurs désignés » (DDR), permettant au système de découvrir les configurations DNS chiffrées à partir d’un résolveur DNS connu uniquement par son adresse IP.

Paramètres de partage avancés
Une nouvelle option a fait son apparition dans la section « Réseau et Internet » des paramètres. Cette page permet entre autres la configuration de la découverte du réseau, le partage de fichiers et d’imprimantes et le partage de dossiers publics.

Barre de tâches
Dans les paramètres de la barre de tâches, deux nouvelles options ont fait leur apparition, l’une permet de désactiver le flash des applications dans la barre de tâches, l’autre permet de désactiver l’affichage de l’historique de recherche lorsque vous survolez le bouton Rechercher de la barre de tâches.
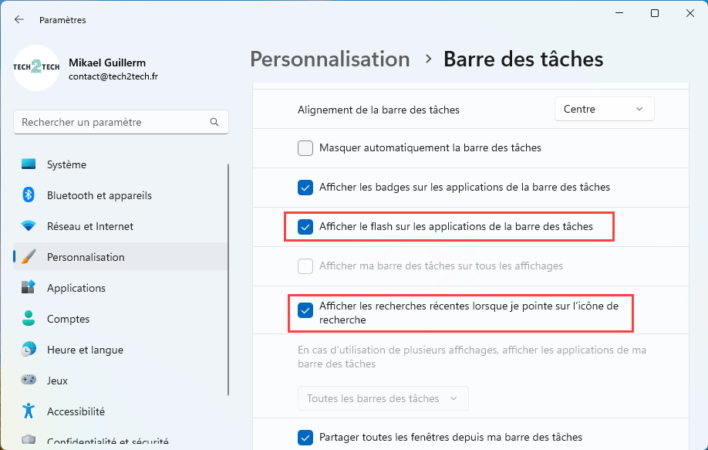
Applications installées
La section « Applications et fonctionnalités » est maintenant divisée en deux pages distincts. Vous pouvez maintenant modifier l’affichage par défaut de vos applications. Habituellement en mode liste, vous pouvez le passer sur un format « icones » si c’est plus clair pour vous.
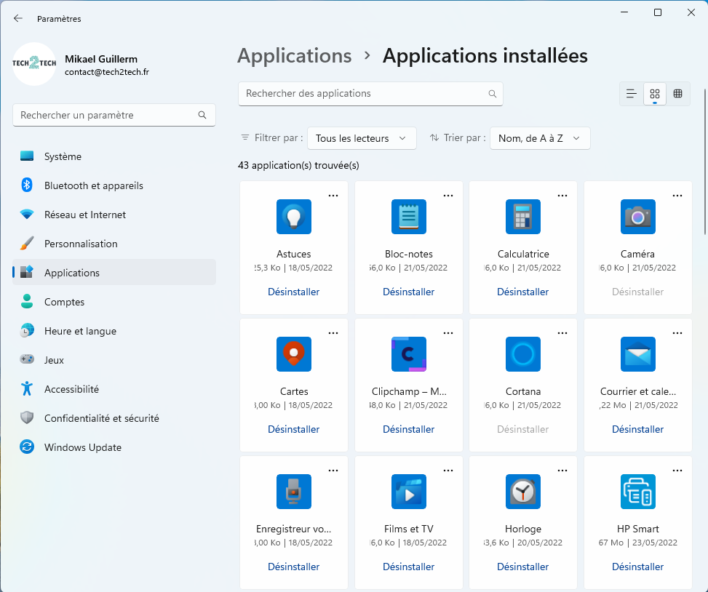
Applications par défaut
Il est désormais plus facile de choisir votre navigateur par défaut. Une fois dans la section « Applications par défaut », sélectionner votre navigateur préféré pour enfin cliquer sur « Définir xxxx votre navigateur par défaut ». Lorsque vous utilisez cette option, le système fait du nouveau navigateur le navigateur par défaut pour .htm, .html, HTTP et HTTPS, qui sont les principaux protocoles d’accès au Web.
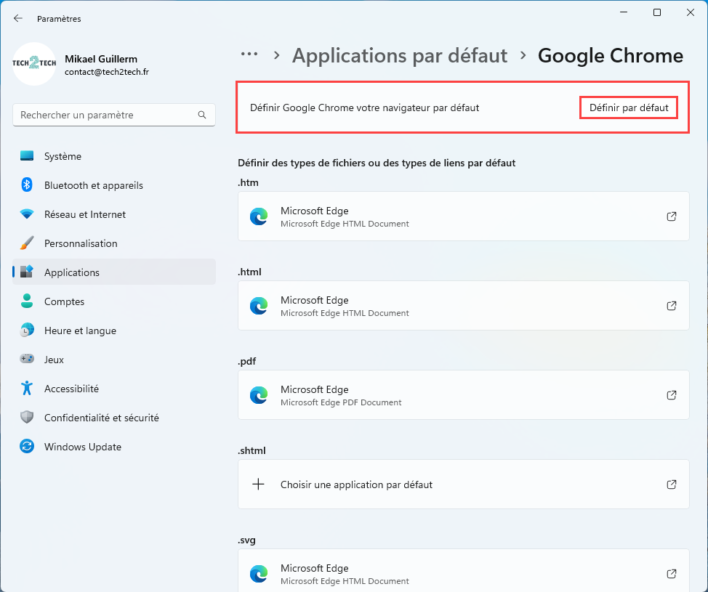
Heure et langue
Vous avez maintenant une vision plus claire lorsque vous accédez aux options d’heure et langue, avec un affichage direct de l’heure, le fuseau horaire et la région sélectionnée.
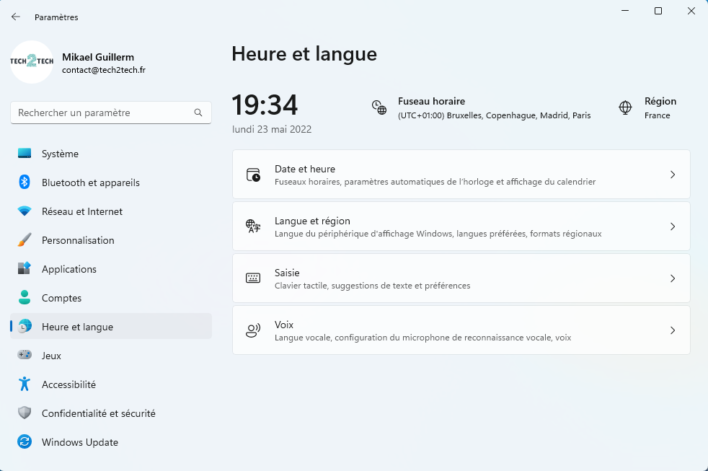
Accessibilité
Une nouvelle fonctionnalité a fait son apparition dans les outils d’accessibilité, c’est la possibilité d’afficher des sous-titres sur tout ce que vous entendez. C’est vraiment une excellente idée et ça fonctionne super bien. Malheureusement pour le moment, seulement en anglais.
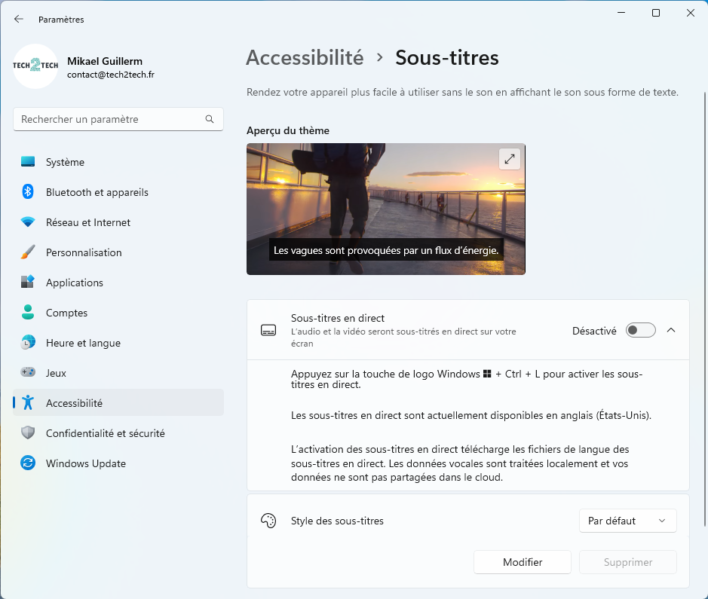
Vous pourrez également personnaliser la taille ou couleur des sous-titres et également les superposer directement avec votre vidéo.
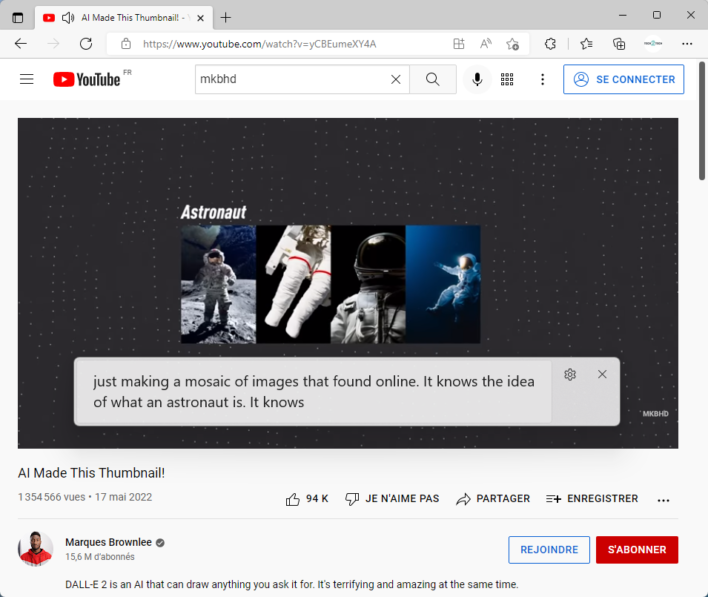
Toujours dans la catégorie « Accessibilité » vous avez maintenant une option qui vous permettra de contrôler votre ordinateur par la voix. Cela peut être très utilisé pour des personnes à mobilité réduite par exemple. Cela vous permettra par exemple de lancer une application, naviguer sur le web, lire des mails, ect…
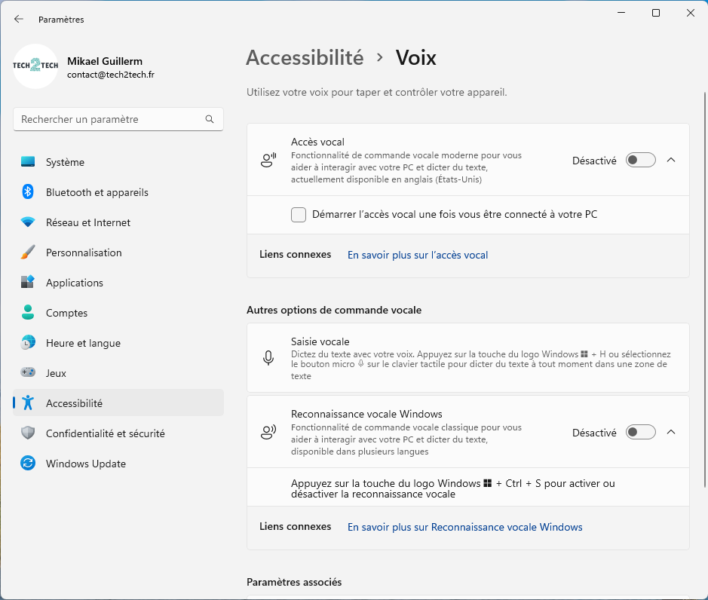
Malheureusement cette fonctionnalité n’est disponible qu’en anglais, mais on ne désespère pas pour la voir arriver un jour en Français !
Windows Update
Sur la page Windows Update, la page « Historique des mises à jour » a été mise à jour avec un nouveau paramètre de désinstallation des mises à jour pour désinstaller les mises à jour.
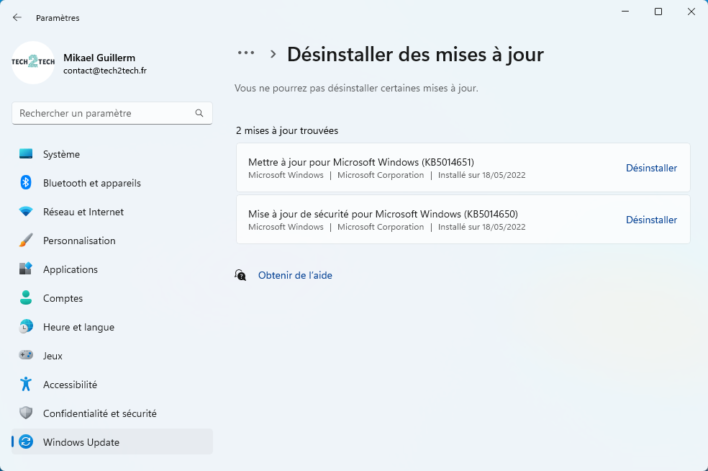
Conclusion
Il y a de nombreux autres petits changements que j’ai volontairement écartés puisque pas assez important selon moi. Microsoft en a profité également pour corriger de nombreux bugs (et en apporter d’autres ?).
Cette mise à jour reste intéressante, mais malheureusement comme souvent sur les dernières mises à jour et versions de Windows 11, cela manque de finissions. Cependant, on saluera l’effort de Microsoft de continue à apporter des fonctionnalités très intéressantes pour la partie accessibilité.
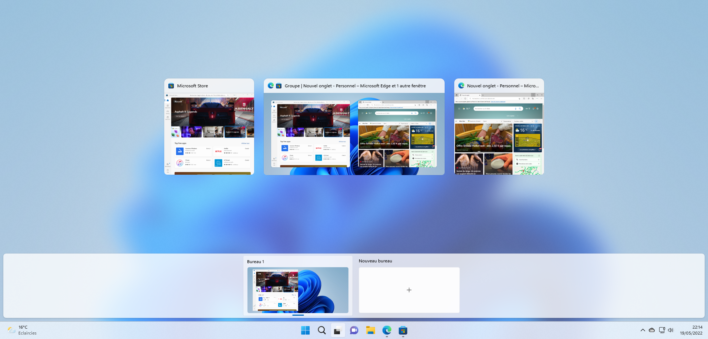

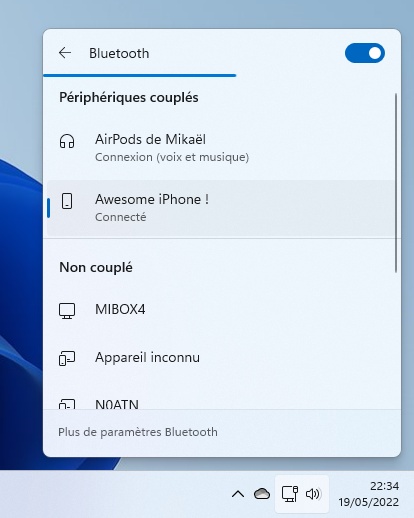
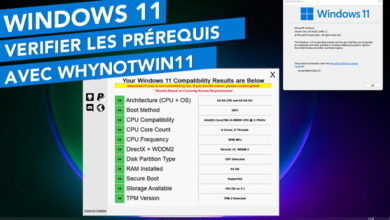




Bonjour
Bravo pour votre exposé qui explique bien des services.
Cependant il y a une manipulation qui serait très utile si vous pouviez expliquer comment y procéder.
Cela concerne le menu contextuel de Win 11, J’apprécie sa sobrieté mais les entrées ne correspondent pas toujours à notre utilisation.
— Comment faire pour supprimer certaines entrées directes du menu que l’on utilise pas .
— Comment déplacer une entrée du « menu plus d’options » dans le menu direct et vise et versa.
Merci beaucoup
Anne Marie