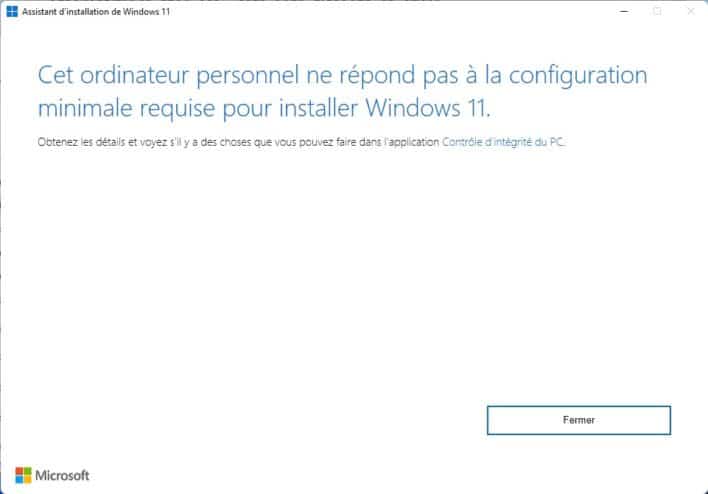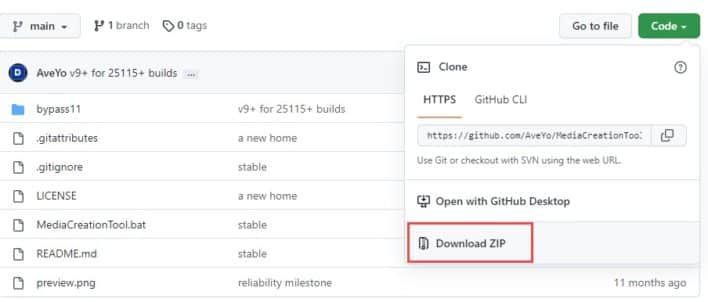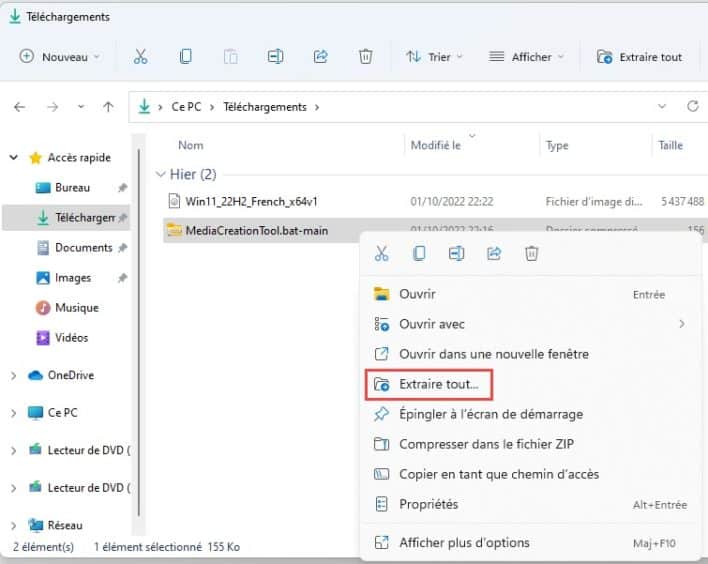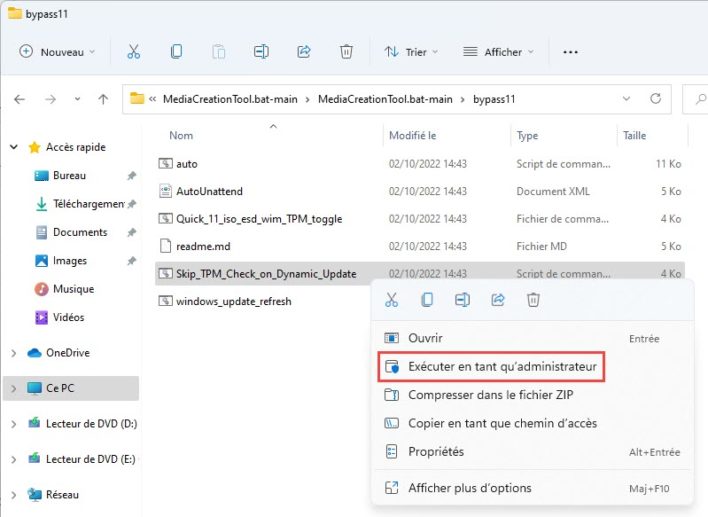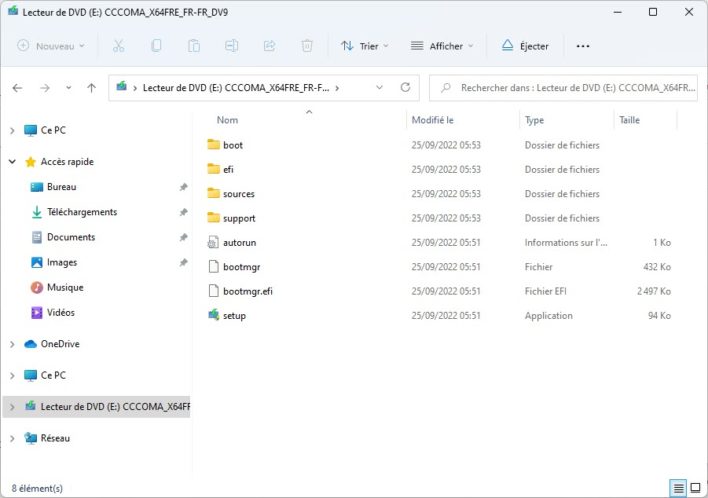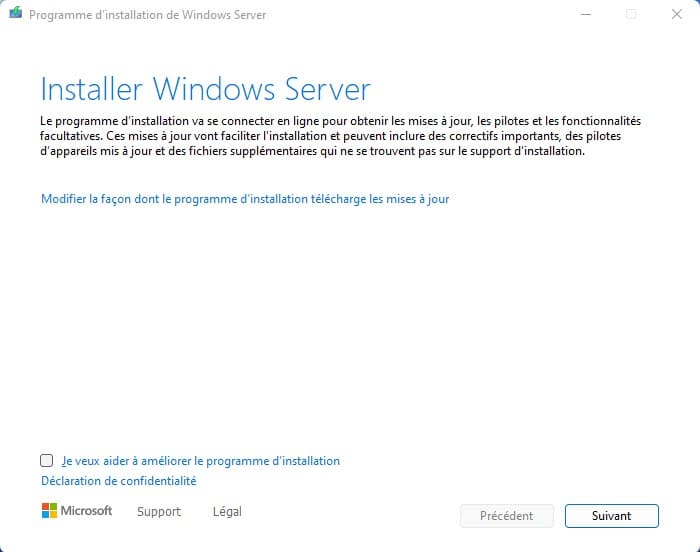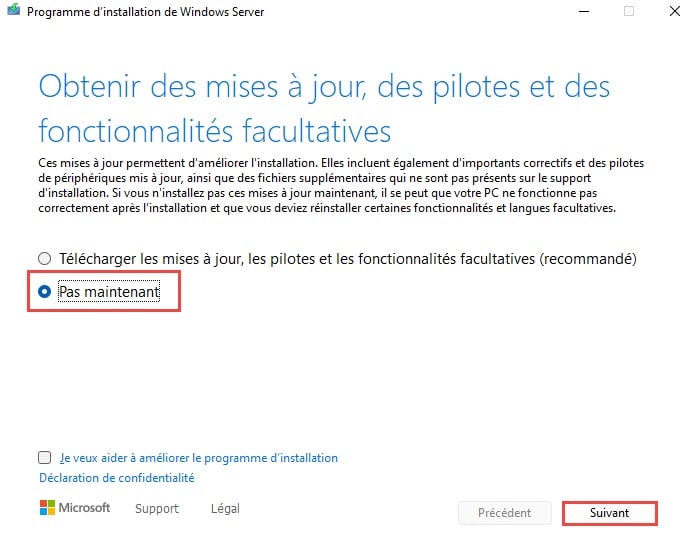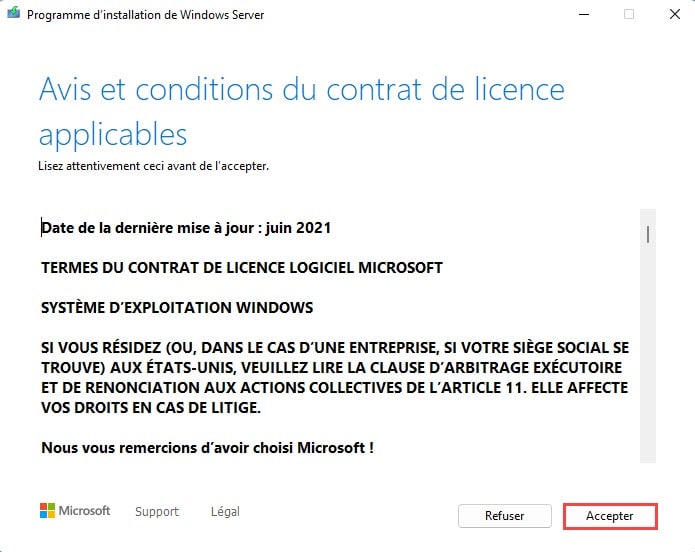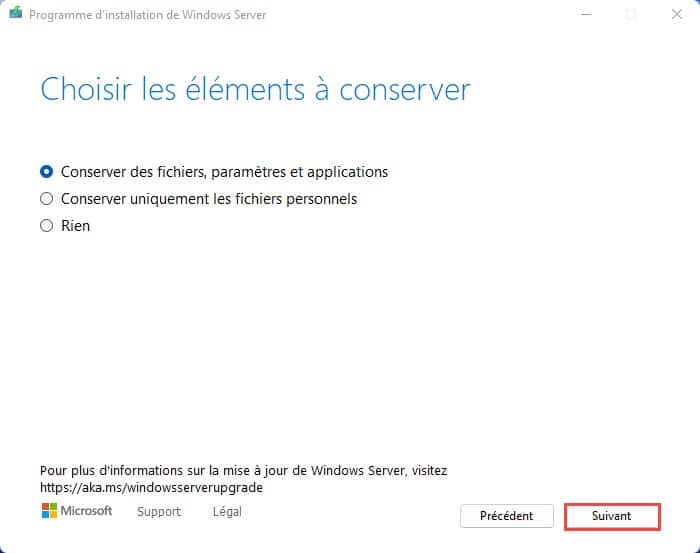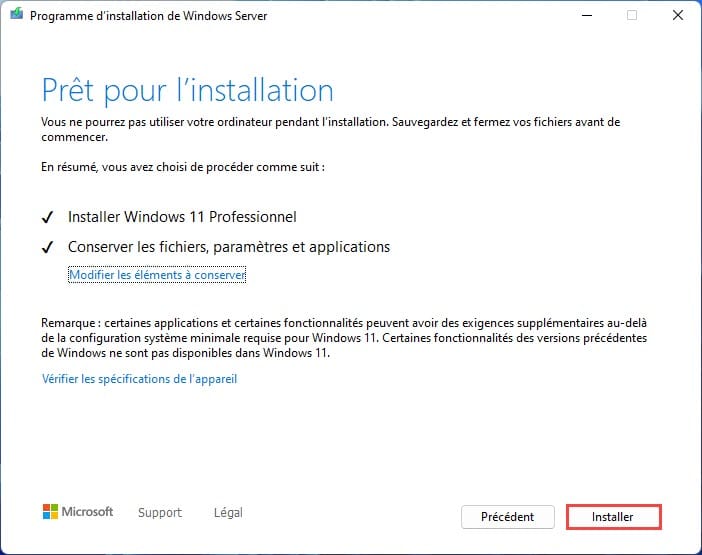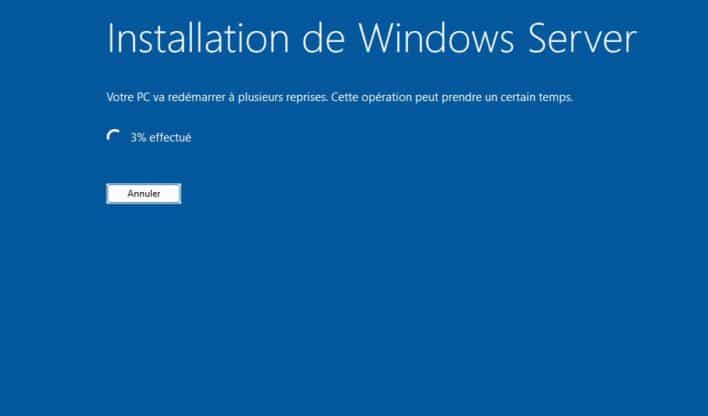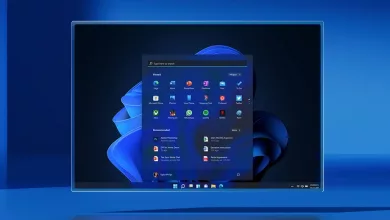Forcer la mise à jour 22H2 de Windows 11 sur un PC non compatible
Windows 11 nécessite des prérequis bien spécifiques pour pouvoir être installé. Notamment un processeur de 8ème génération ou plus ainsi qu’une une puce TPM 2.0.
Si vous avez installé Windows 11 sur un ordinateur non compatible en utilisant l’une des méthodes que j’avais partagés, alors vous serez certainement bloqué lors du passage de la mise à jour de Windows 11 22H2.
Nous verrons dans cet article, comment forcer la mise à jour Windows 11 22H2 sur un ordinateur non compatible.
Installation d’une mise à jour majeure de Windows 11 sur un PC non compatible
Si vous avez essayez de passer la mise à jour sur un ordinateur non compatible, alors vous avez certainement eu le message suivant :
Cet ordinateur personnel ne répond pas à la configuration minimale requise pour installer Windows 11.
Et si vous essayez d’installer la mise à jour avec l’ISO de Windows 11 22H2 sur un ordinateur non compatible, voici les type de message que vous pourriez obtenir :
- Le processeur n’est pas pris en charge pour cette version de Windows.
- Le PC doit prendre en charge TPM 2.0.
- Le PC doit prendre en charge le démarrage sécurisé.
Nous allons voir ici comment bypasser cette restriction de la part de Microsoft. Attention cependant, il n’est pas forcément conseillé d’installer Windows 11 sur un PC non compatible. Vous pourriez avoir des problèmes de compatibilité avec certains pilotes ou certaines fonctionnalités.
Forcer l’installation de la mise à jour Windows 22H2 sur un PC non compatible
Pour forcer la mise à jour et éviter les messages vus un peu plus haut, nous allons utiliser un script qui nous permettra de contourner les prérequis système de Windows 11.
-
Cliquez sur le bouton Code dans le coin supérieur droit et sur l’ option Téléchargez le zip
-
Sélectionnez le dossier MediaCreationToo.bat-main et cliquez sur le bouton Extraire tout
-
Dans le dossier extrait, à l’intérieur du dossier MediaCreationToo.bat-main , ouvrez le dossier bypass11 .
- Cliquez avec le bouton droit sur le fichier « Skip_TPM_Check_on_Dynamic_Update.cmd » et sélectionnez l’ option Exécuter en tant qu’administrateur .
- Une fois les étapes terminées, vous pouvez monter un fichier ISO pour commencer l’installation de Windows 11 sur du matériel non pris en charge (voir les étapes ci-dessous). Si le script ne fonctionne pas, redémarrez l’ordinateur et exécutez-le plusieurs fois.
Vous avez maintenant activé la compatibilité entre votre ordinateur et Windows 11. Il est maintenant nécessaire de lancer la mise à jour via l’image disque (ISO) de Windows 11.
Mettre à niveau vers Windows 11 22H2 via l’ISO
-
Dans la section « Télécharger l’image disque Windows 11 (ISO) », sélectionnez l’ option Windows 11 .
-
Cliquez sur le bouton Télécharger .
-
Sélectionnez la langue d’installation.
-
Cliquez sur le bouton Confirmer .
-
Cliquez sur le bouton Télécharger pour enregistrer le fichier ISO de Windows 11 sur l’appareil.
-
Une fois téléchargé, double cliquez sur le fichier ISO afin de l’ouvrir avec l’Explorateur Windows .
-
Cliquez sur le lecteur monté dans le volet de navigation de gauche.
-
Double-cliquez sur le fichier « setup » pour lancer le processus de mise à niveau de Windows 11.
Notez que c’est tout à fait normal qu’il soit indiqué que c’est l’installation de Windows Server, c’est le script qui nous a permis de bypasser les prérequis qui modifie cette fenêtre. -
Cliquer sur l’option « Modifier la façon dont le programme d’installation de Windows télécharge les mises à jour » puis sélectionner sur « Pas maintenant » et valider en cliquant sur « Suivant« .
- Accepter le Contrat de Licence
- Ici vous pouvez choisir de garder vos fichiers et applications ou non, puis cliquez sur « Suivant » valider ces paramètres.
- Enfin, vous pourrez valider et lancer la mise à jour de votre ordinateur.
- Votre ordinateur va alors installer cette mise à jour de Windows 11 et devrait redémarrer une ou plusieurs fois. Encore une fois, pas d’inquiétude si vous voyez « Installation de Windows Server » c’est tout à fait normal.
- Après plusieurs redémarrages, vous devriez maintenant être sur la nouvelle version de Windows 11 sur un PC non compatible.