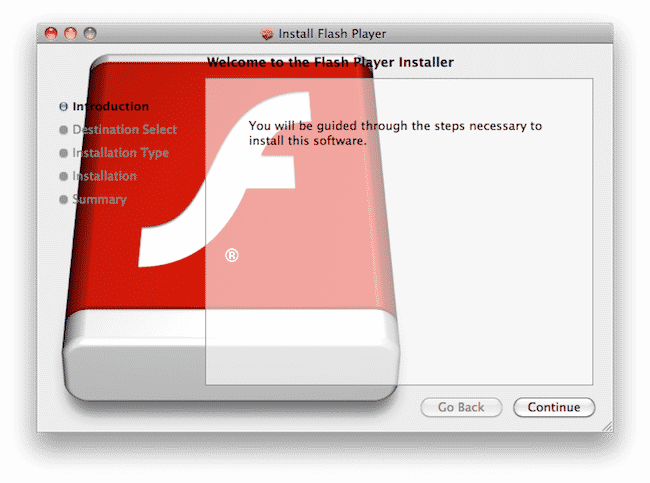Bulletin d’actualité du 31/05/2021
Nous voici de nouveau ensemble dans notre rendez-vous de fin de semaine pour revenir sur les différents bulletins de sécurité publiés par le CERT-FR !
Durant la période du 24 mai au 30 mai 2021, le CERT-FR (Centre gouvernemental de veille, d’alerte et de réponse aux attaques informatiques en France) a publié un total de 20 bulletins d’alertes de vulnérabilités.
VMware de nouveau à mal
Une nouvelle faille d’un score CVSSv3 de 9.8, affecte la solution vSphere (HTML 5) depuis le 25 mai 2021. Cette vulnérabilité donne la possibilité à un attaquant de réalisé une exécution de code à distance via le le plug-in Virtual SAN Health Check qui est activé par défaut au sein de vCenter. Si le port 443 est accessible, l’attaquant pour faire l’exécution de commandes avec des privilèges élevés. Il est vivement recommandé de mettre dès que possible à jour vos instances vCenter. Si le correctif n’est pas disponible pour votre version, la désactivation du plug-in reste la meilleure solution.
SolarWinds encore et toujours…
Avec un score CVSSv3 de 9.8, l’éditeur a fait une communication concernant une faille permettant à un attaquant l’exécution de code arbitraire à distance, qui concerne le produit SolarWinds Network Performance Monitor 2020.2.1.
L’ensemble des alertes de la semaine n°21
- CERTFR-2021-AVI-398 : Multiples vulnérabilités dans les produits Apple
- CERTFR-2021-AVI-399 : Vulnérabilité dans Nginx
- CERTFR-2021-AVI-400 : Multiples vulnérabilités dans Joomla!
- CERTFR-2021-AVI-401 : Vulnérabilité dans IBM Db2
- CERTFR-2021-AVI-402 : [SCADA] Multiples vulnérabilités dans Siemens Solid Edge
- CERTFR-2021-AVI-403 : Multiples vulnérabilités dans les produits VMware
- CERTFR-2021-AVI-404 : Multiples vulnérabilités dans Google Chrome
- CERTFR-2021-AVI-405 : Multiples vulnérabilités dans le protocole Bluetooth
- CERTFR-2021-AVI-406 : Multiples vulnérabilités dans le noyau Linux de SUSE
- CERTFR-2021-AVI-407 : Multiples vulnérabilités dans le noyau Linux de Red Hat
- CERTFR-2021-AVI-408 : Vulnérabilité dans IBM Spectrum Protect Snapshot
- CERTFR-2021-AVI-409 : Vulnérabilité dans Drupal core
- CERTFR-2021-AVI-410 : Vulnérabilité dans ISC DHCP
- CERTFR-2021-AVI-411 : Vulnérabilité dans Juniper Junos OS
- CERTFR-2021-AVI-412 : Multiples vulnérabilités dans MOXA NPort
- CERTFR-2021-AVI-413 : Vulnérabilité dans SonicWall NSM On-Prem
- CERTFR-2021-AVI-414 : Multiples vulnérabilités dans Microsoft Edge
- CERTFR-2021-AVI-415 : Multiples vulnérabilités dans les produits Stormshield
Durant la même période, les publications suivantes ont été mises à jour :
- CERTFR-2021-AVI-197 : [SCADA] Multiples vulnérabilités dans Moxa VPort
- CERTFR-2021-AVI-222 : Multiples vulnérabilités dans SolarWinds Orion
À propos de CERT-FR
Le CERT-FR (« Computer Emergency Response Team ») est une des composantes curatives complémentaires des actions préventives assurées par l’Agence Nationale de la Sécurité des Systèmes d’Information (ANSSI).
En tant que CERT national, il est le point de contact international privilégié pour tout incident de nature cyber touchant la France. Il assure une permanence de ses activités 24h/24, 7j/7.
Ses principales missions peuvent se décliner ainsi :
- Détecter les vulnérabilités des systèmes, au travers notamment d’une veille technologique ;
- Piloter la résolution des incidents, si besoin avec le réseau mondial des CERT ;
- Aider à la mise en place de moyens permettant de se prémunir contre de futurs incidents ;
- Organiser la mise en place d’un réseau de confiance.
Vous pouvez retrouver l’intégralité de nos précédents articles publiés ces dernières semaines sur les bulletins d’alertes du CERT-FR via ce lien.