Windows Server 2016 : Installer un contrôleur de domaine (ADDS + DNS)

Sortit très récemment, Windows Server 2016 est le nouvel OS serveur de Microsoft. Dans ce guide, vous trouverez une méthode pas à pas pour créer un contrôleur de domaine sous Windows Server 2016. Cependant, je ne rentrerais pas ici dans les détails sur l’utilisation et la gestion d’ADDS et du rôle DNS.
Installer un contrôleur de domaine sous Windows 2016
Terminologie
Installer un contrôleur sur Windows Server 2016 n’a rien de vraiment compliqué. Cependant pour aller un peu plus loin, il est important de comprendre certaines terminologies.
Forêt Active Directory : Quand vous créez le premier contrôleur de domaine de votre organisation, vous créez le premier domaine (ou domaine racine de la forêt) et la première forêt. La forêt Active Directory est un regroupement d’un ou plusieurs arbres de domaine.Un arbre peut avoir un ou plusieurs domaines et une organisation peut disposer de plusieurs forêts.
Une forêt est une limite de sécurité et d’administration pour tous les objets qu’elle contient.
Domaine Active Directory : Un domaine est une limite d’administration destinée à faciliter la gestion d’objets tels qu’utilisateurs, groupes et ordinateurs. De plus, chaque domaine applique ses propres stratégies de sécurité et relations d’approbation avec les autres domaines.
Contrôleur de domaine : – Un contrôleur de domaine est un serveur qui exécute le rôle AD DS. Active Directory est une base de données centrale qui stocke les comptes d’utilisateurs, les comptes d’ordinateurs, des unités organisationnelles, des domaines Active Directory et les forêts. La gestion des utilisateurs, des ordinateurs ou encore l’application de politiques se font depuis l’active directory du serveur (qu’il est possible de lancer via la commande dsa.msc).
Prérequis :
Pour l’installation d’un contrôleur de domaine, les prérequis sont les mêmes que pour l’installation de Windows Serveur 2016. Cependant, attention à prendre en compte la taille de votre domaine, ainsi que le nombre d’utilisateur ou d’ordinateur qui viendront s’ajouter sur ADDS.)
- CPU : Minimum: 1.4 GHz 64-bit
- Mémoire vive : 2048Mo (512Mo en version core)
- 32Go d’espace disque
- Une connexion réseau
Encore une fois, ce sont les prérequis minimum. Il est bien entendu préférable d’avoir un peu plus que ces prérequis. Mais si vous souhaitez installer un contrôleur de domaine en test, vous pouvez utiliser ces prérequis. En production, il est bien entendu préférable d’avoir beaucoup plus de mémoire vive, d’espace disque (être en raid 1 est un minimum).
Ces articles peuvent vous être utiles :
Avant de commencer :
Il est nécessaire de configurer son serveur en IP Fixe et de l’avoir renommé. Nommer votre serveur en fonction de la convention de nommage de votre entreprise. Ici, nous appellerons le serveur ZBDC (ZB pour ZeroBug, mon domaine et DC pour Domain Controller). Une fois votre serveur fraîchement installé, je vous conseille de jeter un œil sur cet article pour préparer votre serveur Windows.
Installation du Rôle DNS & ADDS
Pour installer un contrôleur de domaine, deux rôles sont indispensables : Le rôle DNS et ADDS.
Depuis le Gestionnaire de serveur, cliquer sur l’étape Gérer puis Ajouter des rôles et fonctionnalités.
Sélectionner le type d’installation « Installation basée sur un rôle ou une fonctionnalité ».
Pour le moment, j’ai qu’un seul serveur dans le pool, j’ai donc juste à le sélectionner et cliquer sur Suivant.
Vous êtes maintenant sur la fenêtre de sélection des rôles, pour que ADDS fonctionne, il est indispensable d’avoir un serveur DNS. Nous allons donc installer les rôles DNS + ADDS. Pour cela, cocher simplement DNS puis ADDS dans la fenêtre de sélection des rôles. Enfin, cliquer sur Suivant.
Des fonctionnalités supplémentaires sont automatiquement sélectionnées pour vous, ajoutez-les.
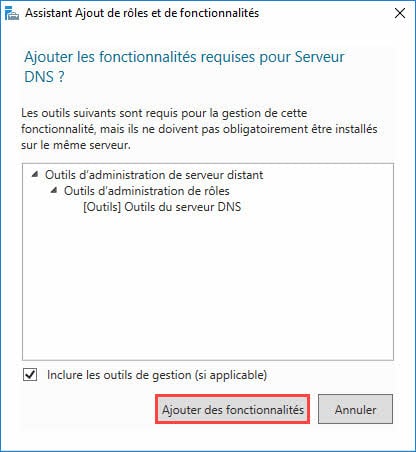
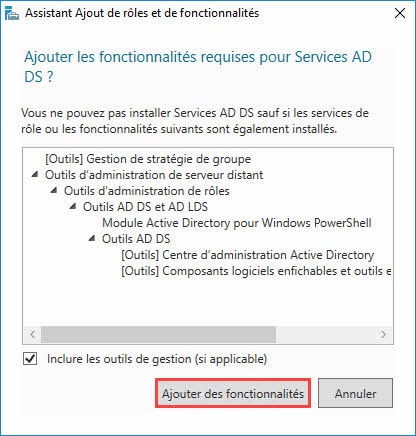
Après avoir ajouté des rôles, vous pouvez ajouter des fonctionnalités supplémentaires. En général, toutes les caractéristiques qui sont nécessaires pour rôle cible sont déjà sélectionnées ainsi vous pouvez simplement cliquer sur le bouton Suivant pour continuer.
Vous trouverez maintenant quelques informations sur les rôles que vous installez.
Le rôle AD DS :
Le Rôle Serveur DNS :
Dans la dernière fenêtre, vous trouverez un récapitulatif de ce que vous allez installer sur votre serveur. Vous avez la possibilité de redémarrer automatiquement le serveur, cependant dans cette étape ce n’est pas nécessaire, le serveur n’a pas besoin de redémarrer. Si tout vous semble OK, alors cliquez sur Installer.
L’installation des rôles et fonctionnalités vont se lancer…
Cela prendra quelques minutes. Vous pouvez fermer la fenêtre en cliquant sur Fermer.
Revenez maintenant sur le Dashboard du Server Manager, vous devriez y trouver une petite alerte. Cliquez dessus, puis cliquez sur « Promouvoir ce serveur en contrôleur de domaine ».
Ici, nous allons créer un nouveau domaine et donc une nouvelle forêt. Dans mon cas, je nommerai mon domaine « zerobug.lab »
Dans la fenêtre suivante, on parle du niveau fonctionnel de la fôret, on vient tout juste de créer un nouveau contrôleur de domaine et une nouvelle forêt, on a donc tout intérêt à laisser le niveau fonctionnel en Windows Server 2016. On aurait pu changer le niveau fonctionnel si ce serveur venait intégrer une architecture déjà existante dans un niveau fonctionnel inférieur.
Ici, vous allez devoir également choisir un mot de passe de restauration des services d’annuaire (DSRM). Cliquez sur Suivant pour continuer.
Normalement, dans cette fenêtre vous pouvez créer une délégation DNS, ici, nous n’avons pas d’autres serveurs DNS dans ce domaine, il est donc logique d’avoir cet avertissement. Cliquez sur « Suivant » pour continuer.
Le NetBIOS sera automatiquement créé, vous pouvez le changer si nécessaire. Cliquez sur Suivant pour continuer.
Active Directory est le regroupement d’une base de données et de fichiers journaux. Si vous le souhaitez, vous pouvez ici changer le chemin de la BDD, des logs ou encore de SYSVOL. Vous pouvez par exemple changer l’emplacement pour éviter que ces fichiers soit sur le disque système. Cliquez sur Suivant pour continuer.
paramètres sélectionnés. Il est également possible d’afficher le script Powershell pour par exemple l’enregistrer et l’utiliser sur une prochaine installation (ainsi vous gagnerez beaucoup de temps). Si tout est OK vous pouvez alors cliquer sur Suivant.
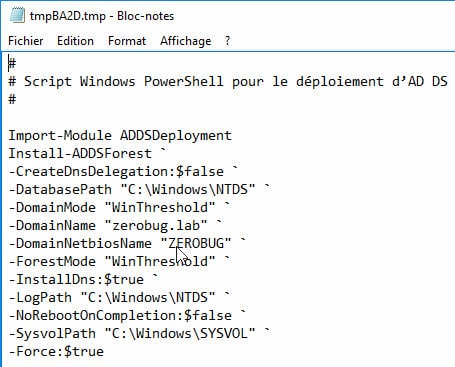
Nous y voilà, vous avez quelques avertissements, mais c’est tout à fait normal, rien d’inquiétant. Cliquez sur Installer pour enfin lancer l’installation du contrôleur de domaine. L’installation est lancée, il y en a pour quelques minutes…
Un redémarrage sera nécéssaire.
Le serveur a redémarré, et on voit déjà la différence, vous êtes maintenant authentifié sur votre domaine. Tapez votre mot de passe Administrateur.
Maintenant que votre serveur est promu comme Contrôleur de Domaine, vous devriez voir les rôles ADDS & DNS sur le Gestionnaire de serveur.
Si vous regardez dans les outils, on retrouve tout ce qui touche à ADDS et au serveur DNS.
Concernant le serveur DNS, il a été automatiquement configuré, vous devriez trouver les entrées NS, SOA et deux enregistrements pour le DC (Domain Controller).
En utilisant l’outil Utilisateurs et ordinateurs Active Directory (dsa.msc) vous devriez trouver votre serveur dans l’OU (Unité d’Organisation) Domain Controllers.
Vous avez créé un contrôleur de domaine, vous pouvez maintenant créer vos OU, Utilisateurs et faire joindre vos PCs au domaine.
Enjoy.
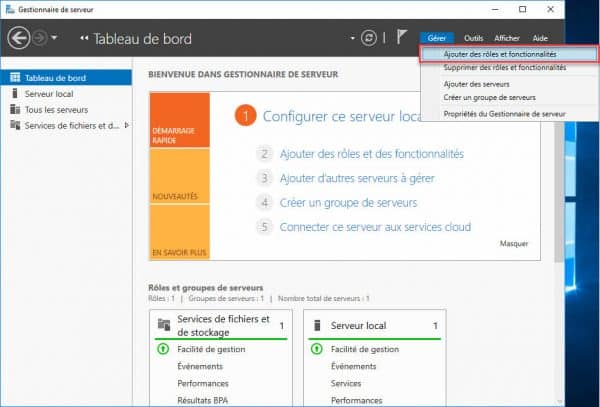
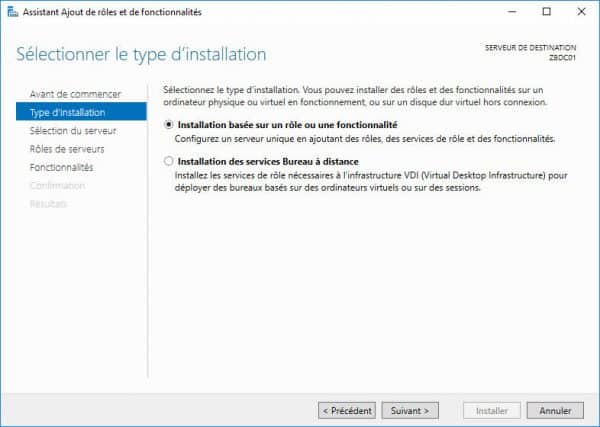
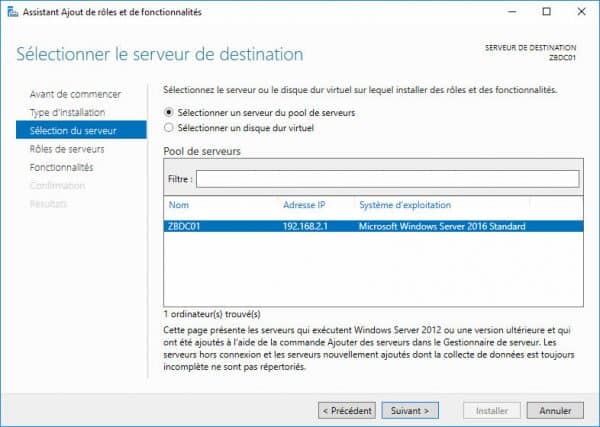
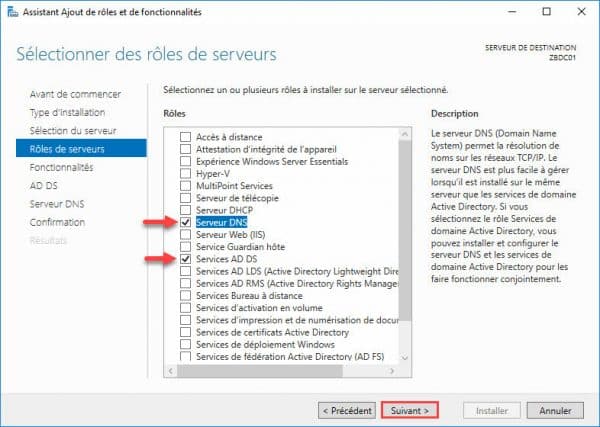
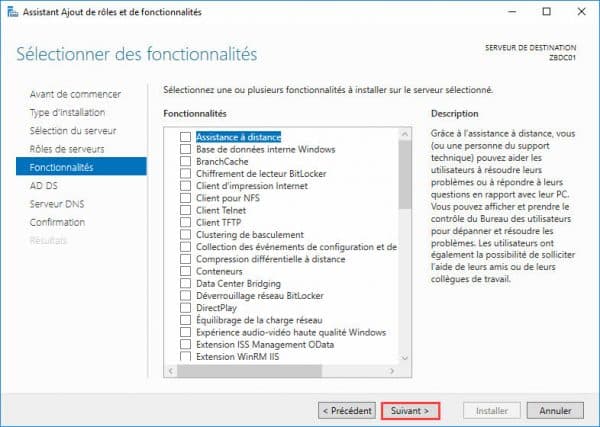
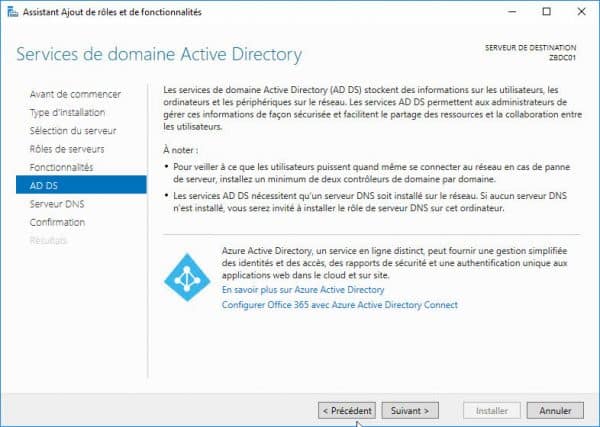
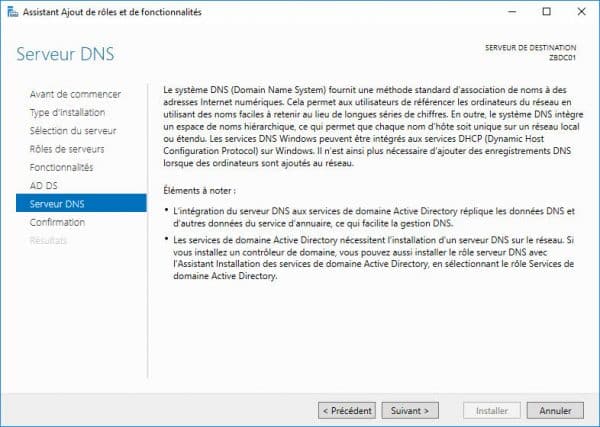
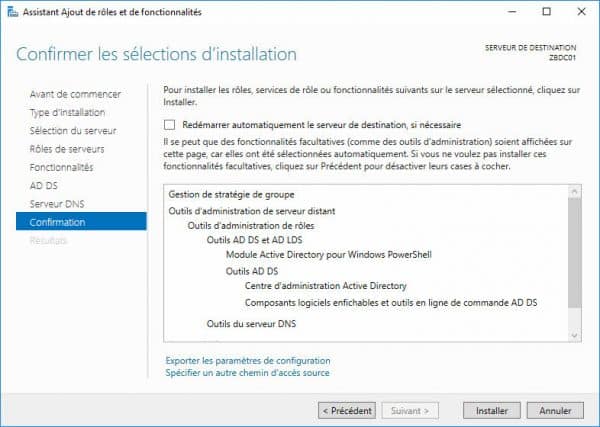
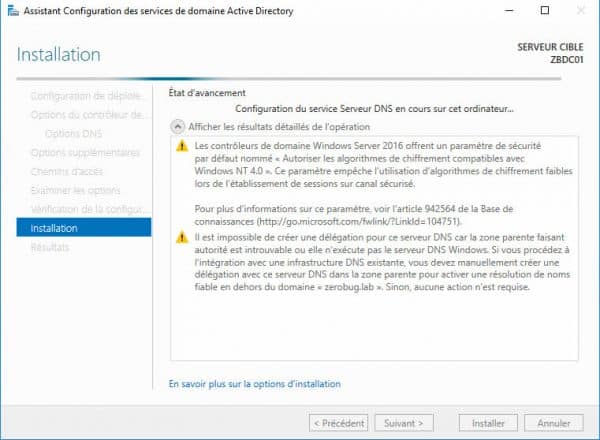
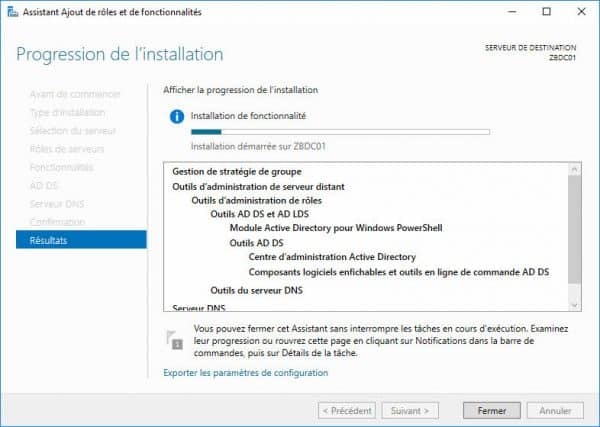
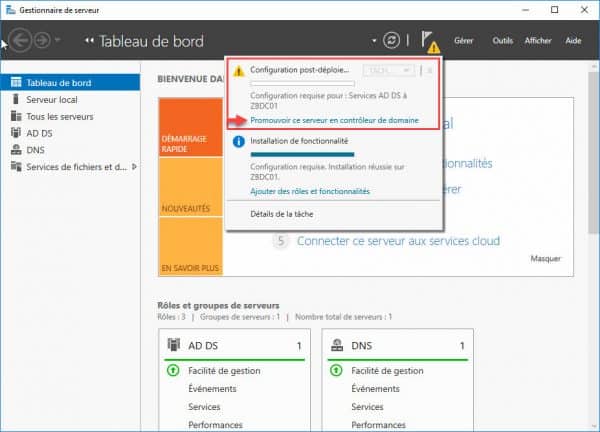
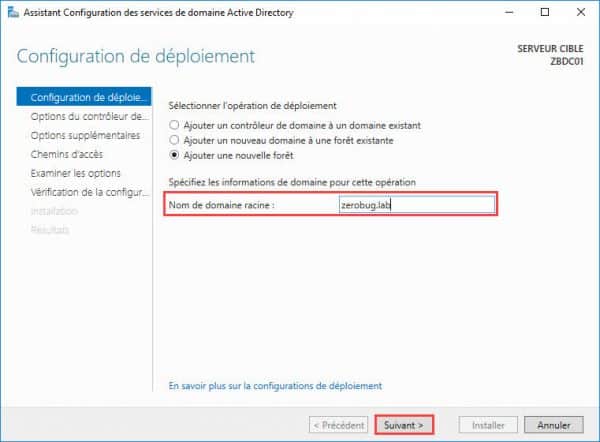
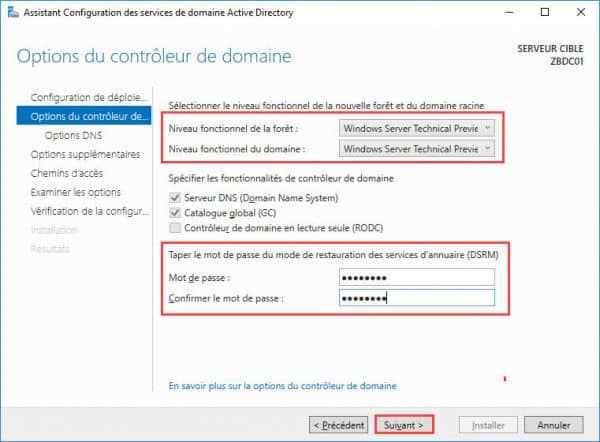
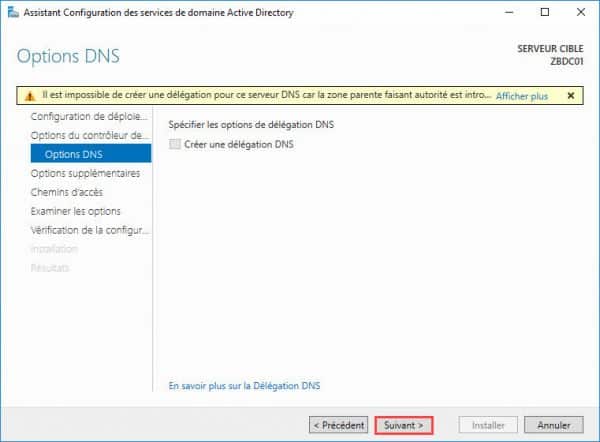
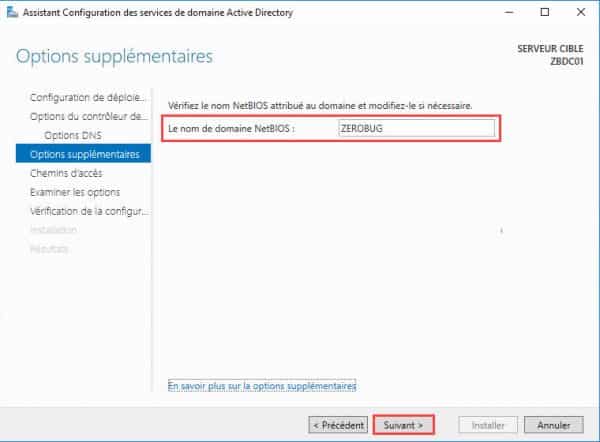
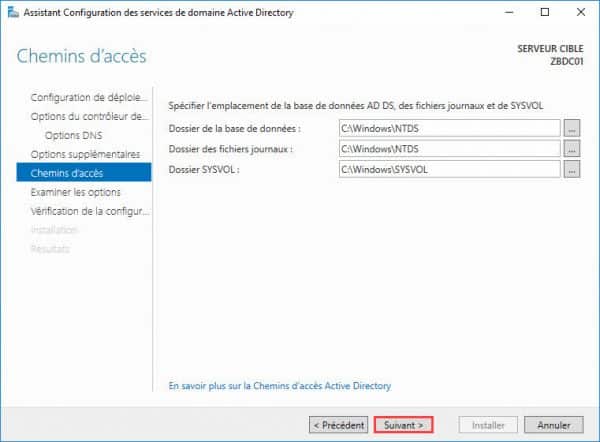
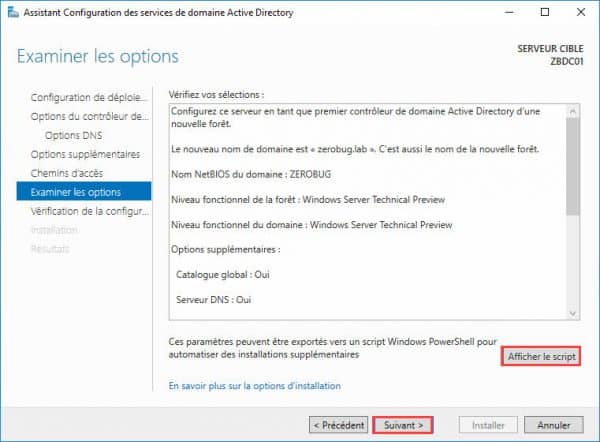
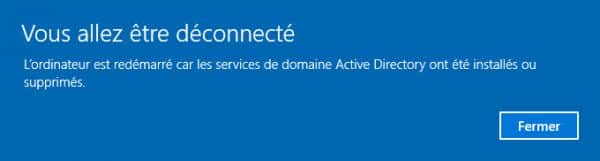
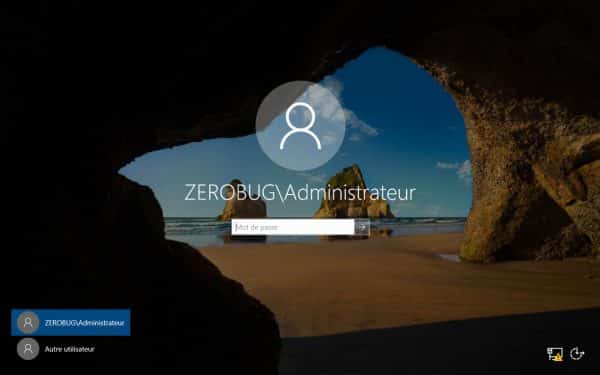
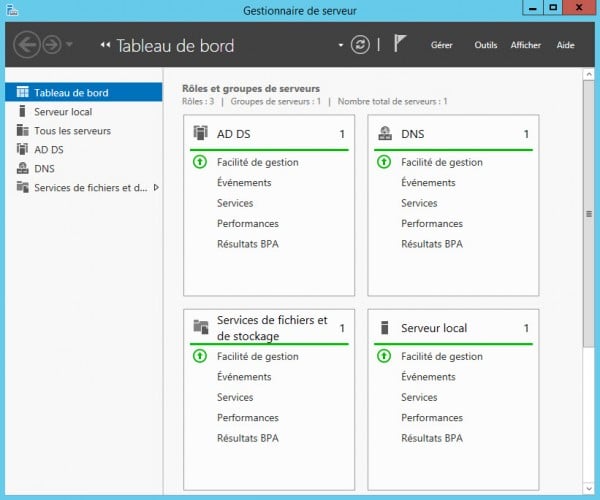
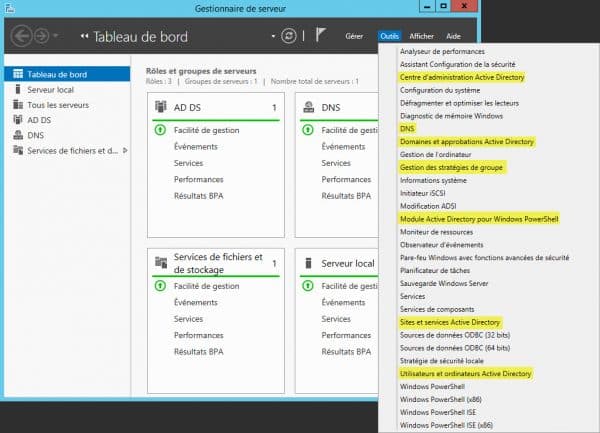
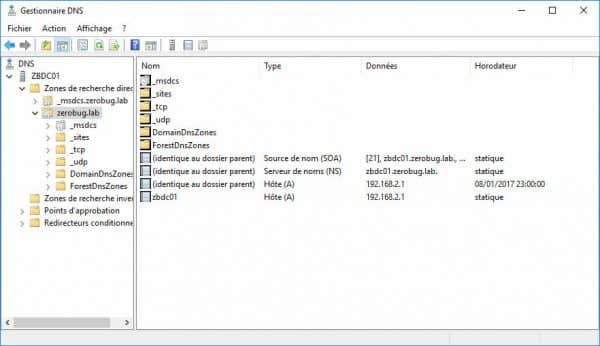
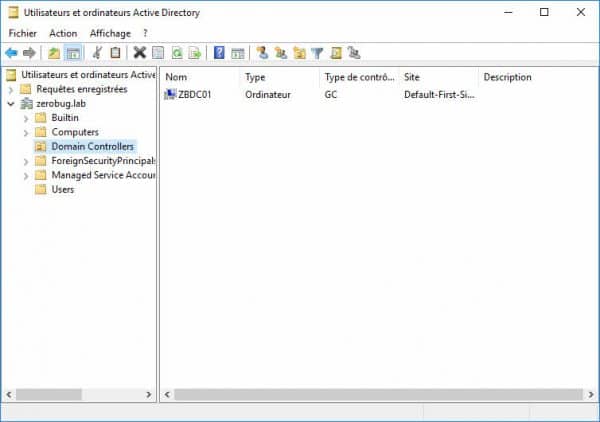

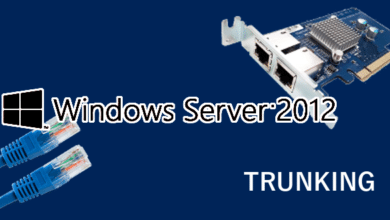

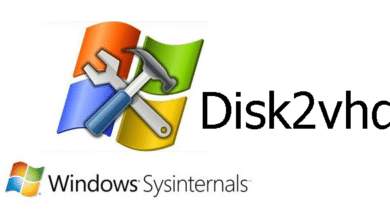

Merci très intéressent article, prévoyer vous quelques chose pour la configuration DNS?