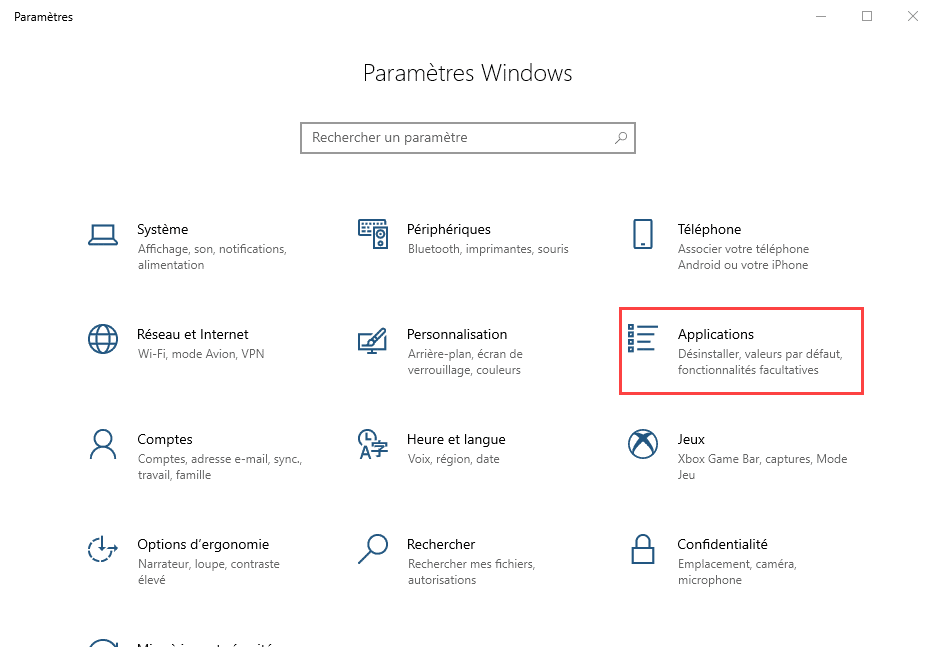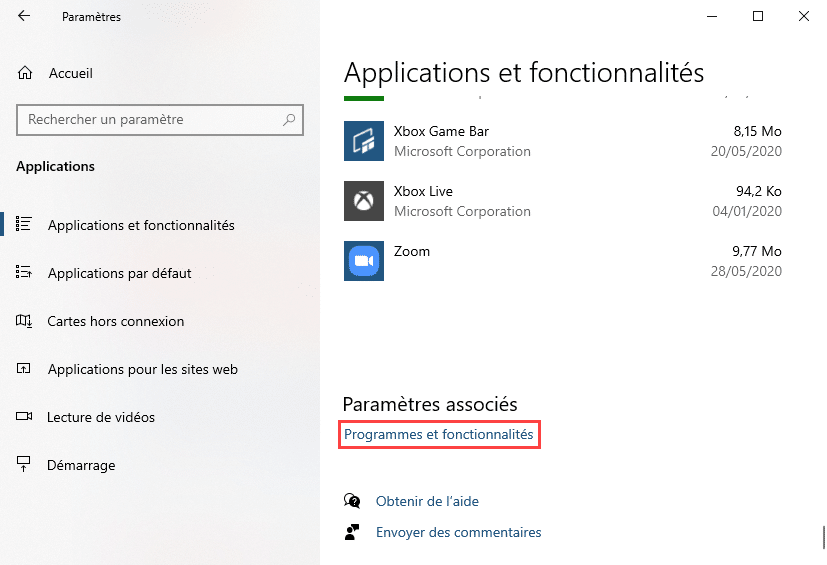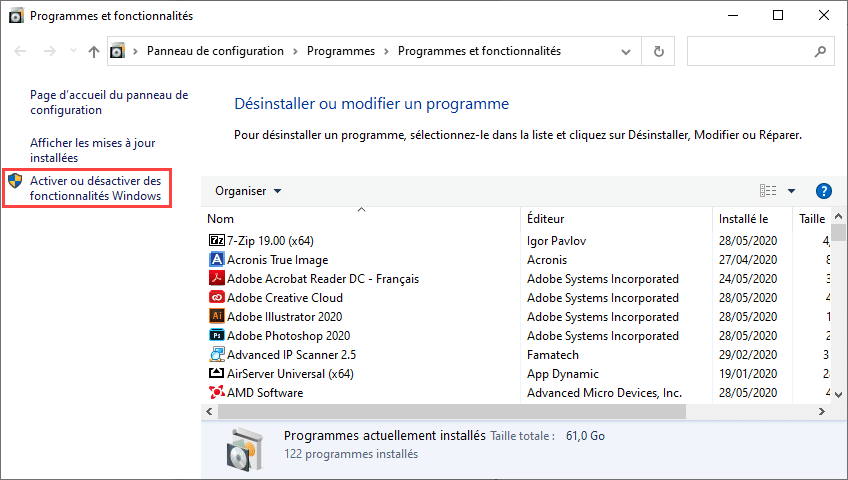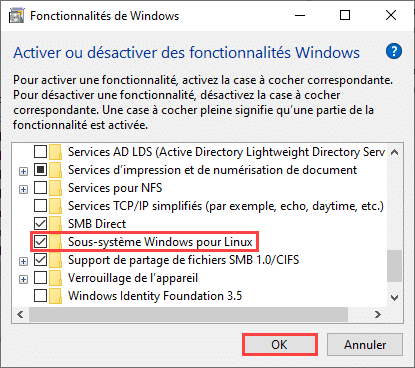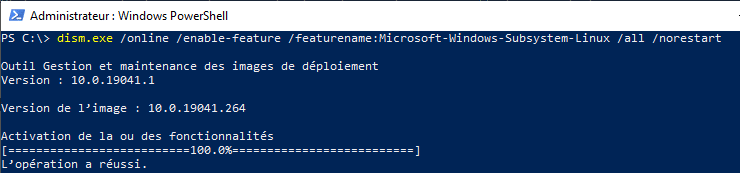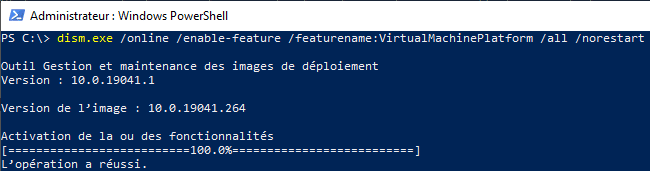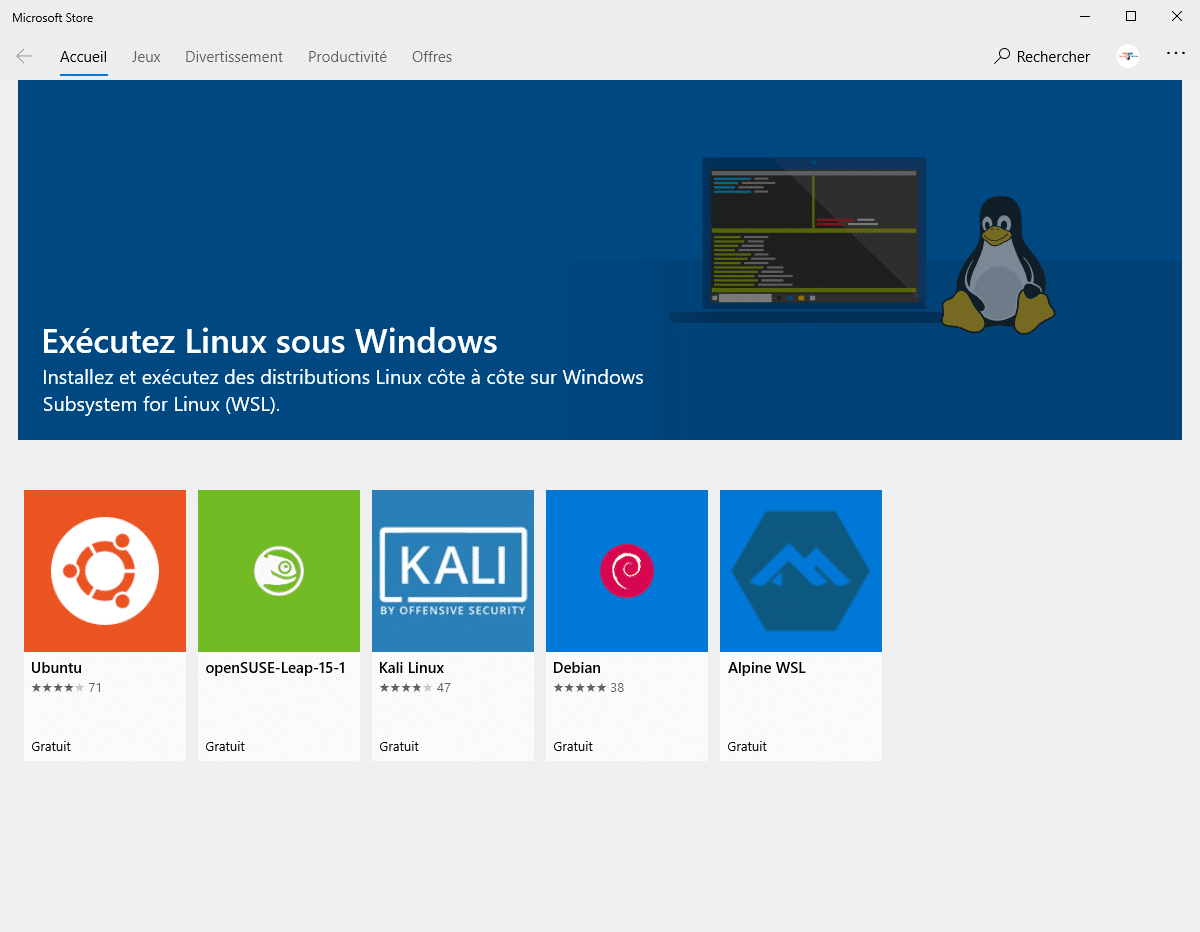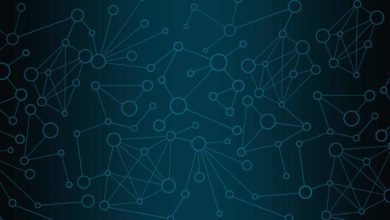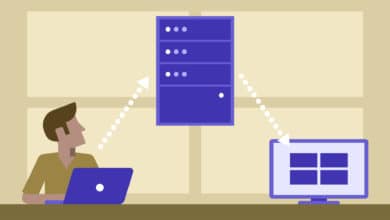Installer WSL (Sous Sytème Linux) sur Windows 10

Je parle beaucoup de WSL en ce moment, non pas parce que c’est nouveau puisque c’est disponible depuis un petit moment, mais surtout puisque sous Windows 10 2004, une nouvelle version bien plus puissante de WSL est disponible.
L’idée ici est de revenir aux fondamentaux et de vous expliquer comment installer WSL sur Windows 10.
Attention WSL 2 est disponible seulement sur Windows 10 2004, quant à WSL 1, il est disponible à partir de Windows 10 1709.
Si vous ne connaissez pas votre version de Windows, vous pouvez suivre cet article :
Comment connaitre le numéro de version de votre OS Windows ?
WSL peut être installé via l’interface graphique ou avec Powershell. Nous verrons ici les deux méthodes.
Installer WSL depuis les fonctionnalités supplémentaires
- Depuis votre menu démarrer, accédez aux paramètres de Windows 10 puis cliquez sur « Applications ».
- Tout en bas de la fenêtre, cliquez sur « Programmes et fonctionnalités »
- Vous voilà dans le panneau de configuration, cliquez sur « Activer ou désactiver des fonctionnalités Windows«
- Sélectionnez maintenant « Sous-système Windows pour Linux » puis cliquez sur « OK« . L’installation nécessite un redémarrage du système.
-
Après le redémarrage WSL est maintenant activé. Vous pouvez télécharger une distribution Linux sur le Store Windows.
Installer WSL 1 avec PowerShell
Si vous n’avez pas encore Windows 10 2004, alors il faudra vous contenter de WSL 1.
- Pour installer WSL 1 via Powershell, lancer un Terminal Powershell en tant qu’administrateur puis taper la commande suivante :
dism.exe /online /enable-feature /featurename:Microsoft-Windows-Subsystem-Linux /all /norestart -
Après le redémarrage WSL est maintenant activé. Vous pouvez télécharger une distribution Linux sur le Store Windows.
Installer WSL 2 avec PowerShell
Si au contraire vous avez déjà la version 2004 de Windows 10, alors vous aurez le privilège de pouvoir utiliser la version 2 de WSL.
- Pour cela, lancer PowerShell en tant qu’administrateur puis exécuter la commande suivante :
dism.exe /online /enable-feature /featurename:Microsoft-Windows-Subsystem-Linux /all /norestart - WSL 2 étant maintenant virtualisé, il sera ensuite nécessaire d’activer le composant « Plateforme de machine virtuelle » via la commande suivante :
dism.exe /online /enable-feature /featurename:VirtualMachinePlatform /all /norestart - Après un redémarrage de votre ordinateur WSL devrait maintenant être activé. Vous pouvez télécharger une distribution Linux sur le Store Windows.
Définir WSL 2 comme version par défaut
WSL 2 ne sera pas par défaut lorsque vous installerez de nouvelles distribution Linux. Cependant, vous pouvez faire en sorte que ce soit le cas.
Pour cela, lancez une invite de commande en tant qu’administrateur et taper la commande suivante :
wsl --set-default-version 2
Installer une distribution Linux WSL
Depuis le Microsoft Store taper WSL dans le moteur de recherche et sélectionnez votre distribution Linux préférée.
Vous pouvez ensuite télécharger et installer la distribution de votre choix.