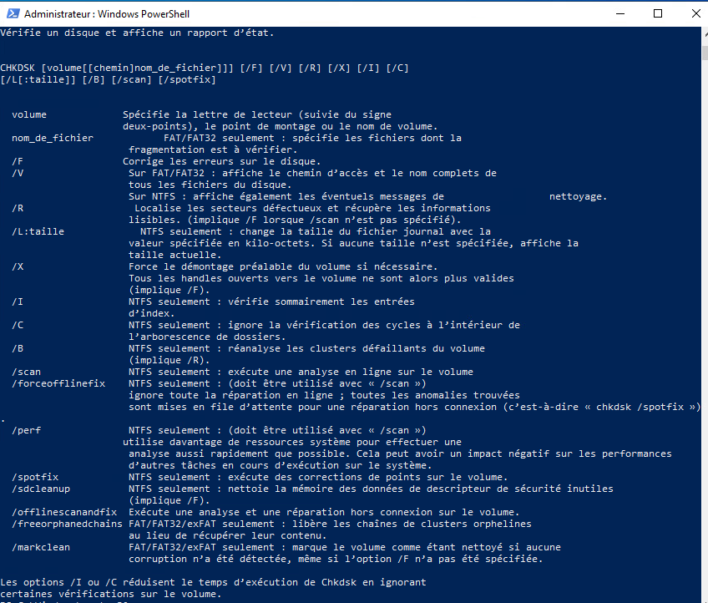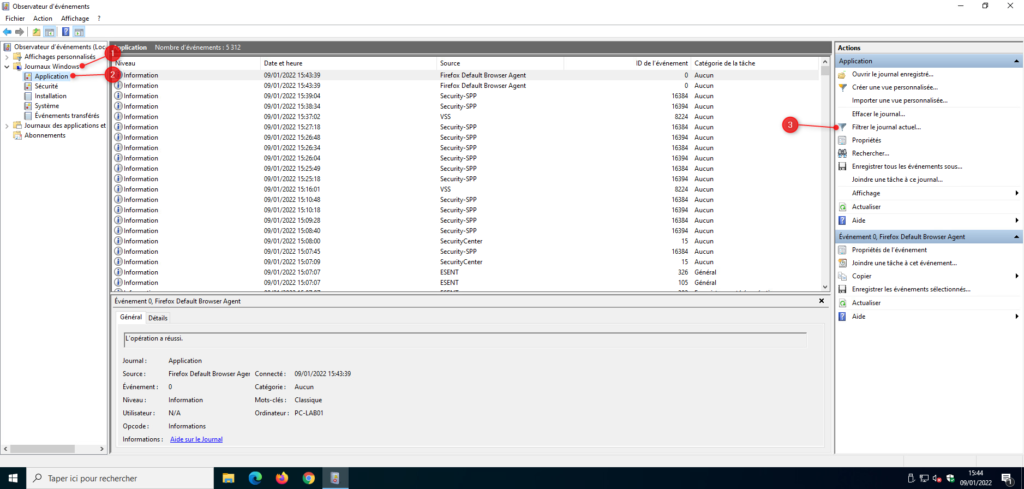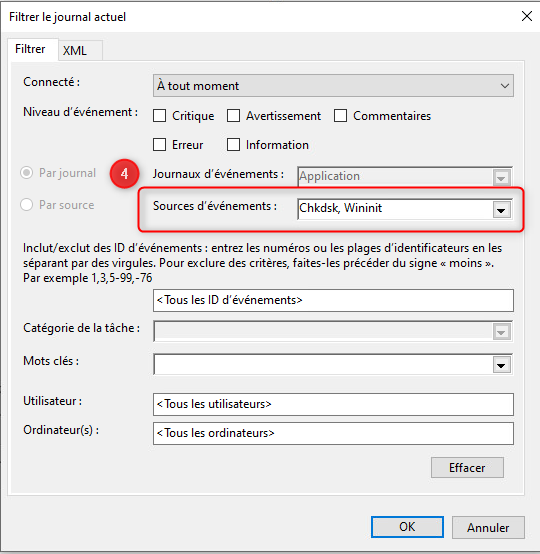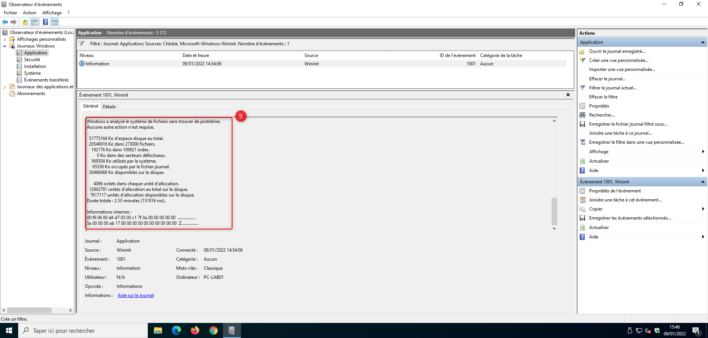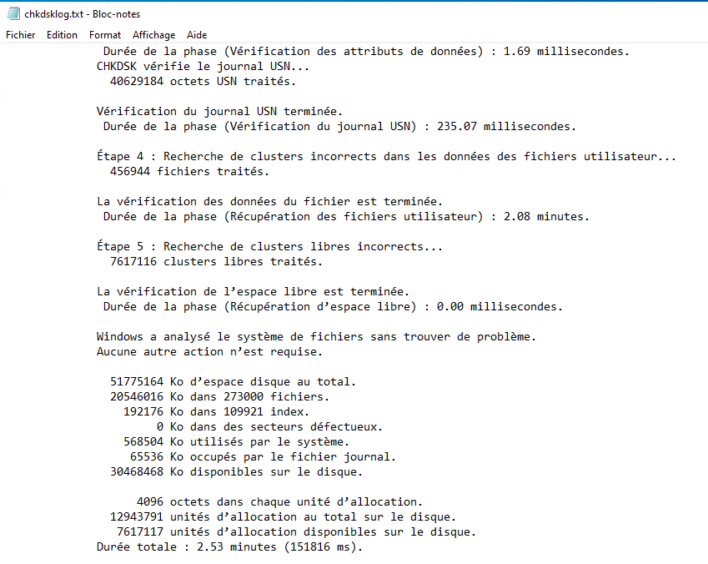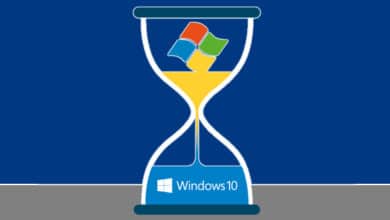Comment récupérer le résultat d’un CHKDSK ?

Hey ! Bonjour à toutes et à tous !
Ceci est mon premier article pour 2022 et c’est pourquoi avant de rentrer dans le vif du sujet du jour, je vous souhaite une bonne et heureuse année ! Que celle-ci vous amène pleine de bonnes choses positives (sauf les tests COVID) !
Aujourd’hui, nous allons voir ensemble comment faire la récupération du résultat de la commande CHKDSK et ceci de deux façons différentes.
Introduction
Avant d’expliquer les manipulations nous permettant de faire la récupération du résultat d’analyse d’un CHKDSK, je vais faire un petit rappel de l’utilité de cette commande Windows.
La commande CHKDSK est disponible au sein de tous les systèmes d’exploitation Microsoft Windows. Celle-ci a pour but de faire la vérification et également la réparation d’un volume (disque dur, disque SSD, disque externe, clef USB, etc.) qui présente des dysfonctionnements.
Toutefois, cette commande oblige à faire la vérification et la réparation quand le volume n’est pas utilisé par le système d’exploitation. Alors quand il s’agit d’un périphérique externe, ce n’est pas gênant, cependant, ça le devient quand il s’agit du volume sur lequel vous avez le système d’exploitation par exemple, car dans ce cas-là, le redémarrage de l’ordinateur sera obligatoire.
Néanmoins, cette opération peut avoir un temps de traitement plus ou moins long selon la taille du volume et les tentatives de réparation et durant ce temps machine, nous ne restons pas devant l’écran à attendre la fin du traitement.
C’est pourquoi il est intéressant de pouvoir faire la récupération du résultat du CHKDSK une fois l’opération finie et c’est ce que nous allons voir ensemble à présent.
Les méthodes disponibles
Par l’observateur d’évènements Windows
La première méthode est celle qui permet de faire l’affichage du résultat de la commande CHKDSK via l’observateur d’évènements Windows.
Pour ce faire, ouvrez l’observateur soit par une recherche depuis le menu démarrer ou par une commande d’exécution avec eventvwr.msc
Une fois dans l’observateur d’évènements, consulter les journaux Windows puis plus précisément celui des Applications, enfin, il restera à faire un filtrage sur les sources d’évènements CHKDSK et WININIT.
Une fois le filtrage fait, vous aurez la liste de l’ensemble des résultats CHKDSK qui a eu au sein du système d’exploitation. Il ne reste plus qu’à consulter le plus récent afin de savoir si des réparations ont eu lieu sur le volume.
Par PowerShell
La seconde méthode consiste à faire la récupération du dernier résultat CHKDSK via une petite ligne de commande PowerShell. Le résultat sera disponible directement dans un fichier texte.
La ligne de commande à taper au sein d’une console PowerShell (avec droits d’administrateur) est la suivante :
get-winevent -FilterHashTable @{logname="Application"; id="1001"}| ?{$_.providername –match "wininit"} | fl timecreated, message | out-file "$($env:USERPROFILE)\Desktop\chkdsklog.txt"Enfin, il vous suffira par la suite de consulter le fichier texte disponible à l’emplacement que vous avez indiqué.
Conclusion
Nous voici à la fin de ce premier article 2022 expliquant les différentes manipulations à suivre afin de consulter le résultat d’un CHKDSK.
J’espère que cet article vous aura plu et je vous retrouve très vite ! Alors, pour ne rien louper, n’hésitez pas à vous inscrire à la newsletter de Tech2Tech.
D’ici là, si vous avez des questions, des remarques ou autres, l’espace commentaires est disponible juste en dessous.