J’ai déjà parlé ici de vidéosurveillance, comme j’expliquais dans mes dernières vidéos, j’installe régulièrement des systèmes de vidéosurveillance pour les entreprises et particuliers. En général, je passe par un NVR (Network Video Recorder) de marque HikVision ou Dahua.
Mais parfois, mes clients ont déjà un NAS à la maison et dans ce cas, il peut être intéressant de passer directement par la solution de Vidéosurveillance de Synology.
Cette solution appelée Surveillance Station est très puissante et évolue régulièrement pour s’adapter aux besoins des utilisateurs particuliers et professionnels.
Le nombre de fonctionnalités sur surveillance station est impressionnant, mais je ne vais pas ici énumérer ces fonctionnalités. Retrouvez un aperçu de la solution dans ma vidéo dédié, et dans cet article nous verrons plutôt comment installer et configurer la solution de vidéosurveillance de Synology.
Installation de Surveillance Station
Prérequis
Surveillance station est compatible avec de nombreux modèles de NAS Synology. Vous pouvez retrouver la liste complète des modèles compatibles depuis cette page. Même les modèles les moins onéreux sont compatibles et certains modèles sont optimisé pour la vidéo surveillance comme le NVR1218 de chez Synology. Cependant, en fonction de la puissance de votre NAS, vous pourrez ajouter plus ou moins de caméras. Voici quelques liens qui vous permettront de faire votre choix :
- Comparateur de vidéosurveillance : https://www.synology.com/fr-fr/support/nas_selector
- Liste de compatibilité des produits Synology : https://www.synology.com/fr-fr/compatibility
A noter également que le logiciel Surveillance Station est gratuit, mais limité de base à 2 caméras, il faudra acheter des licences supplémentaires pour ajouter d’autres caméras.
Installation
L’installation est très simple, puisque comme toutes les applications Synology, vous trouverez l’application dans le Centre de paquets Synology.
Après avoir trouvé le paquet « Surveillance Station« , lancer l’installation.
Lors de l’installation, l’application vous proposera de créer un alias et d’activer un port pour la connexion à Surveillance Station sans passer par DSM. Ce n’est pas indispensable, mais bien plus pratique. Cliquez sur Suivant après avoir choisi vos options.
Vous êtes maintenant prêt à lancer l’installation de Surveillance Station. Cliquez sur Appliquer pour confirmer les paramètres précédemment sélectionnés.
Une fois l’installation terminée, vous pouvez lancer Surveillance Station depuis votre NAS. Mais pas seulement… Je m’explique…
Surveillance station est bien évidemment disponible sur votre NAS via l’interface web, mais pas que ! Synology met également à disposition un client Windows et MacOS. C’est-à-dire que vous pouvez installer ou lancer (oui, car l’application existe aussi en format portable), surveillance station depuis votre ordinateur.
L’avantage ? L’application est beaucoup plus performante que la solution « web », jusqu’à 140% de perf en plus pour l’affichage en direct et 300% de gains sur la fluidité de l’interface (Bah, oui, c’est pas du web!)
Télécharger le client Surveillance station
Au premier démarrage, l’aide s’affichera pour vous aider à vous familiariser avec l’interface.
L’installation de Surveillance Station sur Synology est maintenant terminée. Nous allons maintenant passer à la configuration du logiciel de vidéosurveillance.
Configuration de Surveillance Station
Un système de vidéosurveillance c’est bien, mais avec des caméras c’est mieux ! En plus de votre NAS, il vous sera nécessaire d’avoir quelques caméras. Attention cependant, Surveillance Station est gratuit pour deux caméras seulement. Si vous souhaitez ajouter d’autres caméras, il faudra acheter des licences supplémentaires. Disponible à l’unité ou en pack.
Et les caméras alors ?
Pour les caméras, vous pouvez presque prendre ce que vous voulez ! En effet le système de vidéosurveillance de Synology est compatible avec de nombreuses marques et surtout avec le protocole OnVif, qui est presque universel. Après, si vous souhaitez des caméras de qualités, vous pouvez partir sur du HikVision ou Dahua qui sont des milieux de gamme.
Attention, choisissez votre caméra en fonction de vos besoins (Grand angle, longue distance, vision nocturne…)
La plupart des caméras sont POE (Power Over Ethernet), c’est-à-dire qu’elles peuvent s’alimenter à travers le réseau Ethernet, mais pour ça il sera nécessaire d’avoir un switch POE. Si vous n’avez pas de switch POE, il est également possible de l’alimenter avec une alimentation 12V ou encore un injecteur POE.
Une fois votre ou vos caméras branchées au réseau, il faudra leur attribuer une adresse IP et l’ajouter à Surveillance Station.
Si vous avez un grand nombre de caméras, il est également possible de les ajouter par lots. Dans cet exemple nous commencerons à ajouter une seule caméra.
Ajouter des caméras de vidéosurveillance sur Surveillance Station
Cliquez simplement sur « Ajouter » puis « Ajouter une caméra« .
Ici vous avez deux modes de configuration. La configuration rapide qui vous demandera simplement l’adresse ip de la caméra ainsi qu’un nom et un compte pour s’y connecter, ou la configuration complète qui vous permettra d’aller plus loin dans la configuration de la caméra (Planification de l’enregistrement, qualité de la caméra…).
Dans ce guide, nous commencerons par une configuration rapide pour seulement ajouter la caméra. Par la suite nous verrons ensemble, comment configurer les caméras ajoutées.
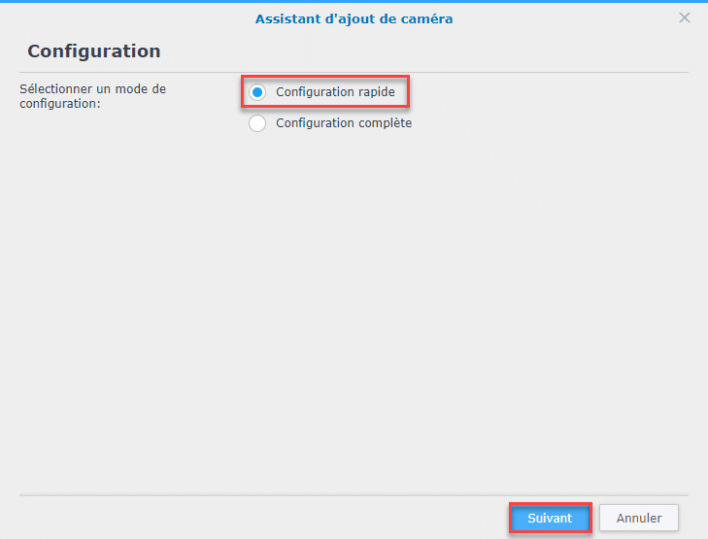
Une fois le champ « Nom d’utilisateur » et « Mot de passe » rempli, vous pouvez cliquer sur « Test de connexion » qui vous permettra de vérifier que la connexion se fait bien et que votre caméra est compatible avec votre NAS Synology.
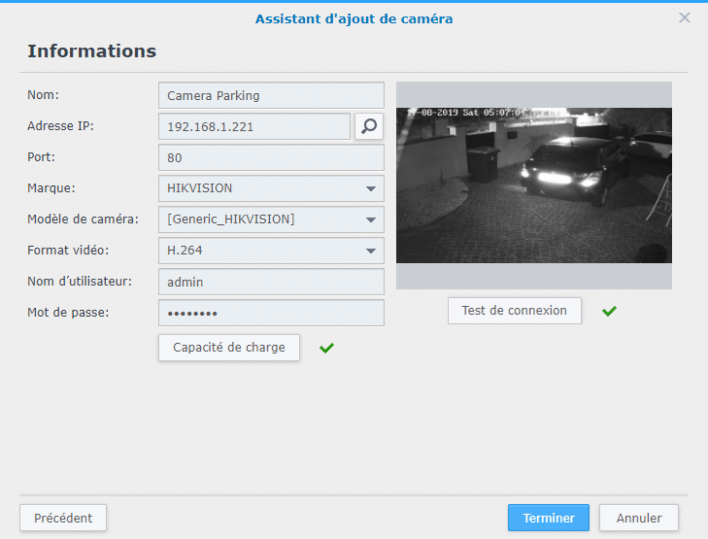
Configuration des caméras sur surveillance station
Ce n’est pas encore fini, il est maintenant nécessaire de configurer votre caméra. Zone de détection, heures d’enregistrement et j’en passe. Nous verrons dans cette partie, comment configurer une caméra sur Surveillance Station de Synology.
Pour configurer votre caméra, toujours depuis Surveillance station et l’application « Caméra IP« , sélectionnez votre caméra, effectuer un clic droit dessus puis cliquez sur « Modifier ».
Paramètres du périphérique
Vous voilà maintenant dans le panneau de configuration de la caméra. Par défaut, sur la première page vous retrouverez les informations principales de votre caméra : Nom, adresse IP, Marque, Modèle.. Vous pouvez donc à tout moment changer ces informations sur cette fenêtre.
Toujours dans les paramètres du périphérique, sur le deuxième onglet « Vidéo » vous allez pouvoir régler le format vidéo, mais aussi les profils de diffusion. Cela peut être intéressant si votre bande passante est faible. Vous allez pouvoir créer un profil de diffusion pour le LAN par exemple, et un pour le WAN avec une qualité beaucoup plus faible ce qui vous permettra tout de même de visualiser vos caméras depuis l’extérieur.
Ici un exemple avec le Profil de Diffusion 1 en Full HD 25 FPS, qui permettra d’avoir une excellente qualité en réseau local, et un autre profil de diffusion pour le smartphone, en 640×480 et 10FPS.
L’onglet avancé quant à lui permettra de modifier les paramètres du protocole de transport vidéo et audio.
Paramètres d’enregistrement
On passe maintenant à la partie « Paramètres d’enregistrement« . Dans cette partie vous pourrez modifier les heures d’enregistrement, modifier la longueur des fichiers d’enregistrement ou encore modifier les noms des fichiers et des dossiers.
Le premier onglet « Enregistrement« , permet de modifier les paramètres d’enregistrement et d’archivage.
Ainsi, vous allez pouvoir choisir la durée de conservation de vos fichiers vidéos (en jours) ou encore limiter la taille du dossier qui va stocker vos enregistrements (en Go).
Aucune idée de l’espace utilisé par vos enregistrements ? Pas de souci, Synology a mis en place un outil qui vous permettra de calculer ça. Cliquez simplement sur « Espace requis estimé » pour voir apparaître le nombre de Go utilisé (avec la fonction enregistrement continue).
Si besoin, c’est également ici que vous pourrez changer le nom des fichiers d’enregistrement et du dossier d’archive.
On continu sur les paramètres d’enregistrement avec l’onglet Planification. Cette page vous permet d’appliquer différents modes d’enregistrement à différentes heures de la semaine. Pour définir une planification, sélectionnez d’abord une fonction (Continu, Détection de mouvement…) puis faites glisser votre souris sur le calendrier ou cliquez sur des cellules de grille individuelles pour appliquer les modifications. Chaque cellule de la grille représente une demi-heure.
Personnellement, je préfère enregistrer seulement en cas de détection de mouvement, cela me permet d’économiser de l’espace disque et de ne pas enregistrer pour rien.
L’onglet diffusion quant à lui , permet de gérer les paramètres de diffusion. Vous pouvez appliquer des paramètres différents à chaque type d’enregistrement en fonction de vos besoins. Vous pouvez par exemple mettre une résolution inférieure sur enregistrement continu alors que pour les détections de mouvement vous pouvez passer en haute résolution afin de bénéficier de la meilleure qualité d’image lorsque des événements se produisent. Vous bénéficiez ainsi d’une utilisation plus efficace de l’espace de stockage tout en réduisant considérablement les coûts de stockage.
Pour terminer avec les paramètres d’enregistrement, l’onglet avancé vous permet de désactiver l’enregistrement et la rotation, couper le son ou tronquer des vidéos à des moments définis, déterminer l’action à effectuer lorsque l’espace de stockage est saturé et appliquer un paramètre de diffusion à un type d’enregistrement.
Paramètres de Live View
Ces paramètres vous permettront de configurer l’affichage en direct sur votre NAS, mais aussi sur Mobile.
Si votre bande passante est faible, il peut être intéressant de modifier les profile de diffusion pour la partie « Diffusion sur Mobile« .
Dans l’onglet avancé, vous pouvez activer la mise en tampon vidéo.
Optimisation
Ici vous allez pouvoir régler divers paramètres comme l’affichage du nom de la caméra et de l’heure sur la vidéo, mais aussi la synchronisation de l’heure ou encore le mode d’exposition jour/nuit.
L’onglet avancé quant à lui fournit des paramètres d’Orientation de la vidéo (Miroir, Retourner, Pivoter…). Si votre caméra nécessite d’être redémarré de temps en temps, vous pouvez ici planifier ce redémarrage.
Détection d’événement
La page Détection d’événements propose plusieurs modes de détection. Vous allez pouvoir ici régler la sensibilité et le seuil de détection. Vous pouvez rapidement voir les effets sur votre caméra grâce au curseur visible sur la gauche de la prévisualisation de votre écran.
L’affichage en direct
Nous allons ici parler rapidement de l’affichage en direct de vos caméras.
Il est possible de personnaliser l’affichage de vos caméras et d’y afficher également une carte ci-besoin. Je détaille cette partie dans ma vidéo de présentation de la solution.
Les enregistrements
Certainement l’une des parties les plus importantes, car ci-vous utilisez des caméras, c’est aussi pour pouvoir visionner ce qu’il s’est passé face a ces caméras à un instant donné.
La récupération des enregistrements est très simple et peut se faire via deux possibilités :
- Le tableau chronologique, qui permet de visualiser rapidement les événements passés.
- L’application enregistrement qui permet de consulter la liste des vidéos brutes enregistrées avec les caméras IP. Les fichiers
d’enregistrement peuvent être lus, téléchargés ou verrouillés pour assurer que les enregistrements importants ne soient pas
supprimés accidentellement. Vous pouvez également créer des archives pour gérer les fichiers vidéo.
Le centre d’applications
Le nombre d’applications et de possibilité de Surveillance station est impressionnant. A tel point que je ne peux résumer ces fonctionnalités en un article.
Sachez qu’il existe au sein de Surveillance Station un Centre d’applications qui vous permettra d’étendre les possibilités de votre NAS en matière de vidéosurveillance.
Domotique, Diffusion en direct sur Youtube, Double Authentification, POS (Point of Service), LiveCam avec votre smartphone, Joystick…
Vous l’aurez compris, Surveillance Station peut être une excellente alternative à l’utilisation d’un NVR. Maintenant, à vous de jouer !



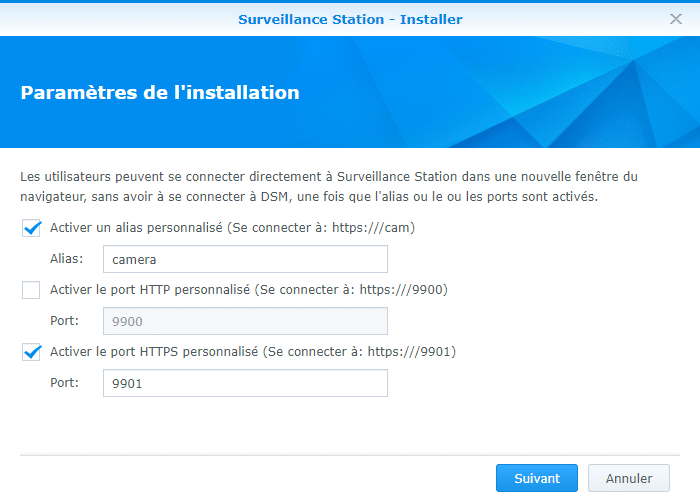
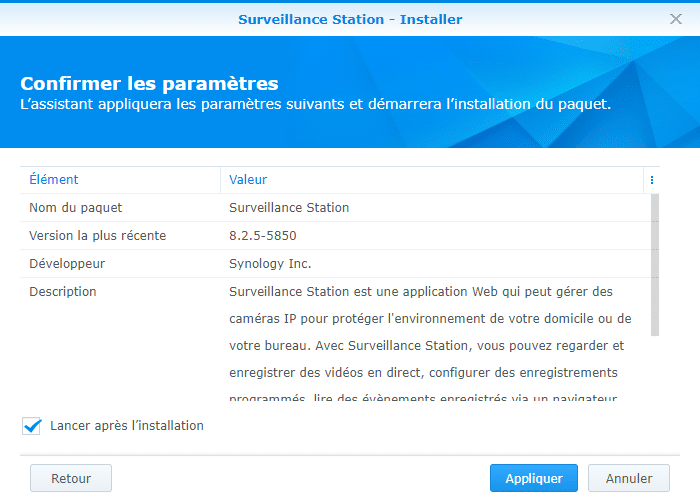
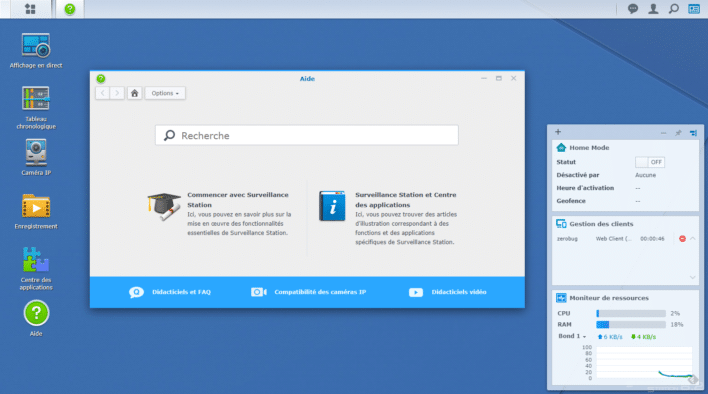






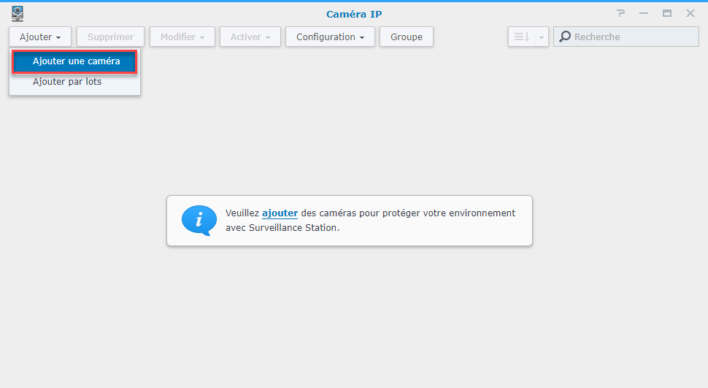
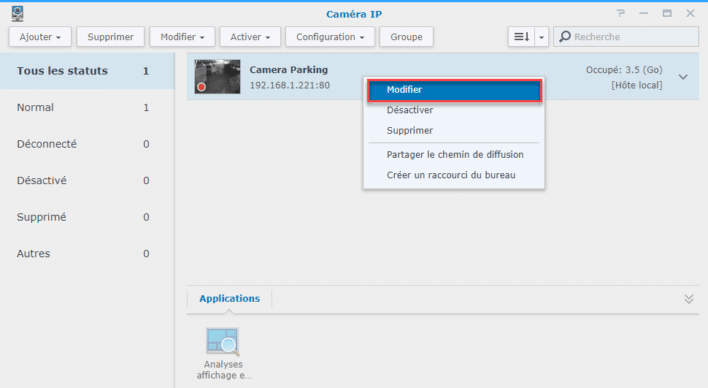
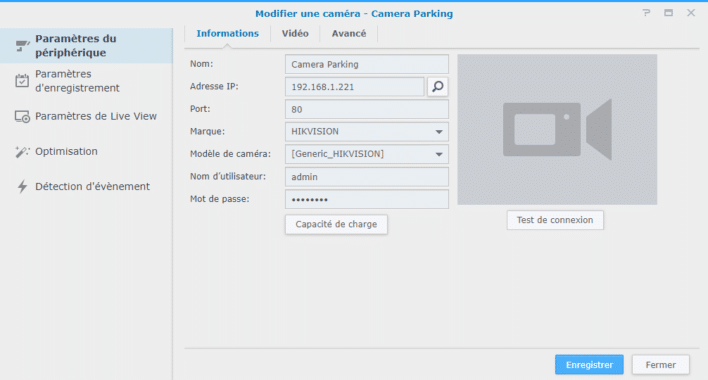
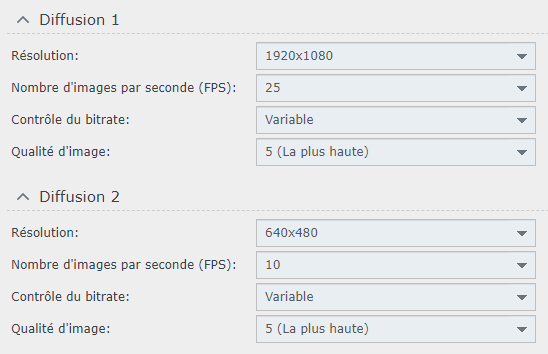
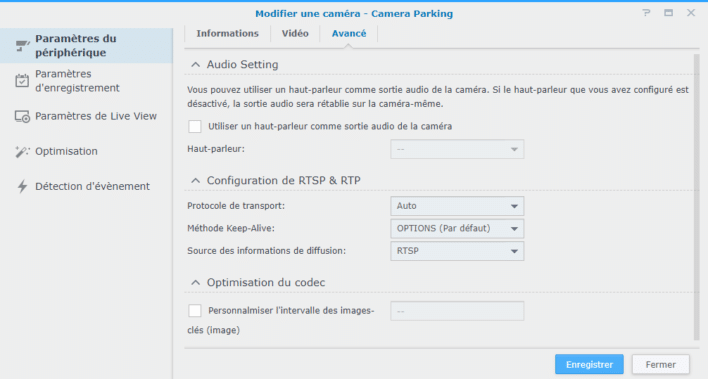
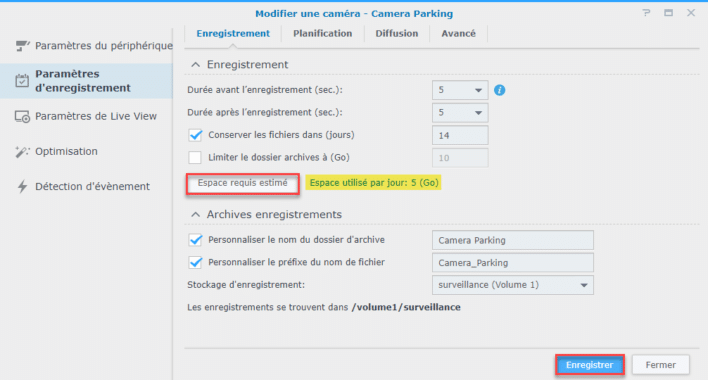
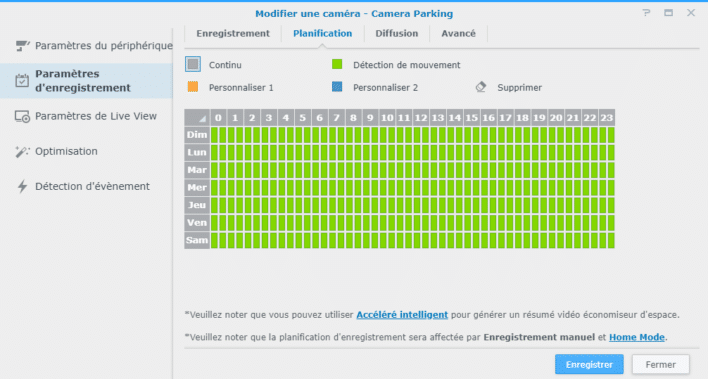
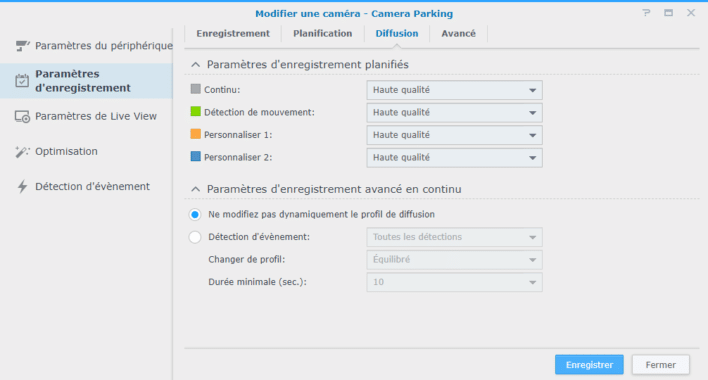
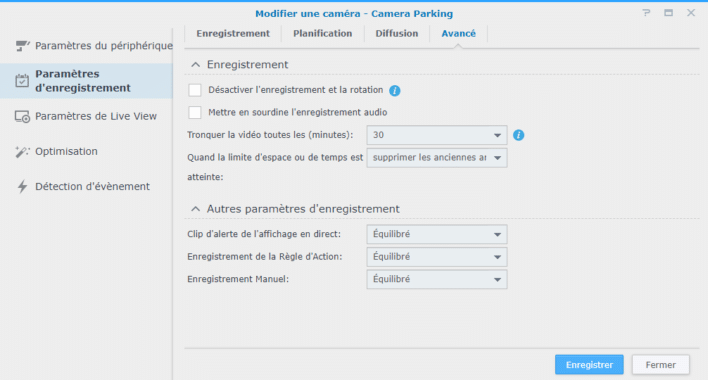
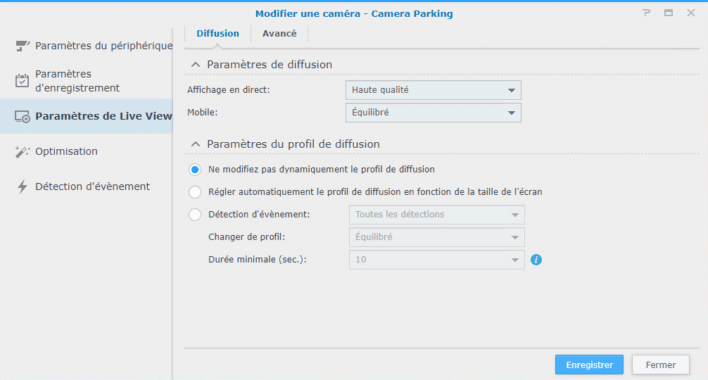
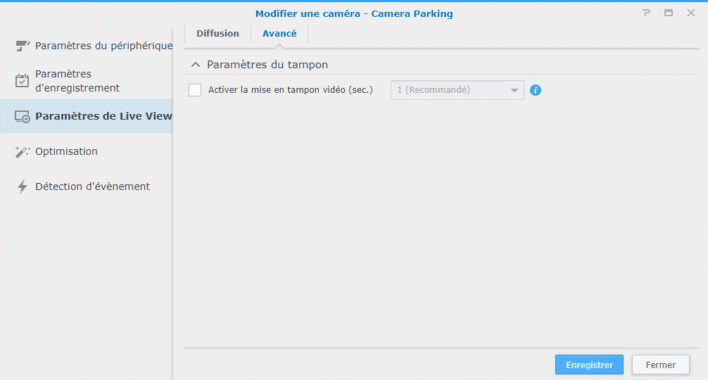
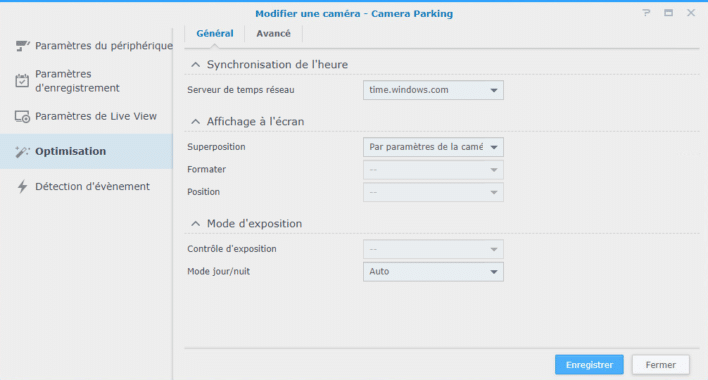
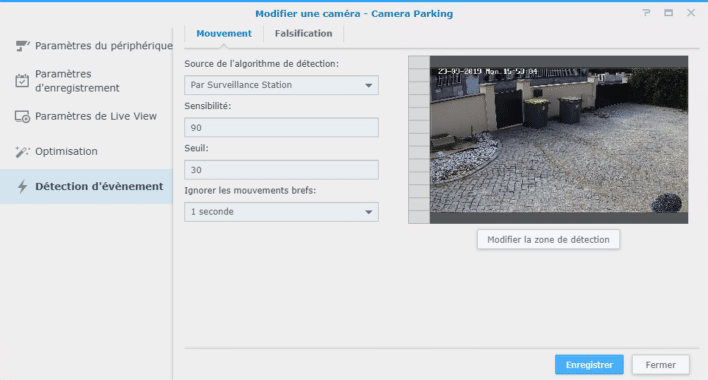
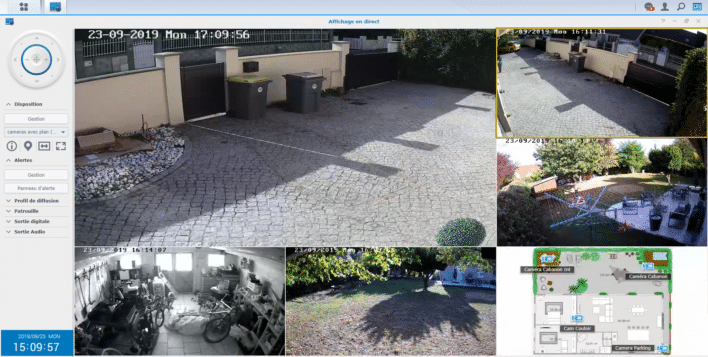
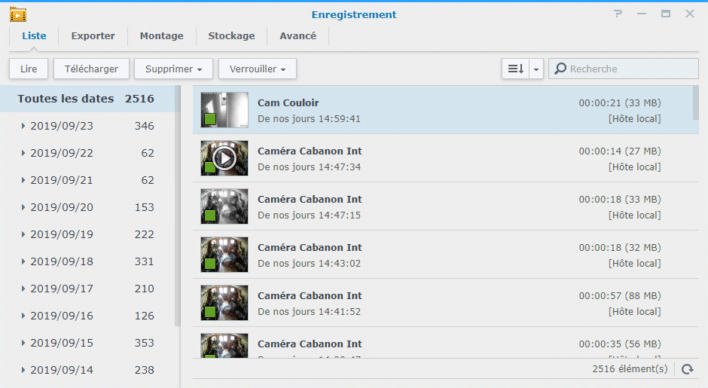
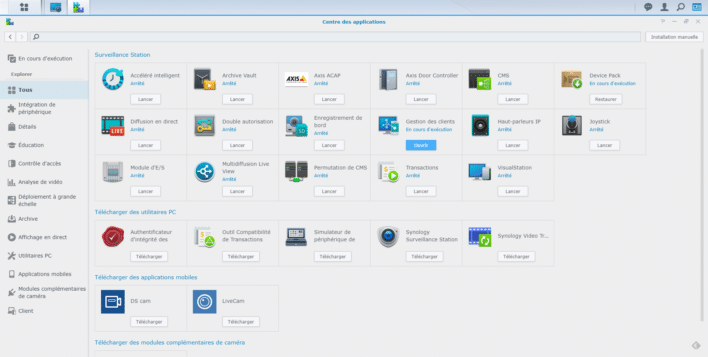





Bonjour,
J’ai une question concernant l’installation de surveillance station, tout simplement si j’ai le VPN server d’installer sur Synology et mis en place et activé, est ce que je pourrais voir mes caméras dans l’application surveillance station ?
Je galère un peu, je ping bien l’@ip de ma caméra depuis mon réseau mobile avec le VPN d’activé, mais impossible de l’installer (précision, il est compatible ONVIF).
Respectueusement