Installer CrashPlan sur votre serveur NAS Synology

J’en ai déjà parlé il y a quelque temps, j’utilise CrashPlan pour effectuer mes sauvegardes de données vers le Cloud. Malheureusement la version que j’utilise de Crashplan ne permet pas d’effectuer une sauvegarde des serveurs NAS (ou tout autre serveur d’ailleurs). Bon, il existe bien la méthode d’utiliser le serveur FTP de son NAS et de le coupler avec NetDrive. Mais cela reste tout de même un peu contraignant puisqu’il faut laisser un ordinateur allumé.
Le fait de pouvoir installer l’application CrashPlan directement sur le serveur NAS, va permettre de sauvegarder tout le contenu du NAS, mais également de ne pas avoir à laisser d’ordinateur allumé pour la sauvegarde. Crashplan va faire les sauvegardes en autonome sur le Synology.
Tout ceci est possible grâce à patters qui a développé l’application pour les plateformes Synology.
L’installation de CrashPlan sur Synology va se passer en deux étapes, la première consistera a installer Java, et, la seconde l’installation du client Crashplan.
Installation de Java sur un Synology
Pour installer Java sur votre Synology, commencer par créer partage « Public » avec les droits en écriture pour le compte guest et pour vous.
Rendez-vous sur le site d’Oracle pour télécharger la version de Java compatible à l’architecture de votre processeur (vous pouvez trouver un tableau avec le type de CPU par modèle de NAS ici). Pour ma part c’est un Synology DS513, du coup il faut que je télécharge le paquet pour e500v2core.
Une fois télécharger, copier l’archive sur le répertoire que vous venez de créer (public).
Ensuite, lancer le centre de paquet sur votre synology.
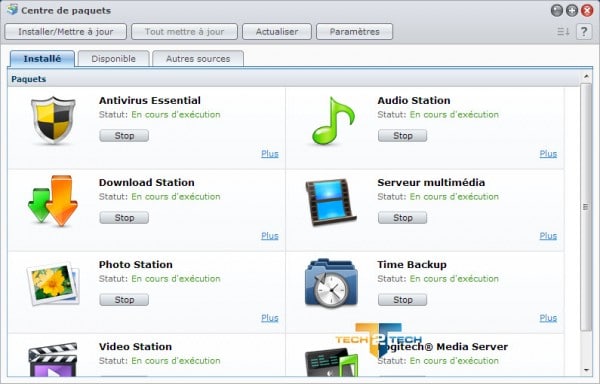
Cliquez sur le bouton Paramètres, puis l’onglet Sources de paquet.
Ici ajouter une nouvelle source : http://packages.pcloadletter.co.uk puis cliquez sur OK
Une fois la source d’installé, toujours dans le centre de paquets, cliquez sur « Autres sources »
Puis cherchez « Java SE for embedded 7 » et cliquez sur « installation » (cela fonctionne également avec la version 6 de java).
Une fenêtre avec les détails de l’installation devrait s’afficher, ici cliquez sur « Appliquer » pour lancer l’installation de Java sur votre Synology.
Enfin, à la fin de l’installation un message automatique vous signalera le succès de l’installation de Java. Attention, ceci est un message automatique, il y a marqué que vous pouvez « lancer » le paquet, mais ce n’est pas le cas, en effet ici il n’est pas nécessaire de lancer l’application pour fonctionner.
Passons maintenant à l’installation de CrashPlan. Rendez-vous toujours dans le centre de paquet Synology. Ici allez encore dans l’onglet « Autres sources » puis cliquez sur « Installation »
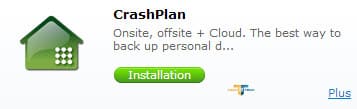
Accepter le gentil petit CLUF ! et cliquez sur « Suivant« .
Alors, si vous n’avez pas activé le service « Accueil utilisateur » vous tomberez sur ce type de message d’erreur. Si vous l’aviez déjà activé descendez un peu plus bas pour la suite de la procédure.
Dans ce cas, activer l’accueil utilisateur. Pour cela direction le panneau de configuration, puis Utilisateur, et Accueil utilisateur.
Pour finir cocher « Activer le service d’accueil de l’utilisateur » puis cliquez sur OK.
Maintenant que le service accueil utilisateur activé, retourner dans le centre de paquet pour lancer l’installation de CrashPlan.
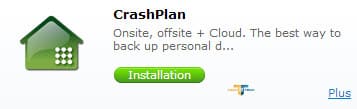
Après avoir validé le CLUF, coché lancer après l’installation et cliqué sur Appliquer.
Quelques instants plus tard, lorsque l’installation sera effectuée, un message s’affichera à l’écran. Attention, il faut patienter quelques secondes (une trentaine) avant de stopper le service crashplan puis le relancer.
Pour cela, aller dans le centre de paquet, dans les paquets installés, vous devriez trouver Crashplan, ici cliquer sur « Stop »
Patientez quelques secondes et relancer enfin crashplan en cliquant sur « Lancer »
Crashplan est maintenant installé et fonctionnel sur votre serveur NAS Synology !
Maintenant, il va falloir lui dire quoi sauvegarder. Pour cela télécharger et installer crashplan sur votre ordinateur (il servira simplement à se connecter à l’interface graphique Crashplan sur votre NAS).
Une fois installer, couper crashplan (cliquez droit dans le systray et fermer ou exit) puis aller dans le dossier du programme Crashplan, dans le dossier conf puis éditer le fichier ui.properties.
Dans ce fichier supprimer le « # » devant « serviceHost » (cela signifie que cette ligne est en commentaire et donc elle n’est pas lu par le programme) puis au lieu de 127.0.0.1 taper l’adresse ip de votre NAS. Ici mon Synology DS413 a l’adresse ip 192.168.1.250
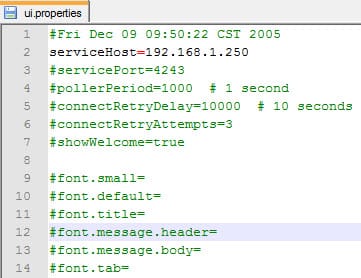
Ensuite, il est nécéssaire d’activer temporairement le SSH sur votre serveur NAS, il va falloir récupérer le GUID Crashplan sur votre serveur.
Comment activer le SSH sur un serveur SynologyPour cela, depuis une console en SSH, tappez la commande suivante :
echo 'cat /var/lib/crashplan/.ui_info'
Vous devriez voir apparaître votre GUID, comme ci dessous :
Copiez-le et coller le dans le fichier :
- c:\ProgramData\Crashplan\.ui_info (Windows)
- /Library/Application Support/CrashPlan/.ui_info (Mac OS X)
- /var/lib/crashplan/.ui_info (Linux)
Avec Notepad++ pour Windows par exemple :
Maintenant lancer crashplan sur votre ordinateur. Si tout ce passe correctement, vous devriez avoir cette fenêtre qui s’affiche :
Il est nécessaire de vous authentifier avec votre compte CrashPlan
Et vous voilà sur votre Synology avec Crashplan, vous pouvez maintenant sélectionner les répertoires que vous souhaitez sauvegarder sur le cloud !
Bien entendu, la phase la plus longue, est d’attendre que le premier backup soit effectué, ici j’ai plus de 500go de donnés a sauvegarder, donc autant dire que cela risque de mettre un moment !
Si vous avez des questions, il y a les commentaires ou bien le très bon blog du développeur de cette application :
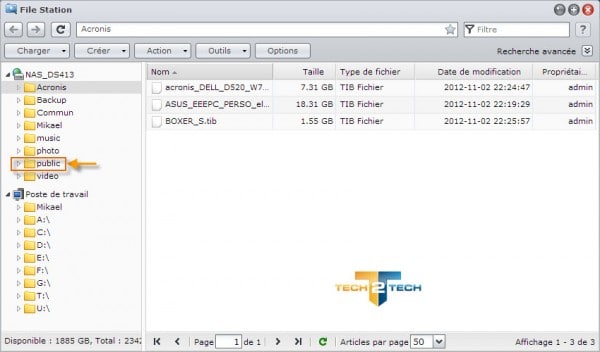
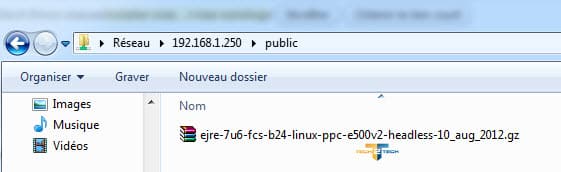
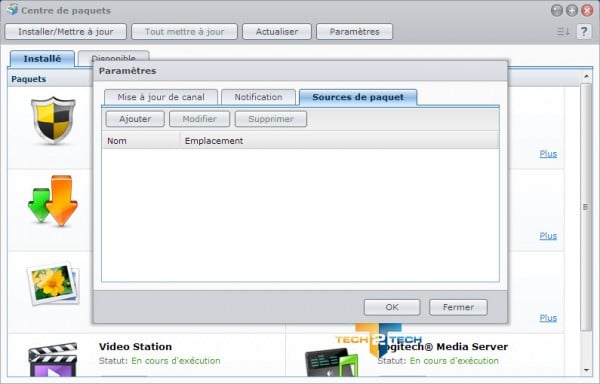
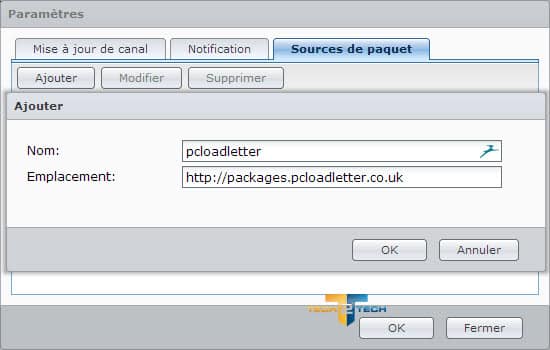
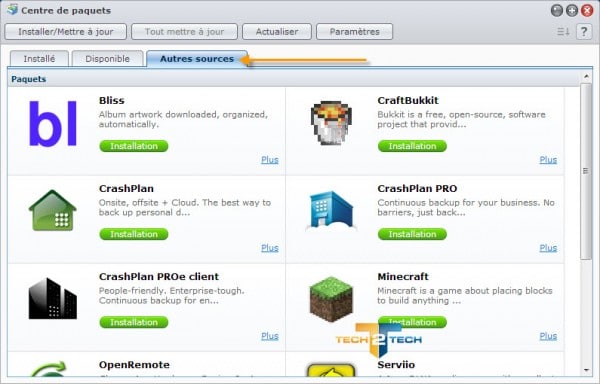
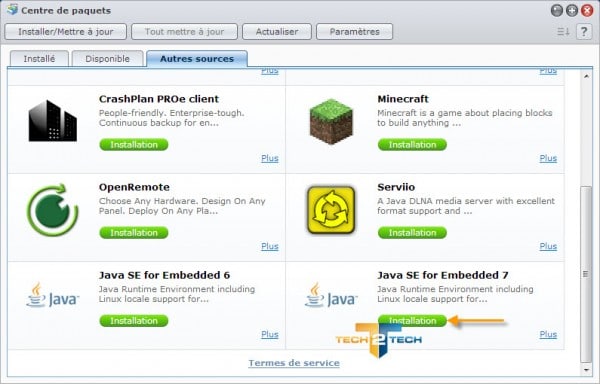

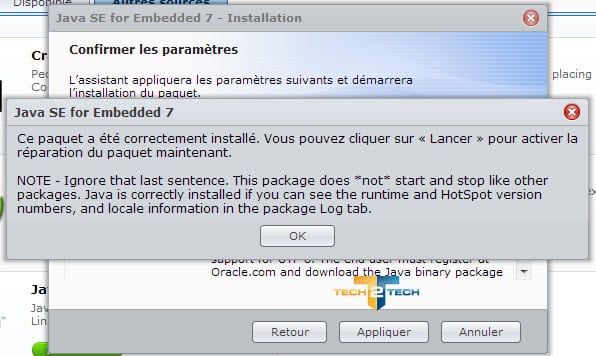
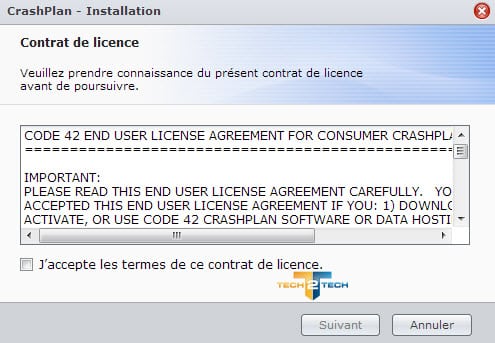
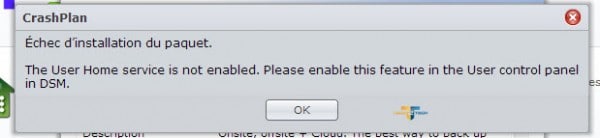
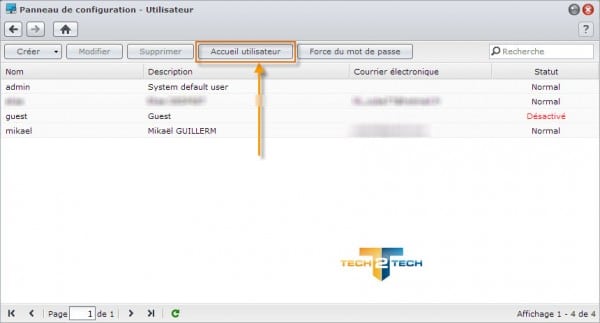
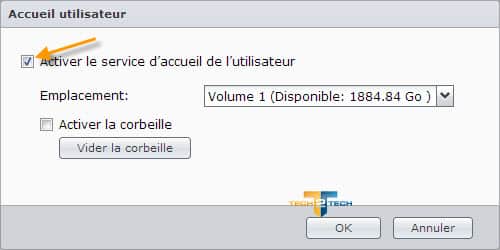
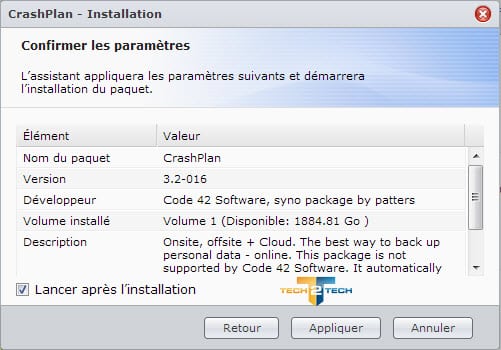
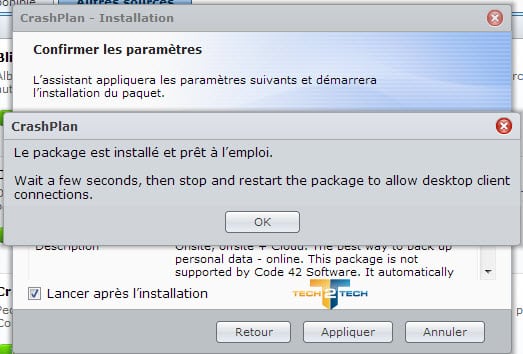
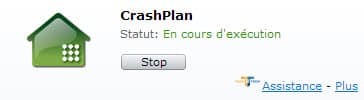

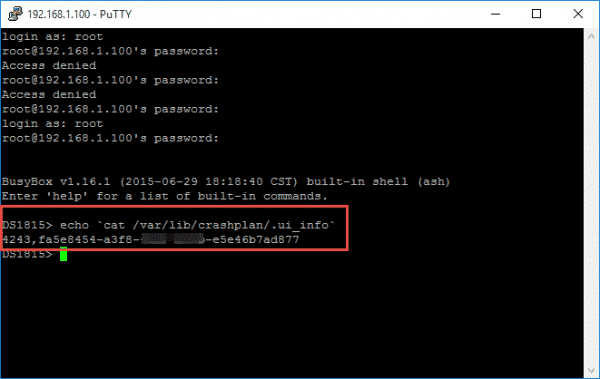
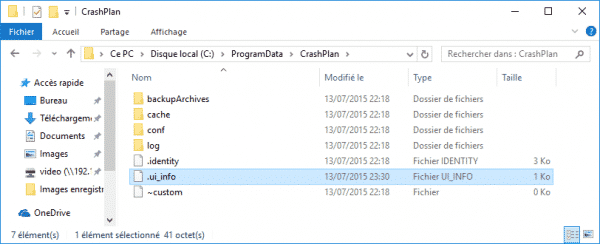
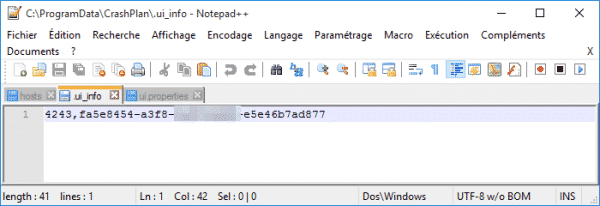
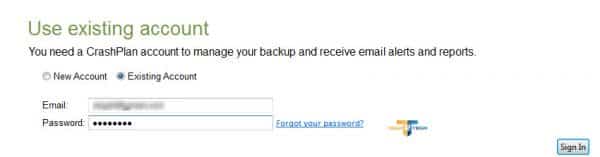
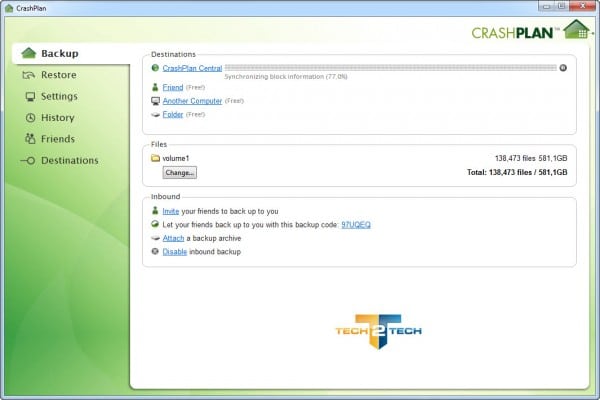
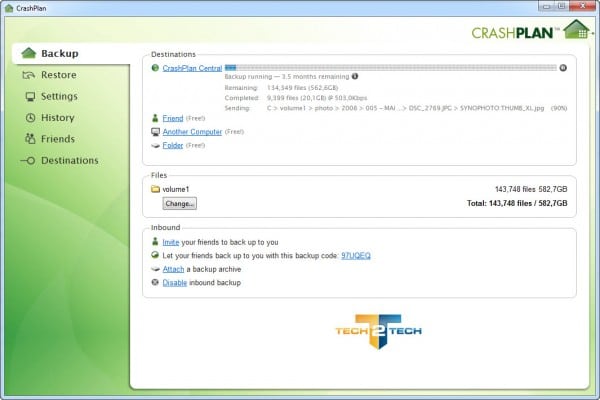
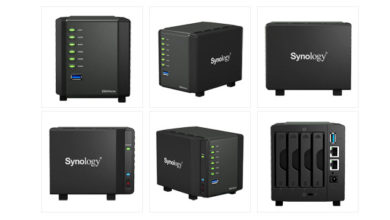


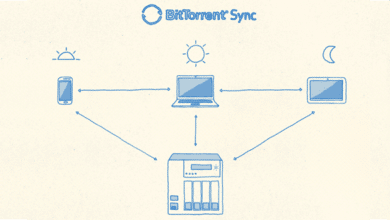

Hello,
quelqu’un a testé la mise à jour DSM 5 ? Crashplan reste fonctionnel ?
Merci 🙂
Je test ça dans la semaine 🙂 Je reviens vers toi quand c’est fait. Mais de ce que j’ai lu, ça devrait fonctionner.
Hello,
je viens d’effectuer la mise à jour mais l’application sur le syno refuse de s’exécuter 🙁
J’ai installé Java 8 et ensuite Crashplan. Il se lance et se stoppe immédiatement, rien de particulier dans le journal 🙁
Salut,
Essaie avec Java 6 ou 7 et fais moi un retour stp.
Chez moi il fonctionne avec java 7 de PC Loader
Bien vu…ca marche avec java 7 🙂 C’est le seul truc que je n’avais pas essayé 🙂
ça fonctionne bien 🙂
Attention de bien installé le Java de chez PCloader et non le java proposé par Synology.
Merci pour ce tuto dommage que tu ne parles pas de la restauration
Bonjour,
Merci pour ces explications très claires, ça marche !
Par contre, question bête : quand je veux sélectionner les fichiers à backuper, je ne peux pas descendre dans mes arborescences (sur le Syno). En revanche, je peux descendre sous le répertoire « photo » (qui est dans volume1). Mais je ne peux pas descendre dans le répertoire où j’ai mis toutes mes données, que j’ai appelé Fichiers, sous Volume1… Je suppose qu’il faut ouvrir d’autres droits sur mon répertoire ??
Oui, j’imagine qu’il faut que tu ouvres les droits sur ces répertoires. Je regarderai comment c’est configuré sur mon Syno si tu ne trouves pas.
Je viens de trouver ; désolé !
Il fallait donner l’accès en lecture à l’utilisateur CrashPlan à mon dossier partagé « Fichiers ». Je n’avais tilté qu’il y avait un user CrashPlan…
Merci!!!
Petite question, mon dossier partagé DSCloud apparait vide dans Crashplan alors qu’il nel’est, évidement, pas.
Une idée?
Merci,
Bonjour, J’ai réussi à installer crashplan correctement comme expliqué. J’ai spécifié la timemachine dans le fichier à sauvegarder mais il trouve 0mb au lieu 200go à sauvegarder avec 2 fichiers: @eaDIR et ma timemachine. D’où vient le problème ? Merci
Ok donc si je comprends bien ce tuto permet de sauvegarder le contenu du NAS sur les serveurs en ligne de Crashplan et cela est lié a un abonnement ?
Je cherche moi de mon côté a faire une sauvegarde de plusieurs PC mais sur le NAS uniquement (gratuitement), j’essaye de ne pas utiliser Data Replicator 3 pour cela mais est-ce que je peux faire de mon NAS une sorte de « serveur crash plan » ? afin que j’installe CrashPlan sur les PC pour qu’ils sauvegardent sur le NAS plutôt qu’un serveur qui ne m’appartient pas…
Sinon je suppose que pour ma demande le mieux est de suivre ce tuto : https://www.tech2tech.fr/automatiser-votre-sauvegarde-de-fichiers-avec-syncback/
Merci.
Même si le tuto date de quelques années depuis la version 4.3.0 il y a une modification à faire 😉 notamment à cause du GUID : http://www.tutos-informatique.com/crashplan-comment-sauvegarder-votre-serveur-linux.html
Merci, article mis à jour ! 🙂
j’ai du modifier plusieurs fichiers , je pense que certains devront modifier le ui_%username% en tout cas pour moi ce fut le cas
Ok, mais comment le modifier? car il y a des lignes de textes qui ne correspondent pas au GUID
Je n’ai pas de fichier ui_info sur mon mac? Dois je le crée?
Résolu, sur les mac, il faut taper une commande pour déverrouiller les fichiers cachés et faire apparaitre le fichier .ui_info
Et pour info, pour l’étape avec le terminal SSH, il a fallu sous mac ouvrir le terminal Mac
se connecter au serveur par la commande
ssh votre_user_name@votreip
Exemple [email protected]
puis rentrer votre mot de passe
Une fois connecter, vous pourrez taper la commande
cat /var/lib/crashplan/.ui_info ; echo
je suis sur mac, ça ne fonctionne pas… Je pense qu’il faut faire une manip par rapport aux dernières versions… Je paie si quelqu’un me le fait!!!
Hello, avec la mise de El Captain, ça ne marche plus… Vous avez une astuce?
J’ai trouvé sur un site canadien…
Installer la mise à jour de L’app dans votre Serveur Synology
réinstaller sur votre mac Crashplan
Refaites les étapes de mise à jour des fichiers Ui.properties, ui… etc
Votre Nouveau GUID devrait être du genre…
4243,25c223de-xxxxxx-41f5-a023-4930xxxxxxc,0.0.0.0
remplacer 0.0.0.0 par votre adresse IP (Chez moi 192.168….)
4243,25c223de-xxxxxx-41f5-a023-4930xxxxxxc,VOTRE.ADRESSE.IP
Bonjour !
Merci pour votre précieux site,
j’ai essayer la manipulation (sur Mac os yosemite) et Synology DS1815.
Je réussis à télécharger et à installer java (ejdk-8u65-fcs-b17-linux-i586-06_oct_2015) et j’ai bien suivi la procédure « autre source » (donc nouvelle source ajoutée), mais :
1- java s’affiche comme « java manager » (que j’ai installé)
2- je ne retrouve pas crashplan dans la liste des paquets (il n’y a pas d’onglet « autres sources » mais il n’apparaît pas sur paquets : « tous »).
J’ai dû fair une erreur, mais laquelle ?
Merci d’avance pour votre aide !
Bonjour, j’ai un syno ds716+, quel java dois-je installer (votre lien ne fonctionne plus). Egalement, est-ce toujours compatible avec DSM 6 ? Merci d’avance
Bonjour,
il fonctionne parfaitement avec le 716+.
sauf que depuis 5mn je viens de faire la maj vers la version 4.8.0-0042 et que crashplan ne redemarre plus…
Bonsoir,
je viens de faire la maj sur mon ds716+ de crashplan vers la version 4.8.0-0042.
et depuis… il ne demarre plus….
quelqu’un aurait il une idee svp?
merci d’vance…
Bonjour,
Article bien fait mais il manque deux points:
– Sélectionner l’instance Java par défaut et non une autre en Java 8
– Dans l’ID récupéré en SSH, ne pas oublié de remplacer à la fin le 127.0.0.1 par l’IP du NAS