Les Synology sont maintenant compatibles ChromeCast
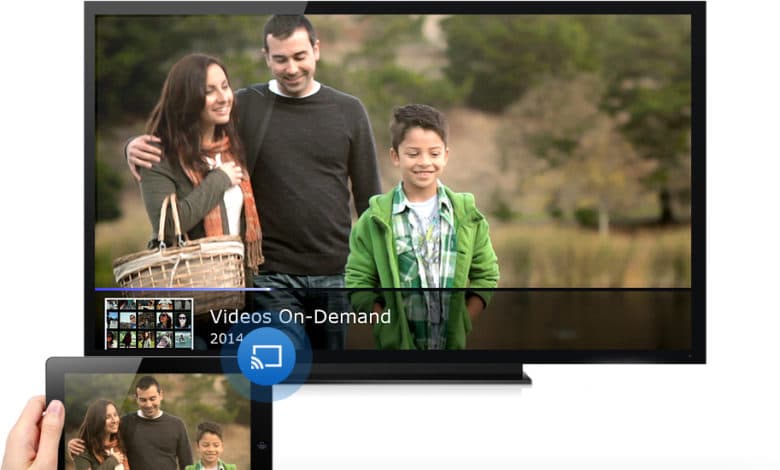
Cette nouvelle tombe très bien. La ChromeCast étant officiellement disponible en France depuis quelques jours, la compatibilité Synology tombe a pic.
Vous allez maintenant pouvoir envoyer vos vidéos du Synology vers votre Télévision à travers une clé ChromeCast. Et ça pour la « modique » somme de 35€.
Concrètement, comment ça fonctionne ?
Tout se passe à travers l’application DS Vidéo pour Android ou iOS pour la vidéo, et à travers l’application DS Audio pour la lecture de musique.
Les prérequis sont les suivants :
- Un NAS Synology avec DSM 5 d’installé
- Une ChromeCast
- Un smartphone avec DS Vidéo / DS Audio d’installés
- Et bien sûr une télévision HDMI 🙂
Pour le moment, seuls deux codecs sont supportés par Chromecast, le H264 et le VP9. Il faut donc avoir les vidéos sous l’un de ces deux codecs. D’après PCInpcat, il semblerait qu’il y ai quelques problèmes lorsque la vidéo lue est en 1080p (saccadé).
Un aperçu de l’application DS Video après la dernière mise à jour. Appuyez sur la TV en haut à droite pour lancer la lecture sur Chromecast
Concenrnant la lecture des vidéos 1080p, la conclusion de PCInpact est qu’il faut diminuer le bitrate des vidéos qui saccadent sous chromecast. C’est donc seulement après un passage dans MediaEspresso 6.7 de Cyberlink afin de diminuer le bitrate que les vidéos 1080p deviennent fluides. Autant dire que cet inconvénient est de taille.
La première vidéo est saccadée, la seconde parfaitement fluide
Ayant prêté ma ChromeCast je n’ai pas pu moi même effectuer ces tests, mais dès que possible j’essaierai de voir si j’ai les mêmes symptômes.
Quoi qu’il en soit, la compatibilité ChromeCast est une très bonne chose pour ceux qui n’ont pas encore de TV connectée. Cela permettra de lire les vidéos de votre NAS directement sur votre TV.





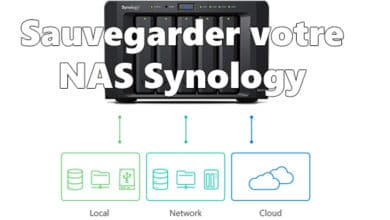

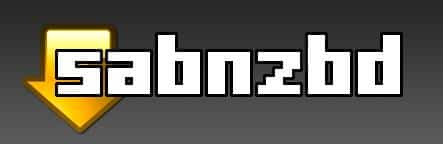
Impatient de recevoir ma clé pour faire mes tests avec le Syno et SFR TV
Youpi ! On réencode toutes nos vidéos !
Perso, un bon vieux câble HDMI de l’ordi à la télé et finis les soucis !
Cependant, merci pour l’article 😉
mdr, effectivement, on va pas passer notre temps a ré-encoder nos vidéos !
Perso je passe par la PS3, mais tous les codecs ne sont pas pris en charge. Espérons que ça s’améliore pour la ChromeCast et le 1080P 🙂
Le ds214play transcode les vidéos à la volée en fonction de la machine où il stresse, du coup il a du 100% de réussite pour le moment au bout d’une vingtaine de vidéos testées.
Où il « streame »
Vive le DLNA avec un syno!!!! no soucis pour la lecture de film HD en streaming wifi!!! pas de chromecast pour moi!!
Chanceux ! Il faut avoir la TV qui va bien pour le DLNA 🙂
le modem wifi double bande en 2.4ghz et surtout le 5ghz pour les films HD ca aide aussi…. enfin il me semble….
Cela dit article très intéressant je connaissais pas ce qu’effectue cette clé..