Où se procurer les disques de récupération système des fabricants de PC ?
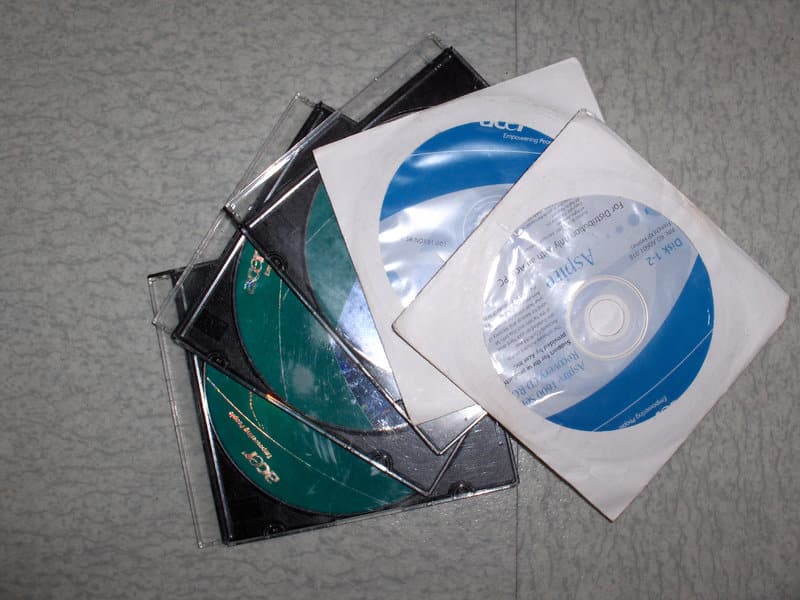
Je suis sûr que vous aussi lors d’un formatage PC, vous vous êtes confronté à un CD manquant. Pas de bol c’est le disque de récupération ou restauration système… Dans ces cas là, il n’y a pas 36 solutions. Soit on arrive à le retrouver, soit on réinstalle à partir d’un Windows OEM, soit on retélécharger ou rachète le disque de restauration.
Comment récupérer les disques de restauration système ?
Directement auprès du fabricant
L’option la plus sûre est de commander directement auprès du fabricant. Malheureusement, aucun d’entre eux semblent offrir la possibilité de retélécharger les disques de récupération gratuitement… business is business !
- Disques de récupération HP
- Disques de récupération Dell
- Disques de récupération Lenovo
- Disques de restauration de Sony (Cliquez sur VAIO et Informatique et suivez les instructions)
- Disques de récupération Acer
- Disques de récupération Asus
- Disques de restauration Toshiba
- Disques de récupération de Gateway
Personnellement je trouve ça abusé de faire vendre un CD de restauration, c’est pourquoi, la plupart du temps j’essaie de ne pas l’acheter quand c’est possible, j’utilise donc la deuxième solution :
BitTorrent
BitTorrent est souvent le moyen le plus rapide pour trouver un disque de recovery. J’ai l’habitude d’utiliser un site de recherche torrent comme The Pirate Bay, isoHunt, ou Torrentz et de recherche pour le disque de récupération spicific comme «Dell Windows Professional 7″. Un inconvénient potentiel à l’utilisation de BitTorrent est que vous courez le risque de télécharger quelque chose infecté par Malware mais je n’ai jamais eu ce problème. Il suffit de regarder les commentaires associés à votre torrent pour vous assurer qu’il est propre.
Vous ne trouver pas votre bonheur sur les deux solutions plus haut ? OK, une troisième solutions s’offre à vous.
Les sites tiers
Si vous ne pouvez pas les trouver via BitTorrent ou directement auprès du fabricant, il ya quelques sites qui se spécialisent dans la vente de disques de récupération. Je n’ai personnellement jamais utilisé l’un de ces sites, mais j’ai entendu ici et là que c’était des sites de qualité, ils ont un choix énorme et, dans certains cas, ils peuvent être moins cher que ceux vendu chez le constructeur.
Connaissez vous d’autres sites pour récupérer les disques de restauration ? Gratuit ou payant.
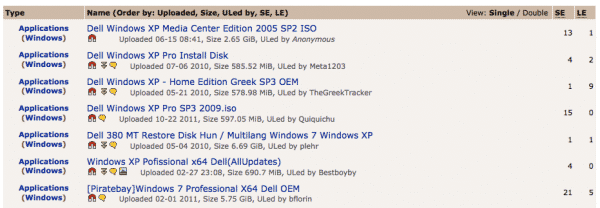


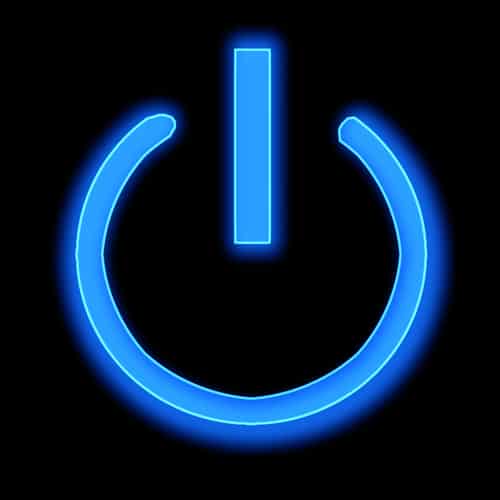


Hé, mec, T’ASSURE TROP!!