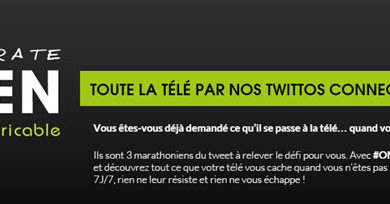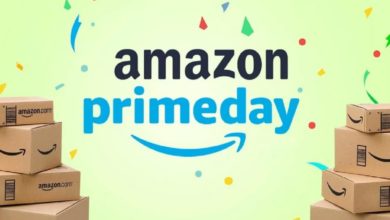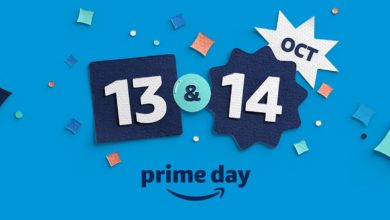Bons Plans
Concours : 10 Licences Acronis True Image 2021 Premium à gagner !

Vous avez peut être déjà participer ce concours que j’ai lancé suite à ma vidéo sur le produit. J’en profite puisqu’il ne reste plus que quelques heures, pour poster un petit article ici pour ceux qui auraient loupé l’info.
Je vous propose de gagner 10 licences Acronis True Image 2021 Premium ainsi que 5 t-shirt Acronis.
Pour participer, c’est très simple, ça se passe ci-dessous !
[giveaway id=87656]