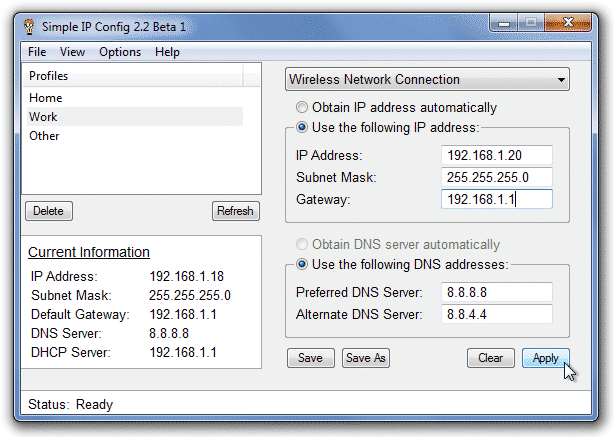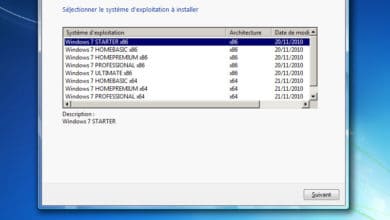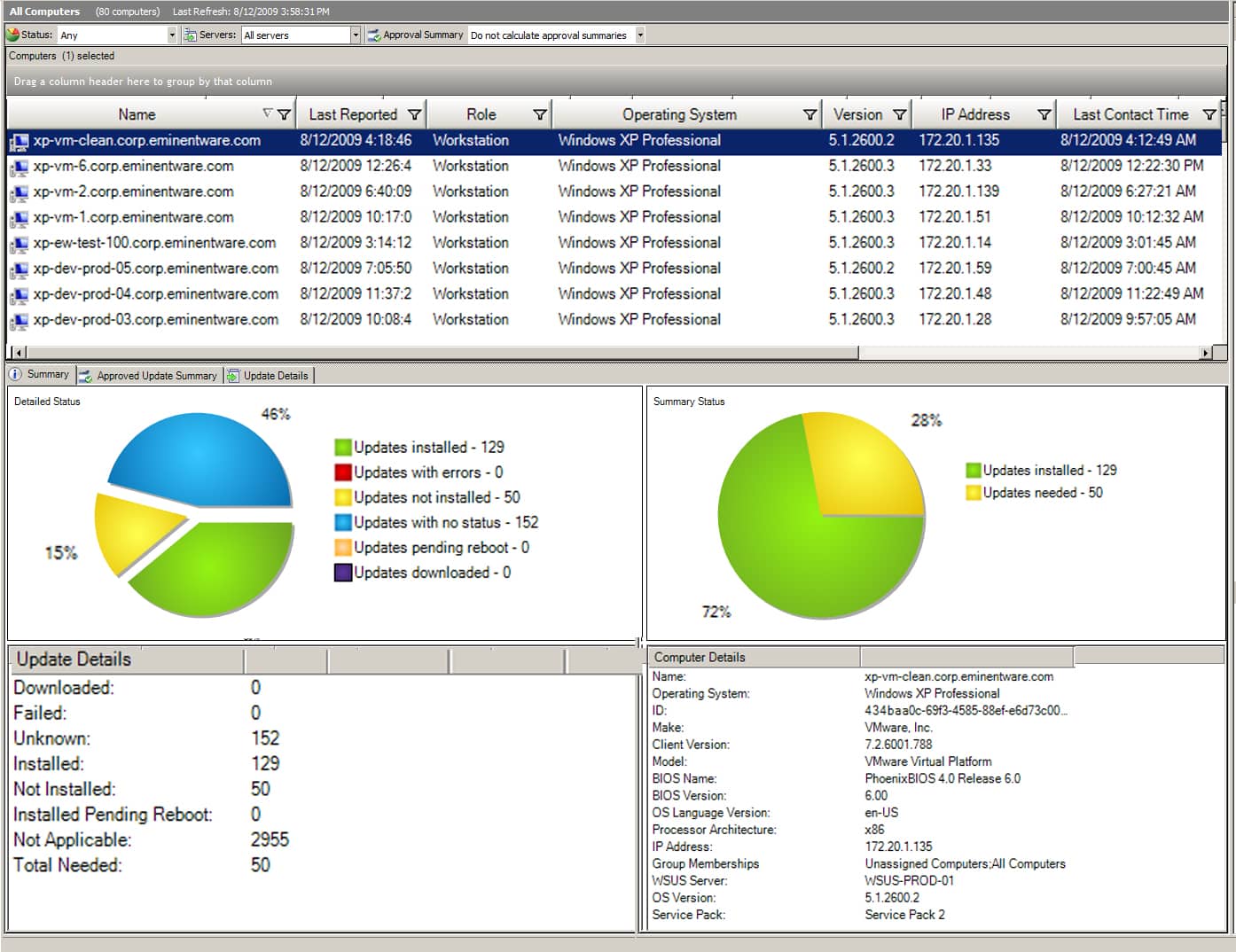Fab’s AutoBackup v7 Pro : Les nouveautés

La version 7 de l’utilitaire Fab’s AutoBackup est déjà sortie depuis quelques mois. Nous n’avions pas mis en avant cette dernière version, mais il me paraissait important de vous présenter les améliorations de cette version 7, et de représenter à l’occasion cet outil si pratique pour nous les techs & admins…
Mikaël vous avait présenté la version 6, et l’article est toujours d’actualité, ainsi que sa vidéo.
Dans cette vidéo, tout ce qui est expliqué est d’actualité avec Fab’s Autobackup en version 7.
Les nouveautés
Dans la version 7 Pro, on retrouve quelques améliorations notables par rapport à la v6 Pro :
- La possibilité de restaurer plusieurs profils sur la même tâche
- Prise en charge de Seamonkey
- Dictionnaire personnalisé et corrections automatique de Word
- Prise en charge des données locales One Drive
- Prise en charge des données locales Dropbox
- Prise en charge des données locales Google Drive
- Prise en charge des données locales iCloud Drive
- Prise en charge des données locales hubiC
- Utilisation de la technologie VSS
C’est la prise en charge des données locales des différentes solutions de stockage Cloud, qu’on retrouve pas mal en TPE/PME, et l’utilisation de VSS qui m’ont poussé à migrer sur cette dernière version.
Lorsqu’on réalise une sauvegarde de profils dans des entreprises qui ne peuvent pas aménager un créneaux sans utiliser les machines, il peut être intéressant de laisser l’utilisateur consulter et envoyer des mails, tout en sauvegardant le profil…
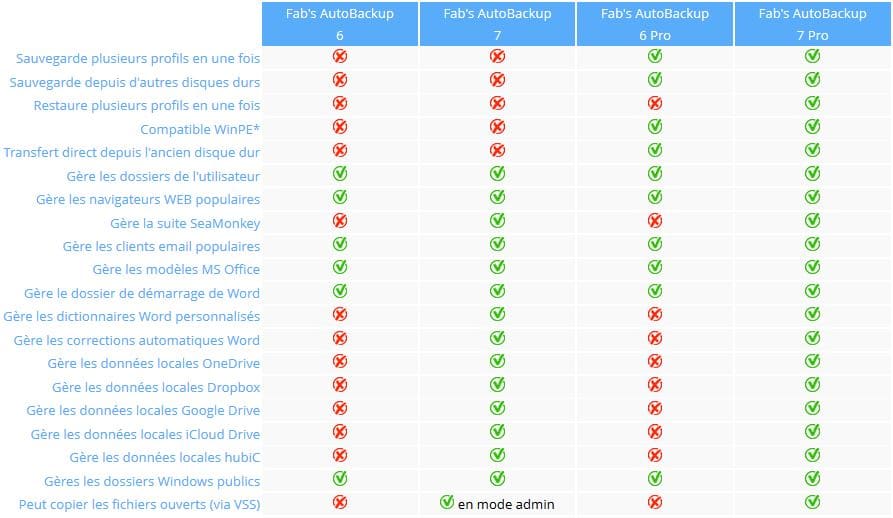
Je ne parle pas ici des versions Home, qui peuvent toutefois être utiles pour un utilisateur souhaitant sauvegarder son profil à faible coût!
Éléments pris en charge
Dossiers personnels : Contenu du bureau Windows
Mes Documents
Mes Images
Ma Musique
Mes Vidéos
Dossier « Téléchargements » (de Windows Vista et ultérieurs)
Barre d’outils de lancement rapide (sous Windows XP et Vista : cette barre d’outils ne fait plus partie de Windows depuis sa version 7)
Fond d’écran du bureau Windows
Ecran d’accueil de Windows (raccourcis des applications Modern UI, pas les applications elles-mêmes)
Navigateurs WEB : Favoris de Windows Internet Explorer
Pages de démarrage de Windows Internet Explorer
Paramètres de Windows Internet Explorer (proxy, zones de sécurité…)
Favoris de Microsoft Edge
Profils de Mozilla Firefox.
Profils de la suite WEB SeaMonkey
Profil Google Chrome *
Profil du navigateur Chromium *
Profil du navigateur Opera
Profil du navigateur Vivaldi
Messagerie électronique : Profils de messagerie Microsoft Office Outlook (comptes et fichier de données PST et OST) *
Signatures Microsoft Outlook
Historique des adresses tapées de Microsoft Office Outlook
Profils Mozilla Thunderbird
Identités Microsoft Outlook Express (messages, règles, comptes de messagerie)*
Identités IncrediMail (messages, règles, comptes de messagerie)*
Profils PostBox
Windows Mail (remplaçant d’Outlook Express sous Windows Vista)*
Windows Live Mail*
Contacts Windows (Carnet d’adresses sous Windows XP, utilisé par Outlook Express)
Opera Mail
eM Client
Microsoft Office : Modèles de documents Microsoft Office
Dossier de démarrage, dictionnaires personnalisés (.dic), entrées de correction automatique (.acl) de Microsoft Word
Gestionnaires de mots de passe : SafeInCloud Password Manager
Divers : Calendrier de Windows Vista
Gadgets Windows et leurs paramètres (Windows Vista et Windows 7)
Paramètres de l’économiseur d’écran
Pense-bête (Windows 7)
Données de Skype
Données de Trillian
Données de ICQ
Sauvegardes des appareils Apple IOS (MobileSync)
Albums et base de données de Google Picasa
Connections aux lecteurs réseaux
Emplacements réseaux (favoris réseau)
Paramètres de BlackBerry Desktop Manager et sauvegardes des appareils BlackBerry
Paramètres de Logitech SetPoint
Paramètres de Microsoft IntelliPoint
Paramètres de Microsoft IntelliType
Repères Google Earth
Liste des sites en exception de sécurité de Java
Paramètres de FileZilla Client
Paramètres de FileZilla Server
Base de données Ubiquiti UniFi
Paramètres de 3D UltraMaker Cura
Mots de passe réseaux enregistrés (via l’utilisation de l’outil tierce partie NirSoft NetPass, ne fonctionne qu’avec la session en cours d’utilisation)
Mots de passe des logiciels de messagerie électronique (via l’utilisation de l’outil tierce partie NirSoft MailPassView, ne fonctionne que pour la session en cours d’utilisation)
Mots de passe stockés des navigateurs Internet (via l’utilisation de l’outil tierce partie NirSoft WebBrowserPassView, ne fonctionne que pour la session en cours d’utilisation)
Services de stockage de fichiers en ligne : Fichiers locaux de Microsoft OneDrive
Fichiers locaux de DropBox
Fichiers locaux de Google Drive
Fichiers locaux d’iCloud Drive
Fichiers locaux de hubiC
Eléments communs : Documents communs
Bureau commun
Images communes
Vidéos communes
Musique commune
Téléchargements communs
Fichiers d’activation de Microsoft Office XP/2003/2007/2010
Polices de caractères
Paramètres de modems (rasphone.pbk)
Données NCH Express Invoice
Téléchargements Steam (fichiers d’installation)
Données Intuit QuickBooks
Liste des logiciels installés
Liste des imprimantes installées
Clés d’installation de Windows et Microsoft Office (via l’utilisation de l’outil tierce partie NirSoft ProduKey)
Clés Wifi (via l’utilisation de l’outil tierce partie NirSoft Wireless key View)
Eléments définis par l’utilisateur : Dossiers supplémentaires définis par l’utilisateur
Fichiers supplémentaires définis par l’utilisateur
Utilité
Si vous cherchez un outil qui permet de transférer les données d’une machine à une autre, capable de sauvegarder/transférer/restaurer plusieurs sessions à la fois, à partir d’un disque externe (machine HS à remplacer), supportant l’utilisation sous WinPE, utilisant les clichés instantanés (VSS), pas très cher et sans limitations (pas de limite au niveau du nombre d’utilisateurs et de poste), vous avez trouvé votre bonheur.