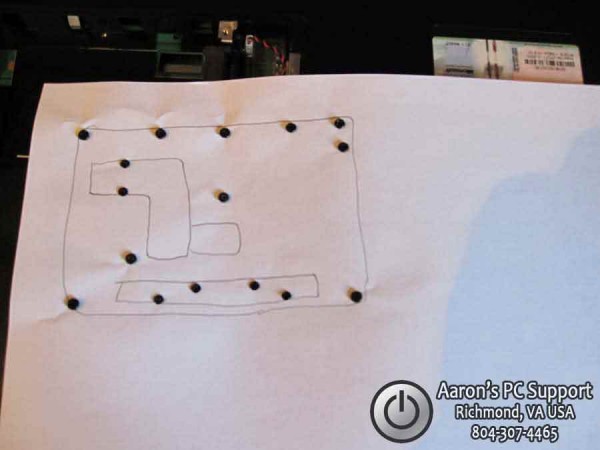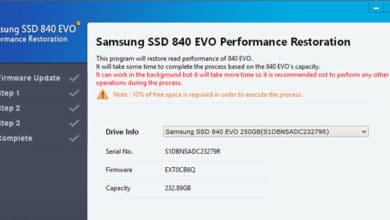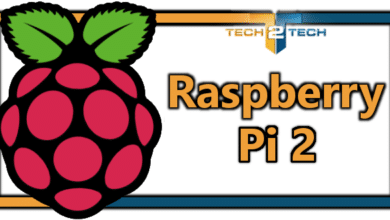S’organiser lors du démontage de PC

Je suis tombé sur un article bien sympa sur Technibble, un article qui parle de la façon dont nous nous organisons (les tech infos) pour démonter les PC portables. Qui n’a jamais eu de problème lors du démontage de PC portable, il y a un paquet de vis et sont pour la plupart du temps de tailles différentes. Pour ça la société Aaron’s PC support à envoyé sa petite astuce à Technibble pour ne plus s’arracher les cheveux à rechercher d’où viens telle ou telle vis.
[hop] [hop]Voici la méthode d’Aaron’s PC support :
D’abord, munissez-vous d’une simple feuille de papier, un stylo, un tournevis.
Ensuite, enlever toutes les capots à partir de l’arrière de l’ordinateur portable. Ceci exposera toutes les vis qui peuvent être cachées.
Maintenant, nous pouvons voir toutes les vis que nous devons retirer. Commencez par prendre votre feuille de papier vierge et dessiner une ébauche de la partie inférieure de l’ordinateur portable. Dessiner les bases telles que la baie de batterie, l’espace pour la mémoire vive… pour donner un sens au dessin et ne pas se tromper au montage.
Maintenant, percer des trous dans le papier où il y a vis, il est important de percer de tout petits trous avec une petite pointe de crayon ou quelques choses de similaire. Vous insérerez la vis dans le trou correspondant en forçant légèrement pour que le papier puisse tenir la vis (cela vous évitera de la perdre). Ma technique est de mettre un chiffon sous la feuille pour que ce soit plus facile.
Ensuite, retirez toutes les vis et insérez-les dans les points appropriés sur le papier.
Ici, vous pouvez voir le document et toutes les vis solidement maintenues en place.
Maintenant, nous allons retourner le portable et retirer le clavier et la partie qui le maintient pour révéler quelques vis supplémentaires. Donc, je fais une autre esquisse simple et perce encore quelques trous. J’ai aussi percé des trous pour les vis des charnières LCD.
Maintenant, nous pouvons retirer le couvercle supérieur de l’ordinateur portable et révéler la carte mère et un peu plus de câblage. Il est maintenant nécessaire de dessiner un schéma de la carte mère, puis de retirer et de placer les vis dans le document.
Voilà ce que cela donne une fois le boulot terminer. Maintenant il est facile de remonter le portable et de mettre les vis à la bonne position…
En espérant que cela puisse servir à certains d’entre vous, vous avez certainement chacun votre technique, mais c’est vrai que je trouve vraiment malin celle ci, même si de premiers abords on peut trouver que cela fait technique un peu « bas de gamme ». Pour ma part avant j’utilisai plusieurs petites boites, mais c’était pas le top et il m’arrivait de remonter des pc et d’avoir encore quelques vis dans la main… oui, oui ça arrive à tout le monde !
Tient, et vous, vous faites comment pour repérer les vis lors du démontage de pc ?
Via Tecnibble